Hiện nay, việc sử dụng máy chiếu đang trở nên phổ biến hơn bao giờ hết. Tuy nhiên, không phải ai cũng biết cách kết nối laptop với máy chiếu một cách đúng đắn. Vì vậy, trong bài viết này, Tin Học Đại Dương Xanh sẽ cung cấp cho bạn những bước hướng dẫn chi tiết nhất để bạn có thể kết nối hai thiết bị này một cách dễ dàng và thành công.

Tổng quan bài viết
Top 7 cách kết nối máy tính với máy chiếu thường dùng nhất
Đối với một bạn sinh viên đang đi học hay một nhân viên đang đi làm thì chắc hẳn tự kết nối máy tính với máy chiếu là một việc khá rắc rối. Đừng lo, sau đây cùng mình điểm qua 7 cách kết nối máy chiếu với laptop đơn giản sau:
Kết nối máy chiếu với máy tính bằng phím tắt
Để kết nối máy tính với máy chiếu, bạn cần nhấn tổ hợp phím Fn và phím biểu tượng máy chiếu tương ứng trên bàn phím. Tuy nhiên, mỗi dòng máy tính khác nhau thì có phím biểu tượng máy chiếu khác nhau như sau: ACER, TOSHIBA, SHARP: Fn + F5. SONY, IBM, LENOVO: Fn + F7. PANASONIC, NEC: Fn + F3. ASUS, DELL, EPSON: Fn + F8. FUJITSU: Fn + F10. HP, COMPAQ: Fn + F4.\
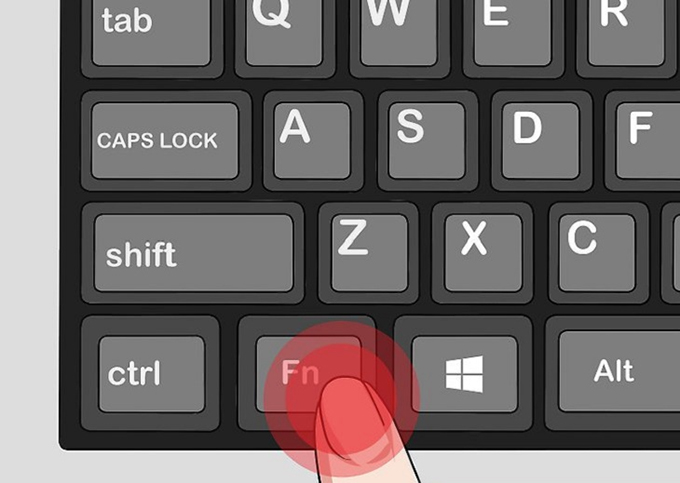
Kết nối máy tính với máy chiếu qua cáp VGA
Sau đây là quy trình ba bước thực hiện vô cùng đơn giản kết nối máy chiếu với laptop, máy tính thông qua cáp VGA: Bước 1: Bật máy chiếu. Nhấn vào nút Power trên điều khiển hoặc trên thân máy chiếu. Đèn bắt đầu chuyển sang màu xanh là máy đã khởi động thành công. Đối với trường hợp bạn vừa tắt máy chiếu, đợi trong giây lát để quạt máy chiếu ngừng hoạt động sau đó khởi động lại.

Bước 2: Kết nối dây cáp VGA giữa máy chiếu và máy tính. Tiến hành cắm khít và đúng dây cáp VGA với cổng trên máy tính và máy chiếu. Ngoài ra khi cắm bạn cần lưu ý, nên cằm phần đầu và đẩy mạnh vào giúp cáp với cổng tương thích với nhau. Khi tháo rời, cầm phần đầu cáp để bảo vệ các thiết bị và theo đúng quy trình hướng dẫn kết nối máy tính với máy chiếu an toàn.

Bước 3: Khởi động máy tính Khởi động máy tính bằng cách ấn vào nút nguồn và đợi vài phút để các thiết bị được kết nối với nhau.

Kết nối máy tính với máy chiếu qua cáp HDMI
Cổng HDMI truyền tải hình ảnh sắc nét, rõ ràng, cho âm thanh sống động. Ngày nay, cổng HDMI được sử dụng khá phổ biến, được thiết lập trên đa số các dòng tivi, máy tính,…
Bước 1: Kết nối đầu của cáp HDMI vô máy chiếu Cắm lần lượt đầu của dây cáp vào cổng HDMI trên máy chiếu. Trong trường hợp máy chiếu của bạn chỉ có cổng VGA không có trang bị cổng HDMI, bạn cần mua một bộ chuyển đổi giữa cáp VGA/HDMI.

Bước 2: Cắm đầu còn lại của HDMI vô máy tính\

Bước 3: Bật nguồn máy tính

Kết nối máy tính với máy chiếu qua cáp USB – C
Cáp USB – C có kích thước khá nhỏ, dễ dàng phù hợp với đa dạng thiết bị. Cách kết nối máy chiếu với laptop, máy tính qua các bước sau:
Bước 1: Thao tác bật máy chiếu Tương tự như cách khởi động máy chiếu với cap HDMI và VGA. Chỉ cần ấn vào nút Power được đặt ở thân hoặc điều khiển của máy chiếu.

Bước 2: Cắm dây cáp USB-C Tiến hành cắm một đầu của cáp vào cổng trên máy chiếu, đầu kia cắm vào cổng máy tính.

Bước 3: Khởi động máy tính Chỉ cần giữ nút nguồn để khởi động máy tính. Chờ đợi trong giây lát, máy tính và máy chiếu sẽ nhanh chóng được kết nối với nhau.

Kết nối máy tính với máy chiếu qua Displayport
Về tính năng xuất tín hiệu của DisplayPort sẽ cao hơn, vượt trội hơn HDMI một chút. Để có thể kết nối máy tính với máy chiếu qua Displayport, bạn dễ dàng làm như sau:
Bước 1: Khởi động máy chiếu
Trên điều khiển, bấm nút power. Nếu máy chiếu vừa tắt, khi quạt trong máy đã ngừng, mới bật lên sử dụng.

Bước 2: Kết nối dây cáp Displayport giữa máy chiếu và máy tính. Dùng dây cáp đang có, cắm một đầu Displayport vào cổng trên máy chiếu và đầu dây còn lại cắm vào máy tính.

Bước 3: Bật nguồn máy tính và trình chiếu
Bật máy tính bằng cách ấn vào nút nguồn và máy chiếu sẽ hiển thị thông tin đã có trên máy tính.

Đôi khi xảy ra trường hợp đã kết nối tất cả nhưng không thấy gì trên màn máy chiếu, ta thực hiện nhấn tổ hợp phím Windows + P để chọn chế độ hiển thị. Chọn trùng lặp để có thể giúp máy chiếu hiển thị tất cả những gì đang có trên máy tính. Còn mở rộng để máy tính hiểu là bạn đang muốn hiển thị những phần kéo sang màn hình mới được hiển thị trên máy chiếu.
Kết nối qua màn hình Desktop
Cách 1: Bấm chuột phải => Graphics option => Chọn Output to => Chọn Intel(R) Dual Display Dlone => Chọn Notebook + Monitor
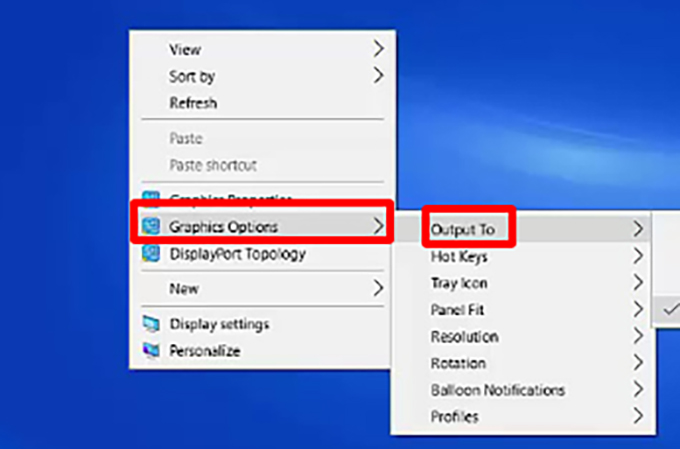
Cách 2: Bấm chuột phải > Graphics Properties > Mục Multiple Display bấm chọn Intel (R) Dual Display Clone, nhấn OK.
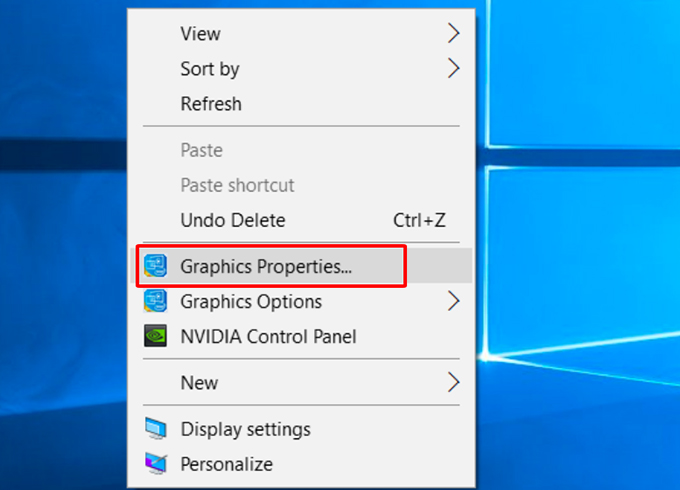
Tại giao diện trên màn hình, bạn nhấn chuột phải rồi chọn Properties > Settings > Advances. Tiếp đến chọn thẻ Intel ® Graphichs Media accelerator Driver for mobile > Graphichs properties. Trong mục Muliple Display, chúng ta tích vào Intel (R) Dual Display Clone và nhấn OK.
Cách kết nối máy chiếu với máy tính sử dụng Windows 7
Cách 1: Ấn tổ hợp phím (cửa sổ + P) > chọn Duplicate
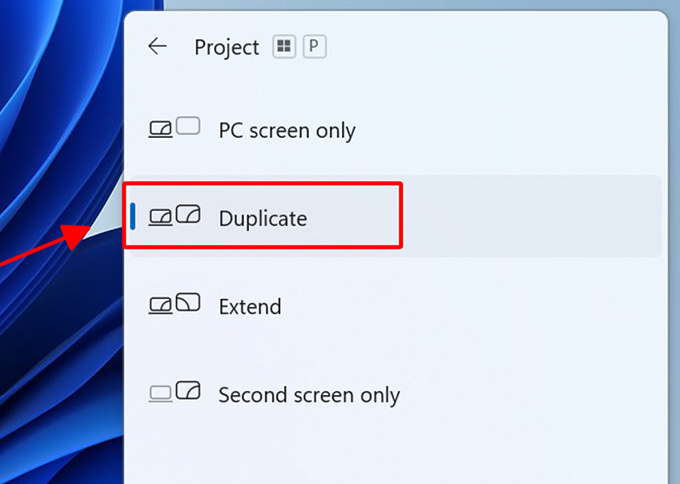
Cách 2: Click chuột phải tại màn hình Desktop > Chọn Graphics Options > Chọn Output To > Chọn Clone Displays > Chọn Monitor + Built-in Display
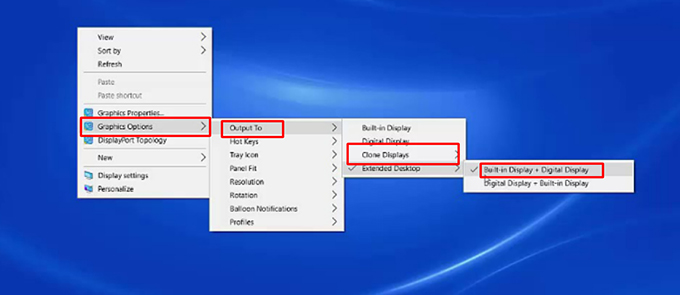
Một số lưu ý cần biết khi kết nối máy tính với máy chiếu
- Tiến hành tắt máy khi không sử dụng để giúp máy chiếu nâng cao tuổi thọ.
- Điều chỉnh khoảng cách giữa hai thiết bị phù hợp để đảm bảo tín hiệu được truyền và nhận một cách tốt nhất.
- Không nên di chuyển hay tác động vào cáp và dây khi đang trình chiếu.
- Khi kết nối máy chiếu qua wifi cầm luôn đảm bảo chất lượng tín hiệu của wifi ở trạng thái kết nối ổn định.

Hy vọng bài viết của Tin Học Đại Dương Xanh có thể giúp bạn biết được cách kết nối máy tính với máy chiếu vô cùng dễ dàng. Với vài thao tác đơn giản trên, bạn hoàn toàn có thể tự mình kết nối ở không gian mà mình muốn.



