Hủy lệnh in trên máy tính là một trong những kỹ năng bạn cần biết khi sử dụng máy in. Đôi khi bạn sẽ gặp phải trường hợp in ra hàng chục trang giấy một cách lãng phí và tốn thời gian. Vậy để giải quyết các trường hợp trên thì bạn cần biết cách hủy lệnh in trên máy tính. Hãy để Tin Học Đại Dương Xanh bật mí cho bạn cách thực hiện trong bài viết dưới đây nhé!

Tổng quan bài viết
5 cách hủy lệnh máy in trên máy tính Win 10, Win 7, Win 8, Win 8.1
Cách xóa lệnh in trên máy tính từ khu vực thông báo
Hủy lệnh in trên máy tính từ khu vực thông báo là một trong những cách đơn giản nhất mà ai cũng có thể thực hiện một cách dễ dàng. Khi quá trình in trong Windows được khởi động, biểu tượng của máy in sẽ hiển thị trực tiếp trong vùng thông báo của Windows.
Bước 1: Click đúp chuột vào biểu tượng máy in trên thanh Taskbar.
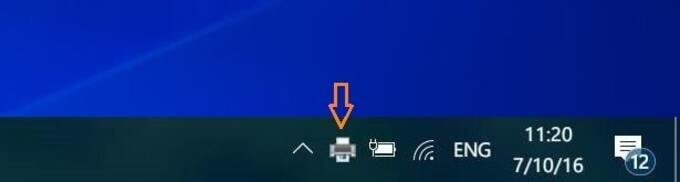
Bước 2: Nhấp chuột phải tại lệnh bạn muốn hủy rồi chọn Cancel.
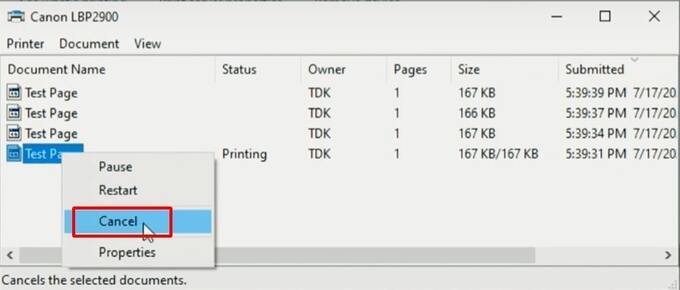
Bước 3: Khi có thông báo nhắc nhở, chọn: Yes để hủy lệnh in.
Lưu ý: Bạn có thể hủy tất cả lệnh in bằng cách click chuột vào Tab Printer rồi chọn Cancel All Documents.
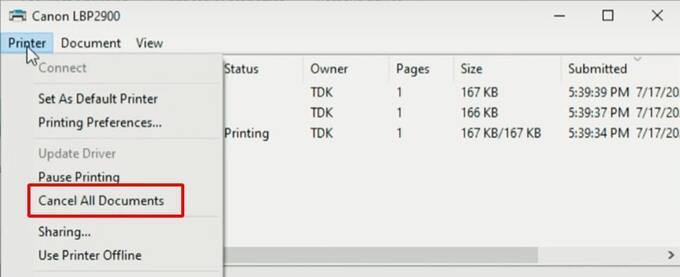
Hủy lệnh in trong máy tính từ trình điều khiển Devices and Printer
Có nhiều cách xóa lệnh in trên máy tính khác nhau, bạn có thể tham khảo cách tắt lệnh in trên máy tính sau:
Bước 1: Trên màn hình máy tính của bạn chọn Start Menu => chọn biểu tượng Settings để mở cửa sổ của Windows settings hoặc sử dụng tổ hợp phím Windows + I
Bước 2: Bạn nhấn chọn Devices.
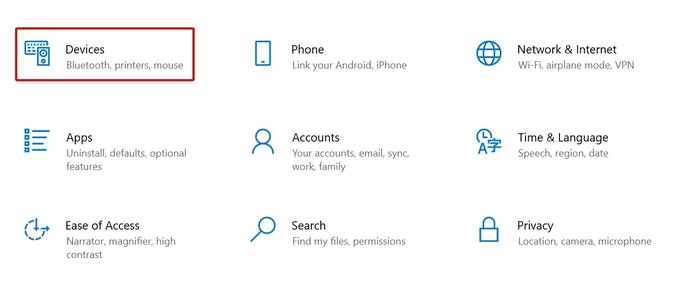
Bước 3: Tại cửa sổ bên tay trái, chọn tab Printers & Scanners. Tại cửa sổ bên phải, bạn nhấp chuột trái vào máy in mà bạn muốn hủy lệnh và chọn Open Queue.
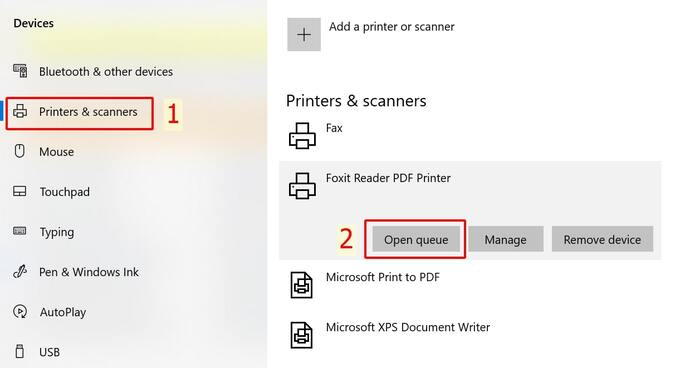
Bước 4: Bạn nhấp chuột phải vào khoảng trắng và lựa chọn Cancel All Document tại giao diện cửa sổ mới để có thể hủy lệnh in trên máy tính.
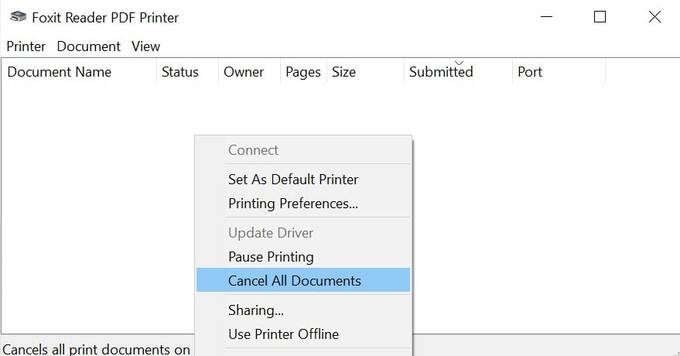
Cách xóa lệnh in trên máy tính bằng lệnh trong cmd
Ở cách hủy lệnh in trên máy tính tiếp theo đây, bạn chỉ cần ấn chọn Start => Run hoặc sử dụng tổ hợp phím Windows + R => xuất hiện hộp thoại Run => nhập cmd => OK.
Tại cửa sổ cmd hãy gõ “net stop spooler” => Enter, lệnh in ngay sau đó sẽ được hủy.
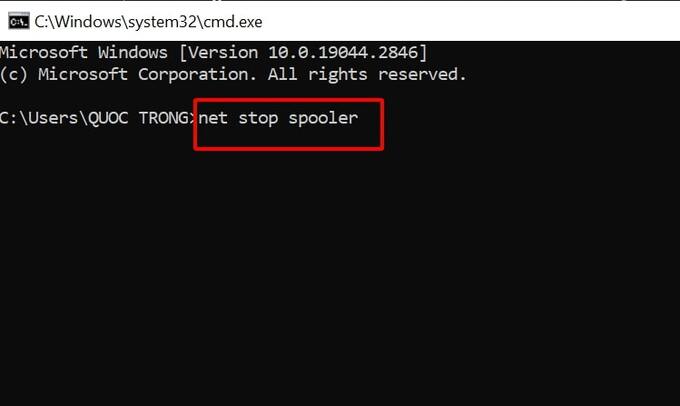
Cách xóa lệnh in trong máy tính với Print Spooler
Nếu bạn muốn xóa và đồng thời khởi động lại Print spooler theo cách thủ công nhất thì bạn cần dừng Print spooler service.
Bước 1: Bạn chọn Start và chọn Search hoặc nhấp vào ô search, sau đó gõ “services” => nhấp vào ứng dụng services.
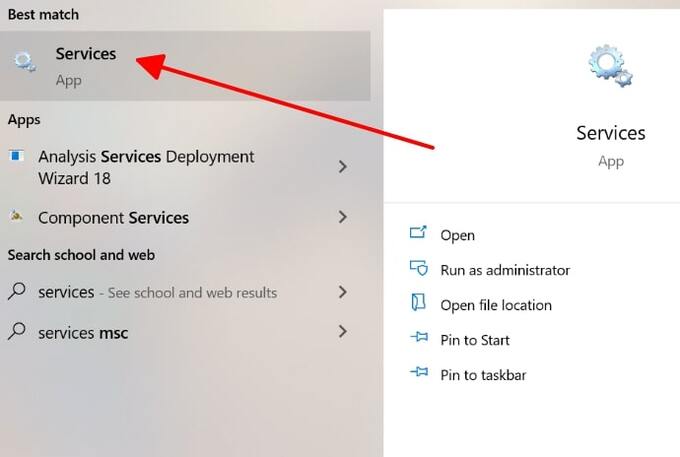
Bước 2: Ở phía bên phải của cửa sổ Services, nhấn đúp vào Print spooler để mở được cửa sổ thuộc tính properties.
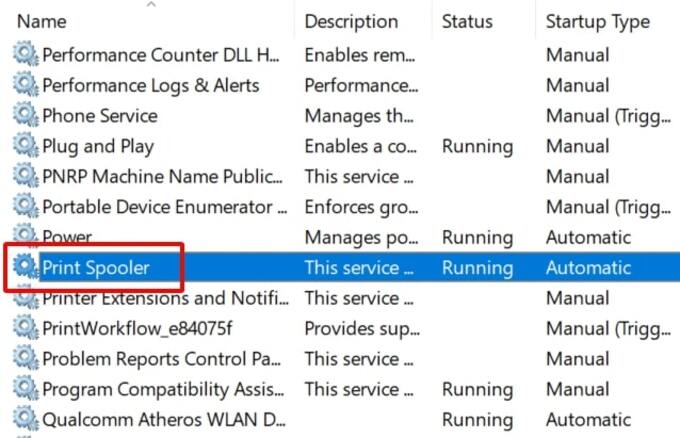
Bước 3: Trên tab “General” trong cửa sổ properties, nhấn chọn Stop. Người dùng cần phải mở lại Print spooler nên để vậy và tiếp tục thực hiện nhé!
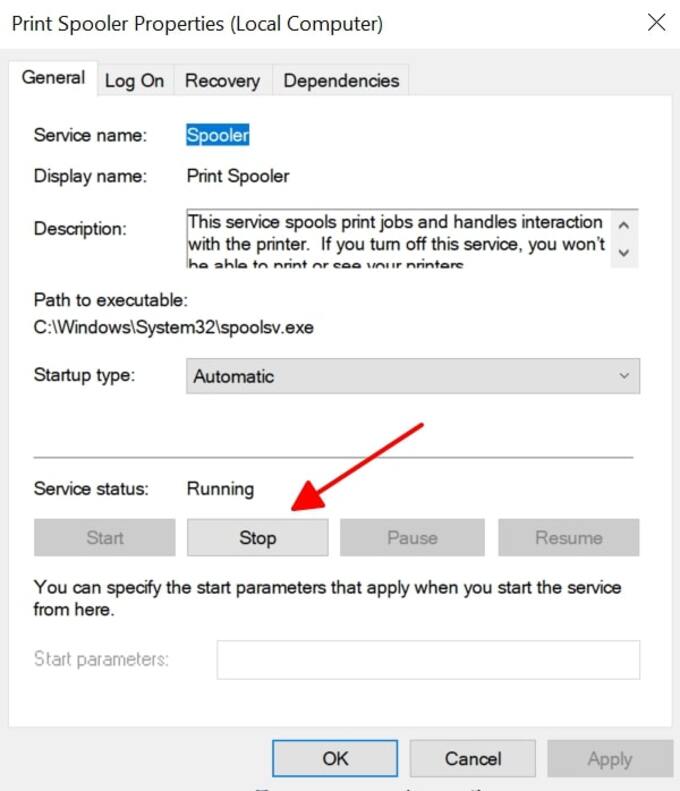
Bước 4: Bạn mở cửa sổ Explorer và dán văn bản %Windir%/System32/spool/PRINTERS tại thanh địa chỉ File Explorer và chọn Enter => Nhấn chọn Continue để tiếp tục.
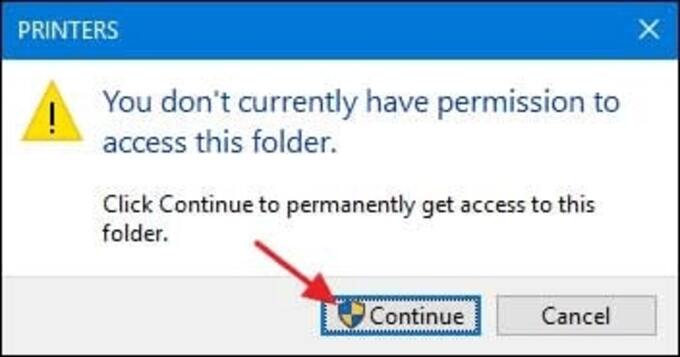
Bước 5: Nhấn chọn tổ hợp phím Ctrl + A và sau đó chọn Delete để xóa nội dung bạn muốn xóa của toàn bộ thư mục.
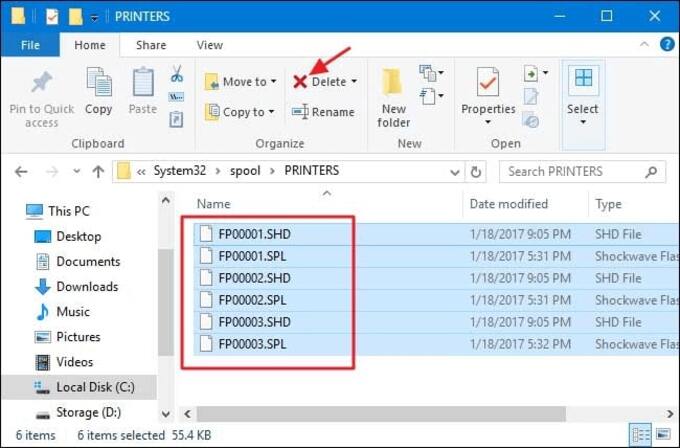
Bước 6: Bạn chỉ cần quay lại cửa sổ properties vẫn đang mở và chọn Start để có thể khởi động lại Print spooler services => Chọn OK để hoàn tất quá trình đóng cửa sổ properties.
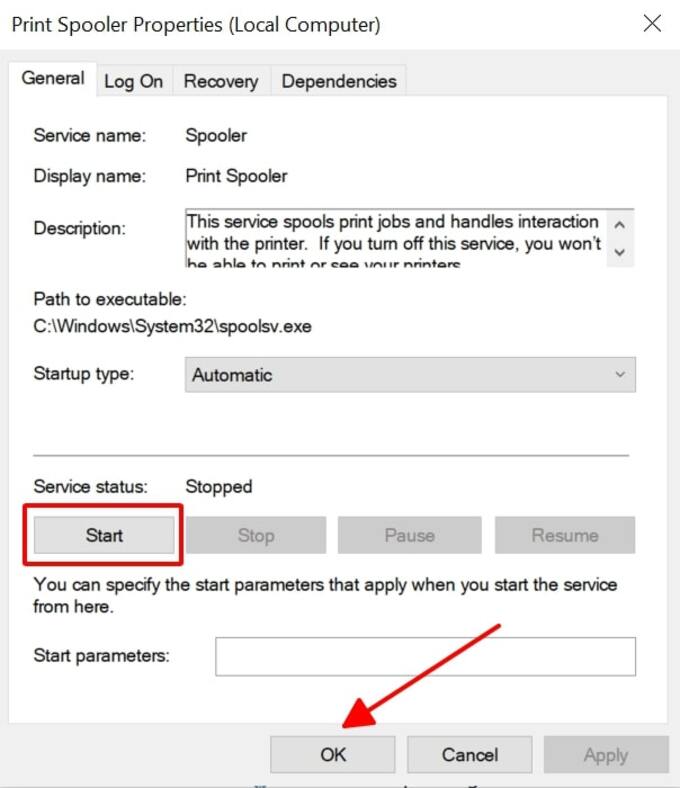
Xóa lệnh in bằng cách đơn giản nhất là tắt máy in
Đây là một trong những thao tác xóa lệnh in nhanh nhất nhưng đồng thời nó cũng làm ảnh hưởng không tốt đến máy in của bạn nên không nên quá làm dụng nó.
Cách tắt lệnh in trên máy tính MacBook
Để hủy lệnh in trong máy tính Mac, hãy thực hiện như sau:
Bước 1: Tại góc trên cùng bên trái của màn hình, bạn nhấn chọn biểu tượng Apple và chọn System Preferences.
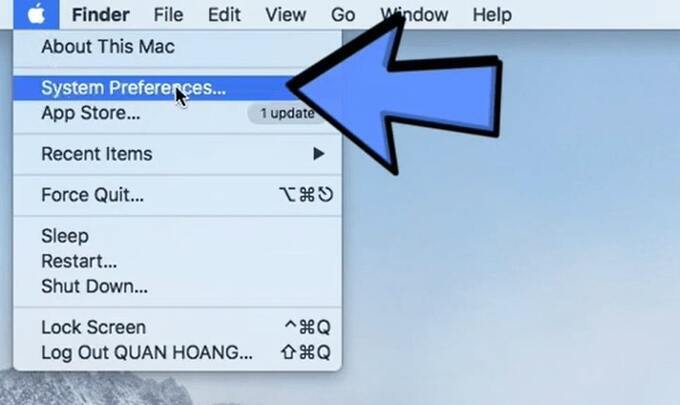
Bước 2: Khi bạn quan sát thấy cửa sổ hiện ra, để có thể mở trình điều khiển Printers & Scanners trên máy tính, bạn chỉ cần nhấn chọn Printers & Scanners.
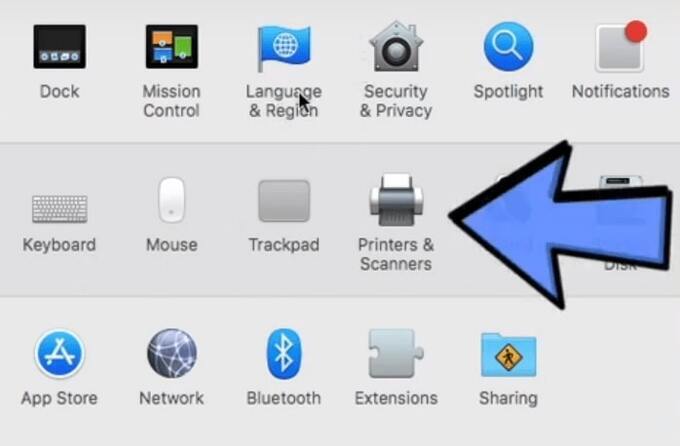
Bước 3: Lúc này bạn chọn Open Print Queue ở cạnh biểu tượng máy in giữa cửa sổ giúp mở danh sách các lệnh in có trong máy tính.
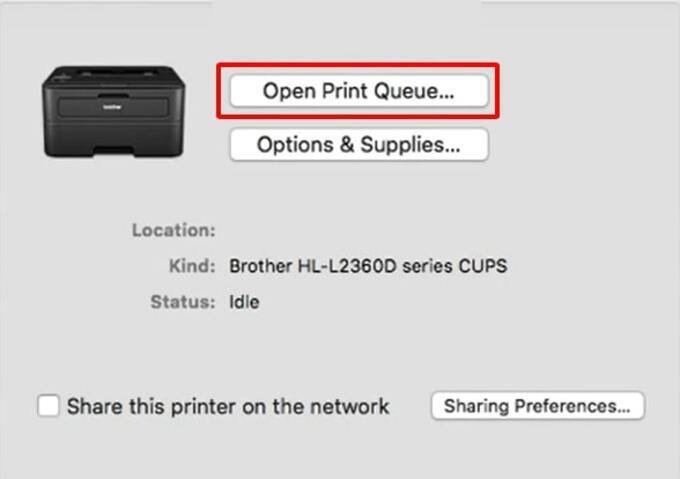
Bước 4: Lựa chọn máy in nào mà bạn đang có ý định hủy lệnh in và chọn Delete để hoàn thành việc xóa lệnh in.
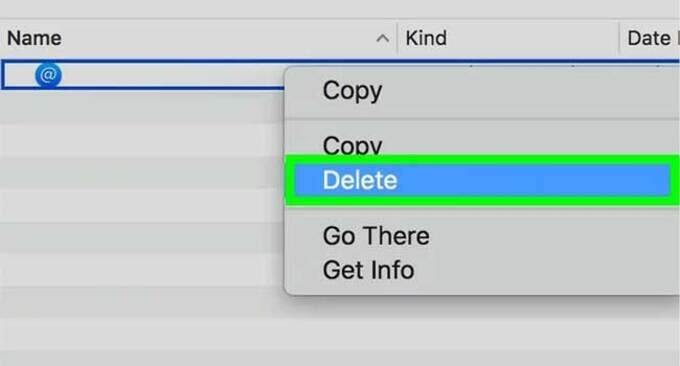
>> Xem thêm cách hủy bỏ lệnh in trên máy tính Windows 11 qua video dưới đây nhé!
Qua bài viết trên, Tin Học Đại Dương Xanh đã tổng hợp các cách hủy lệnh in trên máy tính đơn giản và chi tiết nhất dành cho bạn. Chúng tôi hy vọng rằng bài viết này sẽ đem đến cho bạn đọc những thông tin hữu ích giúp bạn giải quyết được các vấn đề đang gặp phải.



