Làm thế nào khi bàn phím laptop HP không gõ được chữ và số? Nguyên nhân do đâu và có nên thay mới hay không? Đây đều là những thắc mắc thường được người dùng nhắc tới khi gặp phải sự cố phiền toái trên. Bài viết dưới đây, hãy để Tin Học Đại Dương Xanh giúp bạn giải đáp các lỗi sửa bàn phím laptop thương hiệu HP cực nhanh, hiệu quả 100% ngay tại nhà nhé.

Tổng quan bài viết
1. Nguyên nhân bàn phím laptop HP không gõ được
Có nhiều nguyên nhân gây ra lỗi bàn phím laptop HP không gõ được như sự cố phần cứng hay phần mềm trên thiết bị. Vì vậy, hãy thử tìm hiểu kỹ càng nguyên nhân trước khi đưa máy đến các trung tâm sửa chữa điện tử nhé.
- Người dùng vô tình để chất lỏng chảy trên bàn phím gây ra lỗi bàn phím laptop HP không gõ được
- Bàn phím bị va đập hay chịu tác động mạnh khiến các bo mạch bên trong bị nứt, gãy gây ra hiện tượng liệt phím.
- Xung đột phần mềm khiến bàn phím bị lỗi hoặc bị đơ .
- Kết nối bàn phím không ổn định: Nếu kết nối giữa bàn phím và laptop không ổn định hoặc bị gián đoạn, bàn phím có thể không hoạt động.
- Lỗi driver: Bàn phím laptop HP của bạn cần phải có driver để hoạt động đúng cách. Nếu driver bàn phím bị lỗi hoặc bị cập nhật không đầy đủ, bàn phím có thể không hoạt động.
- Hệ thống đã bị treo hoặc lỗi phần mềm: Nếu hệ thống của bạn đã bị treo hoặc gặp phải lỗi phần mềm, bàn phím có thể không hoạt động.
- Bàn phím bị hỏng: Những vấn đề như phím bị mòn, phím bị hỏng hoặc phím bị kẹt có thể khiến bàn phím không hoạt động
- Virus hoặc phần mềm độc hại: Một số virus hoặc phần mềm độc hại có thể tấn công bàn phím của bạn và gây ra lỗi.

Xem thêm: Tại sao bàn phím laptop không gõ được và xử lý như thế nào?
2. Cách khắc phục lỗi bàn phím máy laptop HP không gõ được số, chữ
Sau khi biết được một số nguyên nhân, hãy cùng Tin Học Đại Dương giúp bạn khắc phục lỗi bàn phím laptop HP không gõ được chữ và số cực nhanh và đơn giản trong phần dưới đây:
2.1 Lỗi bị loạn bàn phím
Trường hợp loạn chữ trên bàn phím laptop HP thường xảy ra khi người dùng gõ chữ tiếng Việt có dấu. Nguyên nhân có thể do bạn cài đặt sai Font chữ, cách khắc phục như sau:
- Bước 1: Kiểm tra kiểu gõ trên máy tính đã cài đặt đúng Telex đi với Unicode hay chưa. Hoặc kiểu chữ Time New Roman đi cùng cách gõ VNI Windows và font chữ VNI.
- Bước 2: Trường hợp người dùng gõ chữ nhưng màn hình lại hiển thị kết quả số thì có thể do bạn đã vô tình kích hoạt nhầm chế độ “fn + numlk”. Lúc này, bạn có thể khắc phục nhanh bằng cách bấm tổ hợp phím “fn + numlk” để hủy đi thiết lập gõ số trên.
- Bước 3: Còn nếu bạn gặp phải các trường hợp như này “Lllllllll, Vvvvvvvvv, Dddddd, Tttttttttt, Aaaaaaa,…” thì chứng tỏ bàn phím của bạn đang bị kẹt phím. Lúc này, bạn hãy gõ liên tục nhiều lần vào phím đó để giải quyết tạm thời sự cố bất tiện trên.
- Bước 4: Ngoài ra, người dùng có thể gặp lỗi gõ “D” nhưng lại ra là “Dđ”. Lỗi này có thể bắt nguồn từ bộ gõ tiếng Việt của bạn gặp vấn đề. Do đó, hãy thử tắt đi, bật mở lại bộ gõ. Nếu tình trạng vẫn không cải thiện thì bạn hãy xóa và tải bộ gõ mới cho laptop HP.

Tham khảo: Địa chỉ thu mua máy tính cũ uy tín và có mức giá tốt nhất trên thị trường hiện nay.
2.2 Lỗi bị liệt phím
Khắc phục lỗi bàn phím laptop HP không gõ được chữ và số hay liệt phím cực đơn giản bằng cách thực hiện các thao tác dưới đây:
- Trường hợp bàn phím laptop HP không gõ được thì nhấn nút Num lk (Numlock) để thiết lập lại chức năng này.
- Trường hợp bị liệt một vài phím thì bạn có thể chữa cháy nhanh bằng cách cạy nút lên và thực hiện vệ sinh tại vị trí đó. Tuy nhiên, để đảm bảo hơn bạn có thể tháo toàn bộ bàn phím laptop ra bằng tua vít và sử dụng bộ làm sạch bụi bẩn chuyên dụng
- Bên cạnh đó, nếu bàn phím bị liệt do nhiễm Virus thì người dùng cần khởi chạy các phần mềm diệt virus chuyên nghiệp. Đồng thời reset lại thiết bị HP hoàn toàn
- Ngoài ra, bạn cũng nên kiểm tra phần trăm pin còn lại trên laptop HP. Pin yếu cũng khiến các cú nhấn phím bị phản hồi chậm hoặc không phản hồi. Vì vậy, bạn đừng quên kiểm tra phích cắm điện trên thiết bị của mình
- Nếu bạn sử dụng bàn phím USB cho laptop HP thì hãy thử cắm trực tiếp vào thiết bị thay vì vào Keylogger hay Hub.
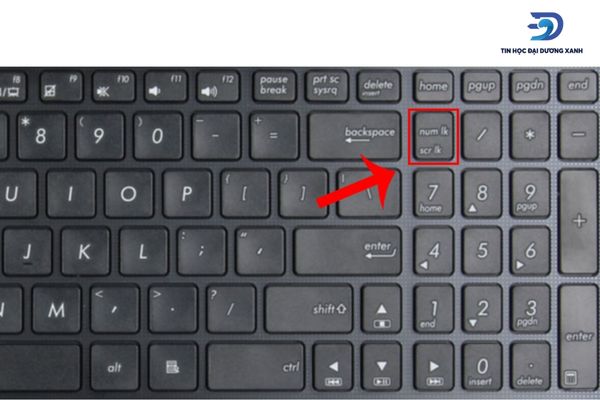
2.3 Lỗi bàn phím laptop HP không gõ được do Driver bàn phím
Lỗi bàn phím laptop HP không gõ được do sự cố Driver trên Window 10 chưa được cập nhật bản mới nhất. Vì vậy, để hiệu chỉnh tình trên, bạn hãy thử xóa Driver và thử lại. Đối với bàn phím USB, bạn hãy kiểm tra lại Bluetooth đã được kết nối với máy tính hay chưa.
Để khắc phục sự cố bàn phím laptop HP không gõ được do Driver, vui lòng thực hiện theo hướng dẫn chi tiết dưới đây:
- Bước 1: Xóa Driver bị lỗi bằng cách truy cập vào Device Manager và thiết lập lại nếu cần thiết.
- Bước 2: Sau đó, tắt chức năng Bluetooth/Wifi.
- Bước 3: Tiếp theo là ngắt toàn bộ kết nối với các thiết bị bên ngoài.
- Bước 4: Kế đến, tiến hành cài đặt phần mềm nâng cấp driver.
- Bước 5: Cuối cùng khởi động lại máy tính và kiểm tra
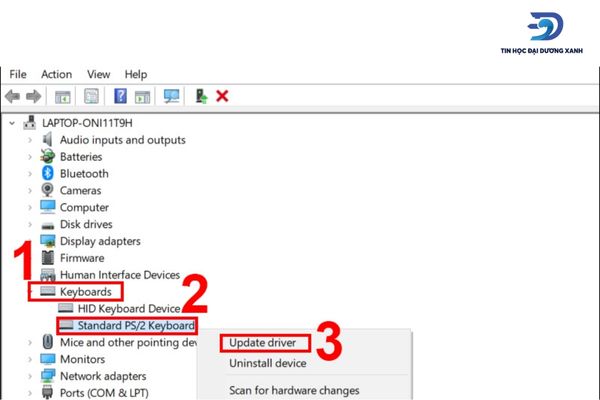
2.4 Trường hợp do bo mạch bàn phím bị lỗi
Dù là trường hợp rất hiếm xảy ra nhưng nó cũng có thể khiến bàn phím laptop HP không gõ được. Nguyên nhân chính gây ra sự cố này phần lớn là do tuổi thọ của thiết bị đã quá cao. Đồng thời, trong quá trình sử dụng cũng không được người dùng bảo dưỡng hay vệ sinh đúng cách.
Khi mắc phải lỗi bàn phím laptop HP không gõ được này, bạn bắt buộc phải thay mới bàn phím, chi phí thay bàn phím máy tính xách tay HP tại các đơn vị sửa chữa điện tử uy tín trên thị trường hiện nay rơi vào khoảng 200.000 đến 500.000 VNĐ.

2.5 Setup lại bàn phím
Cách nhanh nhất để sửa lỗi bàn phím laptop HP không gõ được là setup lại cài đặt như sau:
- Bước 1: Nhấn chuột phải vào biểu tượng Start để khởi chạy cửa sổ Settings
- Bước 2: Tại cửa sổ Settings, hãy tìm và chọn danh mục Ease of Access
- Bước 3: Tiếp theo, bạn vào phần Keyboard và tìm Use Filter Keys. Nếu thấy chế độ ở trạng thái OFF thì bạn cần chuyển sang dạng ON để tiếp tục.
- Bước 4: Sau đó, tại mục Filter Keys, bạn tìm danh mục Display the Filter Keys icon on the taskbar và chuyển từ trạng thái OFF thành ON.

Lưu ý: Phương pháp trên chỉ thực hiện được duy nhất trên bản laptop HP windows 10. Còn các bản cập nhật mới thì chỉ cần thao tác đến bước 3 là hoàn tất.
Xem thêm:
- Laptop Dell không gõ được bàn phím do đâu? Cách khắc phục?
- Khắc phục bàn phím laptop Asus không gõ được số
2.6 Trường hợp các cặn bẩn bám vào bàn phím
Trong quá trình sử dụng, bạn có thể vô tình làm rơi những mảng đồ ăn thừa hay nước uống vào các kẽ hở của bàn phím. Từ đó gây ra tình trạng bàn phím laptop HP không gõ được. Để khắc phục nhanh sự cố này, bạn có thể tự vệ sinh thiết bị tại nhà để làm sạch bụi bẩn.

3. Các câu hỏi thường gặp
3.1 Có nên thay bàn phím laptop HP mới hoàn toàn hay không?
Khi bàn phím laptop HP không gõ được, bị hỏng và cần thay mới hoàn toàn, người dùng thường có tâm lý lo lắng về giá cả sẽ đắt hơn so với sửa chữa. Tuy nhiên, việc tiến hành thay mới lại mang tới cho người dùng rất nhiều lợi ích có thể kể đến như:
- Thực tế, so với chi phí sửa chữa thì giá mua bàn phím laptop thương hiệu HP lại không quá cao.
- Bên cạnh đó, việc thay mới còn giúp đảm bảo tuổi thọ sử dụng bàn phím máy tính xách tay trở nên lâu và đảm bảo an toàn hơn
- Khi thay bàn phím mới còn có chế độ bảo hành kèm theo giúp người dùng có thể an tâm nếu trong sử dụng xảy ra sự cố.
- Việc sửa chữa bàn phím laptop thương hiệu HP không gõ được bằng một vài phương pháp kể trên cũng có thể khiến thiết bị bị hỏng trở lại. Do đó, để giải quyết triệt để tình trạng rắc rối và tiết kiệm ngân sách về lâu về dài thì phương án thay mới vẫn tốt nhất cho người dùng.
- Không những vậy, chúng còn đảm bảo tính thẩm mỹ cho laptop của bạn mang tới cảm hứng làm việc hay học tập hiệu quả hơn.

3.2 Khi nào cần thay mới bàn phím laptop HP chính hãng?
Dưới đây là một số trường hợp cần thay mới bàn phím laptop thương hiệu HP mà bạn nên cân nhắc như:
- Bàn phím liệt không sử dụng được, độ nảy kém dù tác động một lực mạnh.
- Bàn phím laptop bị va đập trong quá trình di chuyển hay vật nặng rơi vào khiến các vi mạch bên trong bị đứt gãy, chập cháy.
- Bàn phím laptop bị đổ nước lên gây chập cháy không thể sử dụng tiếp dù đã lau và sấy khô cẩn thận.

Trên đây là một vài phương án khắc phục bàn phím laptop HP không gõ được mà Tin Học Đại Dương Xanh đã tổng hợp lại giúp bạn. Hy vọng qua bài viết trên sẽ giúp bạn có thể giải quyết nỗi phiền toái khi sử dụng đồ công nghệ của mình một cách hữu ích và nhanh chóng ngay tại nhà nhé.



