Sử dụng máy in để in tài liệu là tác vụ văn phòng cơ bản nhất mà bạn cần biết. Các thao tác với máy in để in ấn tài liệu từ máy tính thành bản cứng không hề khó hay phức tạp như nhiều người lầm tưởng. Hãy cùng Tin Học Đại Dương Xanh khám phá cách in tài liệu trên máy tính một cách nhanh chóng và đơn giản nhất qua bài viết dưới đây nhé!

Tổng quan bài viết
Những lưu ý trước khi in tài liệu trên máy tính
Trước khi thực hiện cách in tài liệu trên máy tính. Bạn cần phải chú ý những điều sau:
- Máy in và máy tính của bạn đã được kết nối với nhau.
- Kiểm tra giấy in và mực in đầy đủ trước khi in.
- Tránh tắt máy đột ngột trong lúc in.

Hướng dẫn cách in trên máy tính chi tiết nhất
Cách in tài liệu trên máy tính
Bước 1: Mở tài liệu cần in rồi chọn tab File, sau đó chọn Print.
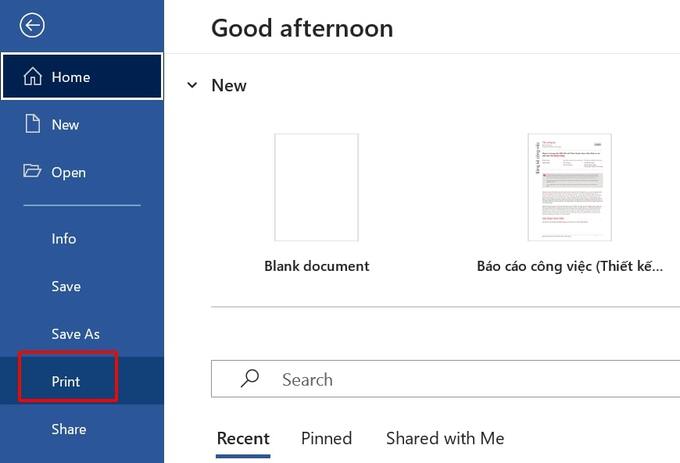
Bạn có thể sử dụng tổ hợp phím Ctrl + P để mở nhanh.
Bước 2: Một cửa sổ mới hiện ra, bạn chọn nút Print là có thể in được rồi.
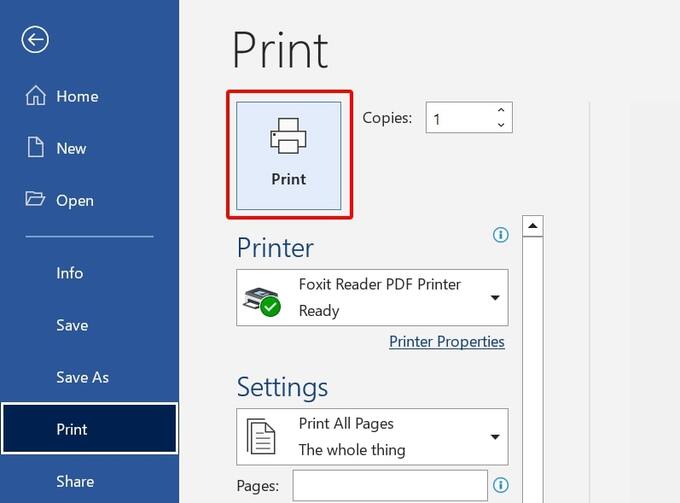
Đây là thao tác cách in tài liệu cơ bản, để biết cách cài đặt các thông số khi in thì mời bạn xem tiếp bên dưới nhé!
Hướng dẫn thiết lập thông số khi in tài liệu
Phần này sẽ hướng dẫn bạn cách cài đặt các thông số khi in để văn bản được in ra đúng với ý định của bạn.
Copies: Mục này cho phép bạn có thể tùy chỉnh số lượng bản in.
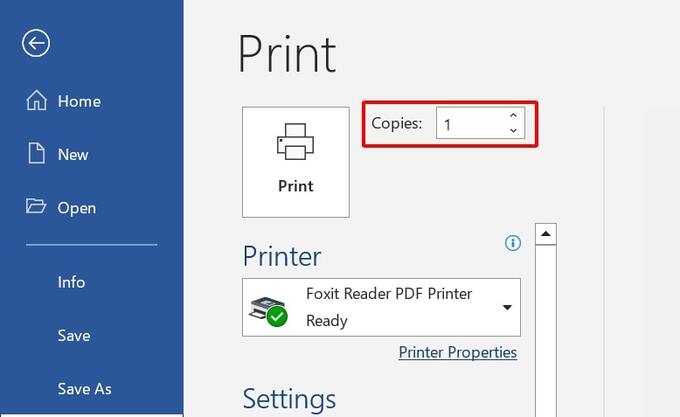
Printer: Chọn máy in để in tài liệu.
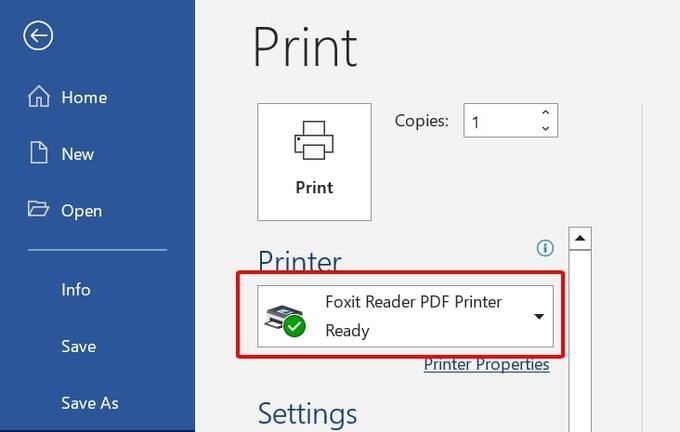
Print All Pages: Ở phần này, nếu bạn muốn loại bỏ các bình luận, nhận xét trong tài liệu khi in, bạn chỉ cần bỏ chọn ở mục Print Markup.
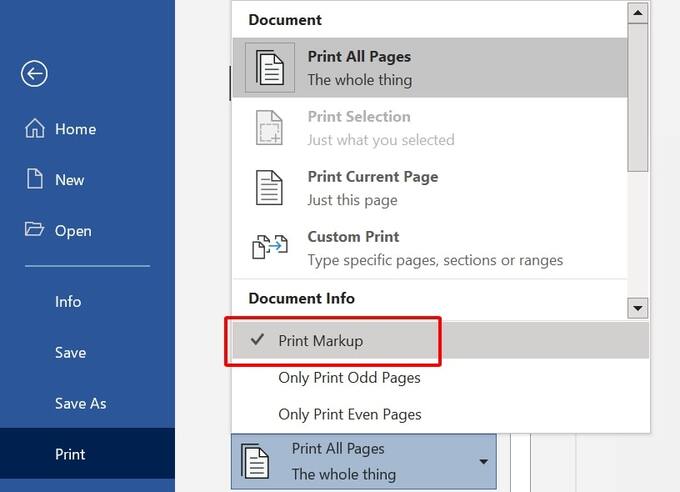
Print One Sided: In tài liệu một mặt. Ngoài ra, bạn có thể chọn chế độ in hai mặt ở tại mục này nếu máy in của bạn có hỗ trợ tính năng in hai mặt tự động.
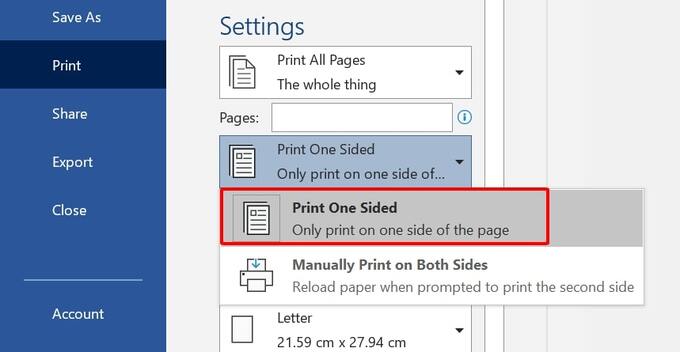
Collated: thiết lập thứ tự trang in. Ví dụ tài liệu của bạn có 3 trang và bạn muốn in 2 bản tài liệu.
- Nếu bạn chọn Collated thì sau khi in bạn sẽ thu được thứ tự như sau: trang 1,2,3 của bản 1 và trang 1,2,3 của bản 2.
- Nếu bạn chọn Uncollated thì bạn sẽ thu được thứ tự: trang 1,1, trang 2,2, trang 3,3.
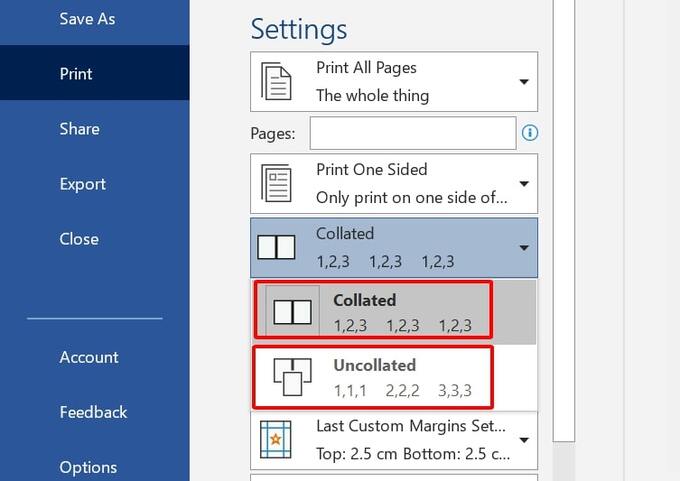
Portrait/Landscape Orientation: Mục này sẽ cho bạn chọn in theo chiều ngang (Landscape Orientation) hoặc in theo chiều dọc (Portrait Orientation).
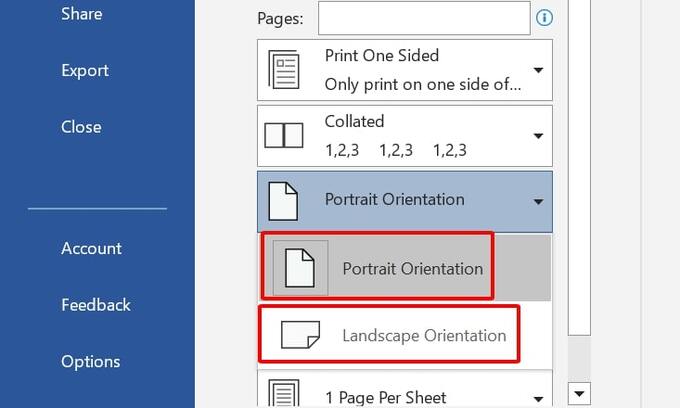
Letter: Chọn kích thước giấy in. Theo tiêu chuẩn văn bản hiện nay thì thường sẽ chọn khổ giấy A4. Ngoài ra, bạn có thể chọn các kích thước khác tùy theo mục đích của bản thân.
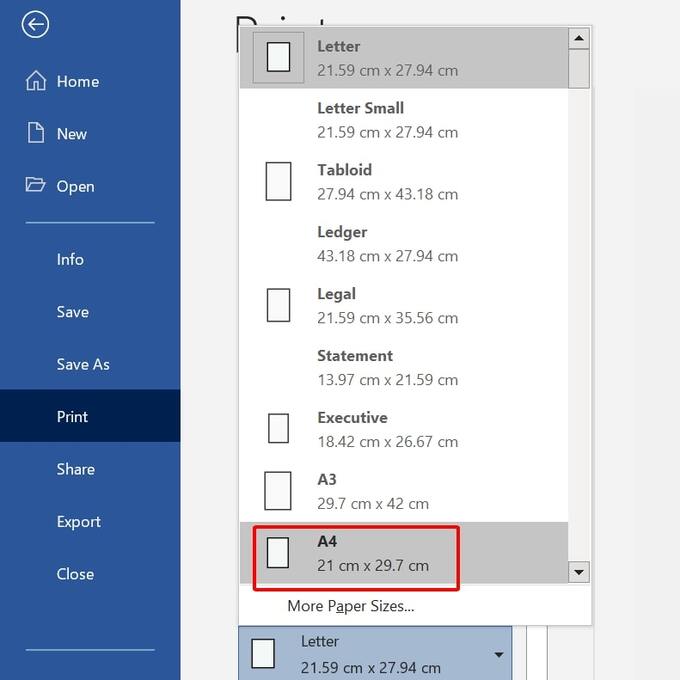
Margins: Căn lề cho văn bản.
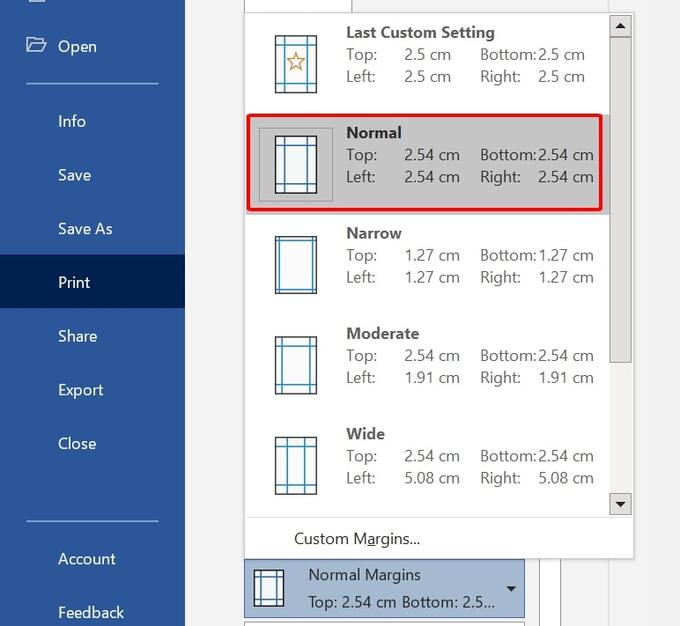
Page Per Sheet: Phần này cho phép bạn chọn in bao nhiêu trang tài liệu trên một mặt giấy A4.
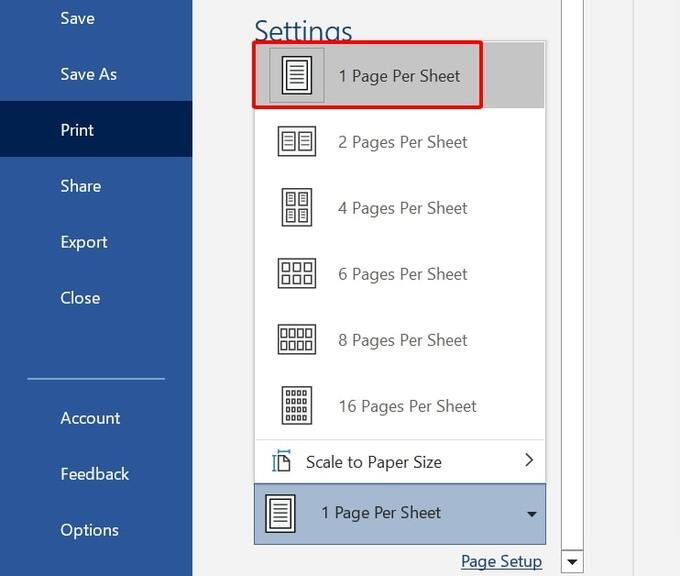
Các lỗi thường gặp khi in tài liệu trên máy tính
Nhấn Print nhưng không in mà chỉ lưu
Khi bạn nhấn Print nhưng máy không thực hiện lệnh in mà file sẽ được lưu dưới dạng PDF, XPS, Onenote hoặc Notepad. Lỗi này xảy ra do bạn chọn không đúng máy in cần in hoặc do máy tính của bạn chưa kết nối với máy in. Để khắc phục lỗi này, bạn chỉ cần kết nối lại máy in và chọn đúng tên máy in, sau đó thực hiện lại cách in tài liệu là được.
Tài liệu khi in ra không như mong đợi
Nếu gặp trường hợp này trong lúc thực hiện cách in tài liệu, bạn nên kiểm tra lại các thông số cài đặt của bạn đã đúng chưa. Bạn cũng có thể xem phần xem trước ở giao diện bên phải để kiểm tra trước khi in.
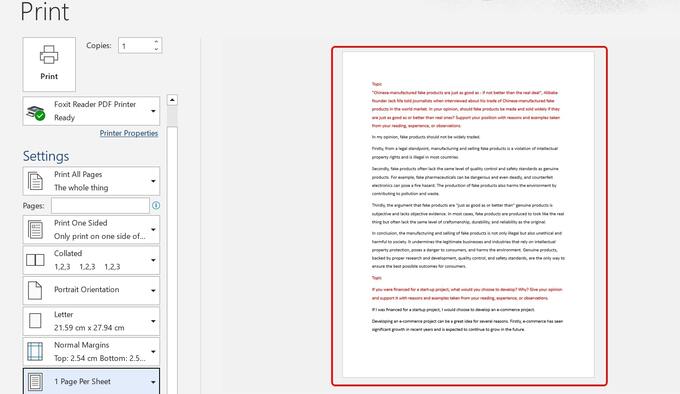
Lưu ý: Nếu bạn thực hiện in tài liệu với số lượng nhiều, bạn hãy in thử một bản trước xem đã đúng với mong muốn của bạn hay chưa. Nếu tài liệu đã đúng như mong đợi thì hãy thực hiện in hàng loạt.
Hy vọng với cách in tài liệu trên máy tính được hướng dẫn ở bài viết này, bạn đã có thể áp dụng để sử dụng máy in một cách dễ dàng hơn trong công việc và học tập. Hãy theo dõi Tin Học Đại Dương Xanh để có thể bỏ túi thêm nhiều kinh nghiệm hay về các tác vụ văn phòng cơ bản nhé!



