Hiện nay, nhu cầu in ấn tại các văn phòng đang ngày càng phổ biến. Việc kết nối máy in với những thiết bị như máy tính, điện thoại hay laptop không quá phức tạp nhưng nếu chưa thành thạo thì sẽ gây ra nhiều cản trở trong quá trình làm việc. Vì vậy, trong bài viết này, Tin Học Đại Dương Xanh sẽ giới thiệu đến mọi người cách kết nối máy in với máy tính chi tiết và đơn giản nhất. Cùng theo dõi nhé!

Tổng quan bài viết
Cách kết nối máy in không dây với máy tính
Những mẫu máy in không dây đang được sử dụng khá phổ biến bởi tính cơ động cao, có thể dễ dàng mang theo bên mình và làm việc ở nhiều không gian khác nhau. Cùng chúng tôi tìm hiểu cách kết nối máy in không dây với máy tính nhé!
Cách cài đặt máy in không dây
Thực hiện cách cài máy in cho máy tính theo các bước sau đây:
Bước 1: Khởi động máy in và kết nối Internet.
Bước 2: Kiểm tra kết nối Internet của máy in.
Lưu ý: Nếu máy in chưa kết nối được Wifi, hãy tiến hành gắn dây cáp Ethernet của máy in vào bộ phát Wifi.
Bước 3: Thiết lập mạng cho máy in theo hướng dẫn của sách hướng dẫn đi kèm hoặc tìm hiểu trên trang Web của nhà sản xuất máy in.
Lưu ý: Một số loại máy in cần phải kết nối trực tiếp với máy tính trước khi có thể sử dụng kết nối không dây.

Hướng dẫn cách kết nối máy in với máy tính Windows 8/10/11
Với cách kết nối máy in với máy tính này, bạn cần thực hiện đúng trình tự các bước dưới đây:
Bước 1: Với những mẫu máy tính có hệ điều hành Windows 8/10/11, bạn có thể dùng Bluetooth hoặc Wifi để kết nối máy in với máy tính.
- Wifi: Tìm trang thiết lập Wifi trên màn hình của máy in, tiến hành nhập mật khẩu mạng. Lưu ý, máy tính và máy in của bạn phải được kết nối chung trong một đường truyền mạng.
- Bluetooth: Chọn nút Pair để kết nối 2 thiết bị. Thông thường, trên hoặc bên cạnh của máy tin sẽ có biểu tượng chữ B, bạn chỉ cần tìm và ấn vào vị trí này là được.

Bước 2: Ở thanh tìm kiếm của máy tính, tìm kiếm và chọn Printers & Scanners.
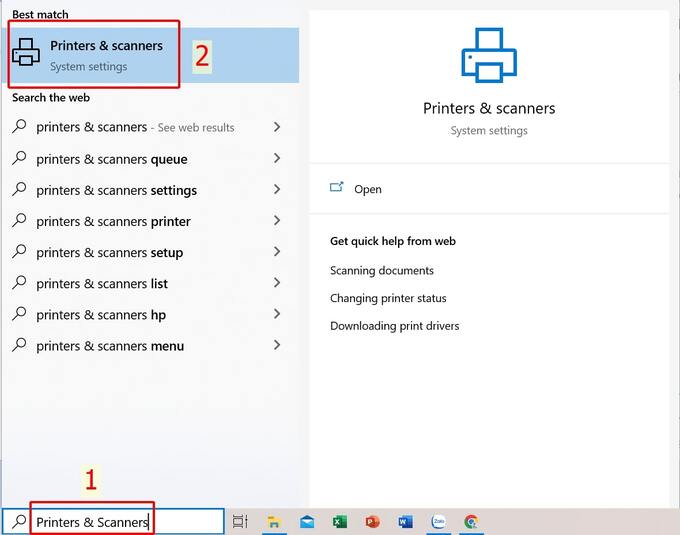
Bước 3: Tiếp theo, chọn Add a printer or scanner và chọn tên của máy in cần kết nối.
Nếu máy in đã được kết nối với máy tính trước đó, bạn sẽ dễ dàng thấy tên máy in ở ngay bên dưới.
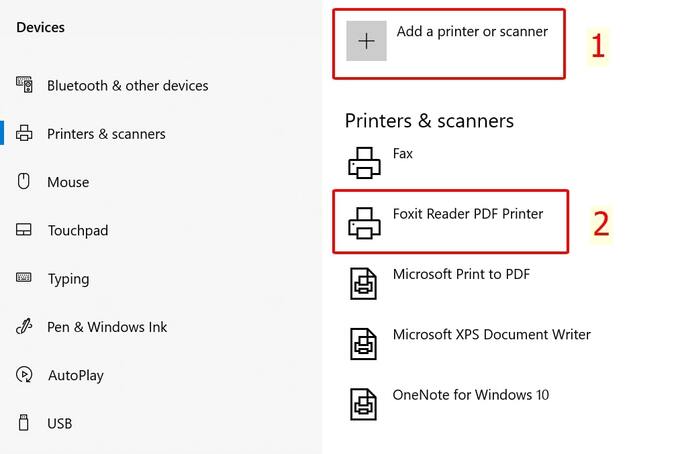
Cách kết nối máy in với máy tính Windows 7
Khi kết nối máy tính Windows 7 với máy in, bạn cần lưu ý kết nối 2 thiết bị này trên cùng 1 mạng Wifi.
Bước 1: Tìm và chọn Control Panel trong thanh tìm kiếm.
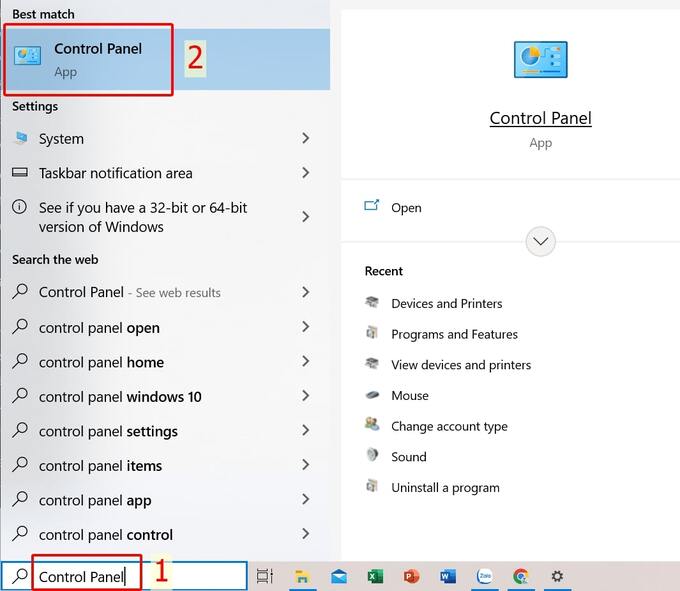
Bước 2: Chọn mục Hardware and Sound.
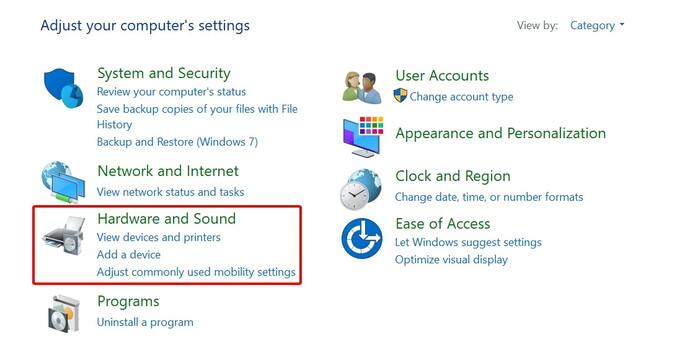
Bước 3: Chọn Devices and Printers.
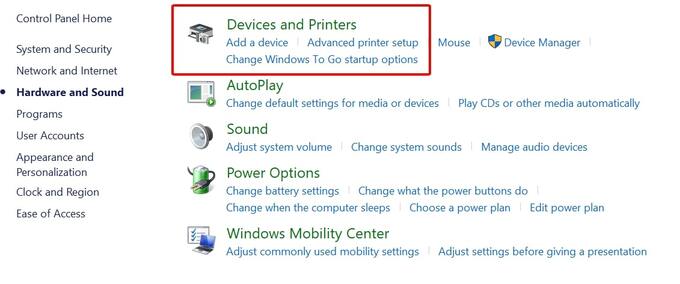
Bước 4: Chọn Add printer.
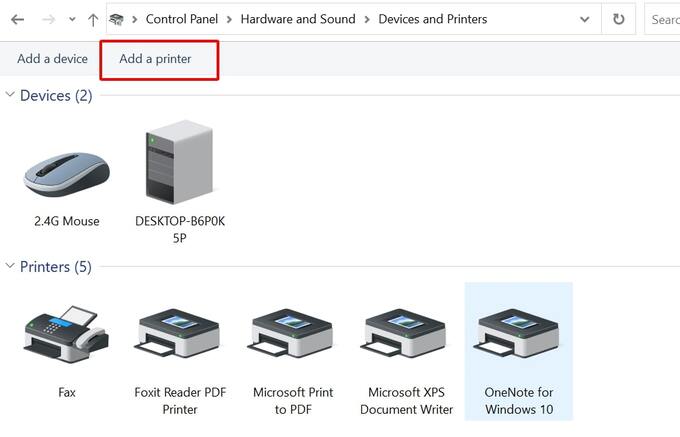
Bước 5: Chọn Add a network, wireless or Bluetooth printer sẽ giúp bạn kết nối máy in và máy tính thông qua Bluetooth.
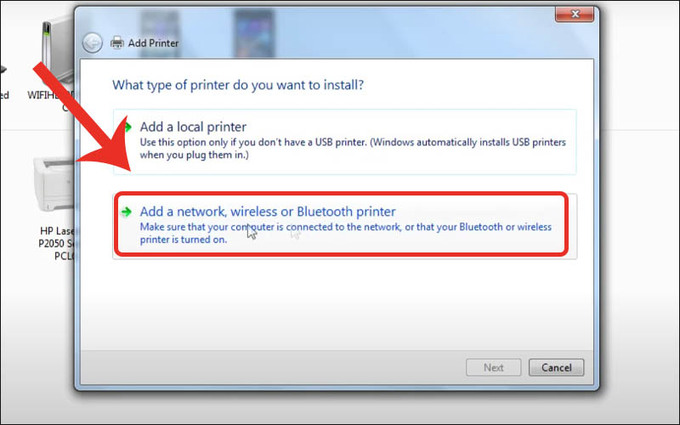
Bước 6: Chọn cổng kết nối máy in và chọn Next.
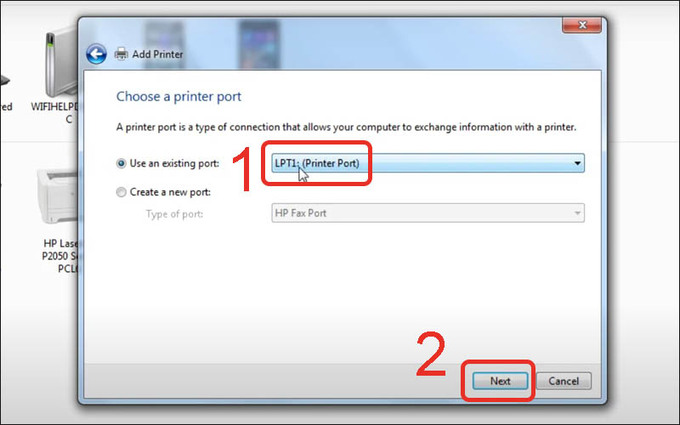
Bước 7: Chọn thương hiệu máy in ở mục Manufacturer và chọn tên máy in ở mục Printer sau đó nhấn Next.
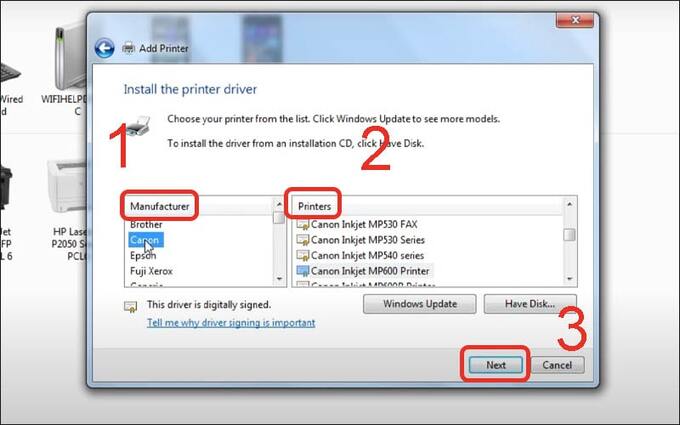
Bước 8: Đặt tên máy in để dễ dàng kết nối ở lần sau và chọn Next.
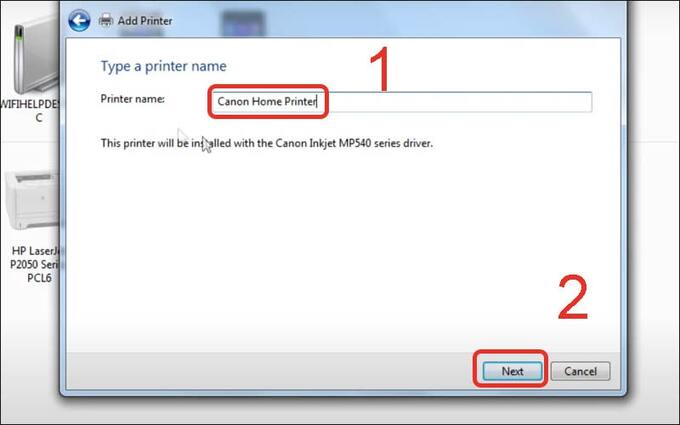
Bước 9: Nếu bạn không muốn chia sẻ máy in với bất cứ một thiết bị nào khác ngoài máy tính của mình, hãy chọn Do not share this printer rồi chọn Next.
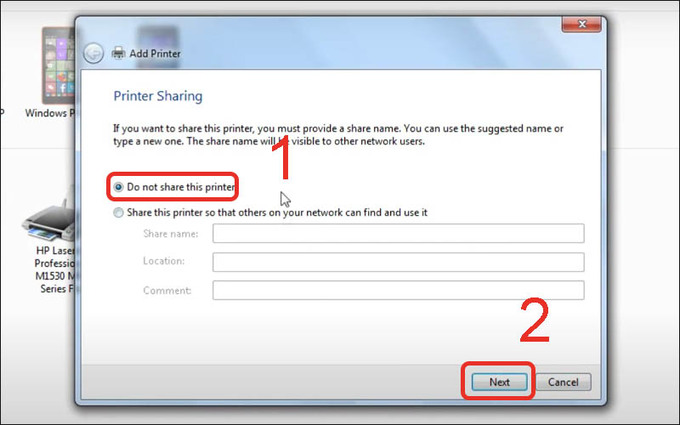
Bước 10: Chọn Finish để kết thúc.
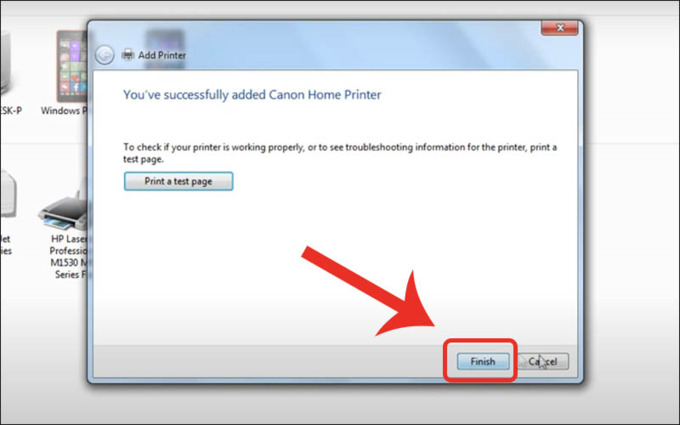
Cách kết nối với MacBook
Bước 1: Click vào biểu tượng trái táo ở góc trái màn hình và chọn System Preferences.
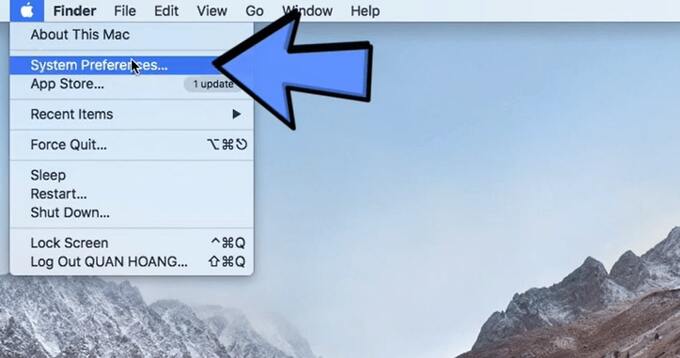
Bước 2: Chọn Printers & Scanners.
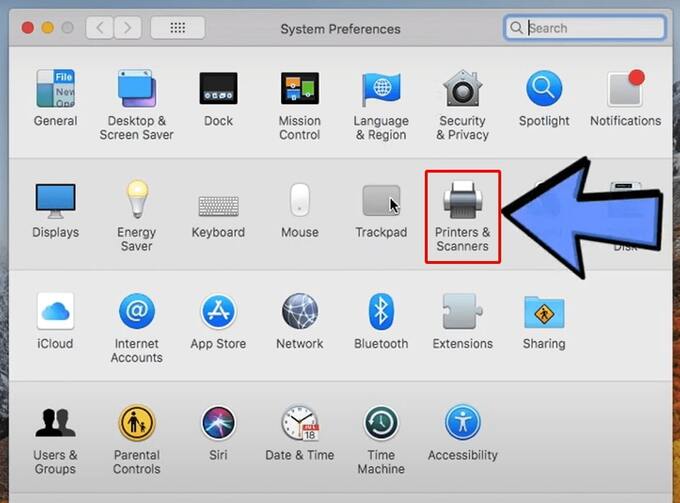
Bước 3: Click vào dấu “+” để thêm máy in mới.
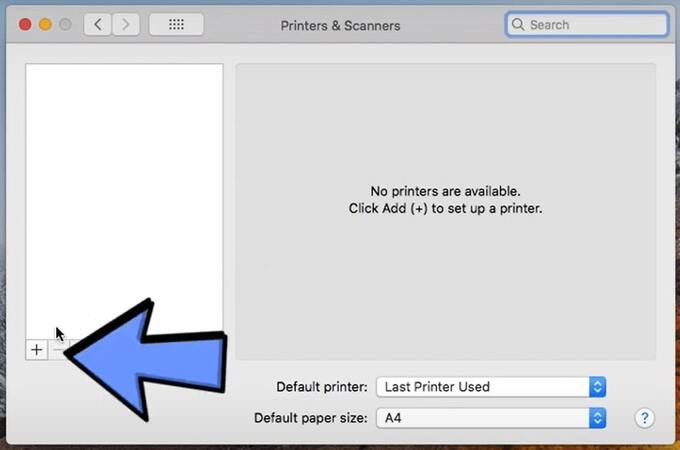
Bước 4: Chọn mục IP để nhập IP của máy in.
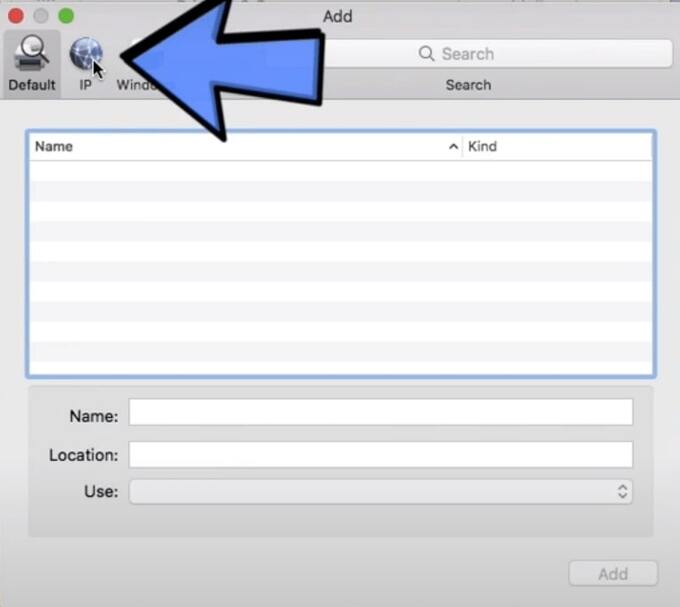
Bước 5: Điền IP của máy in vào dòng Address.
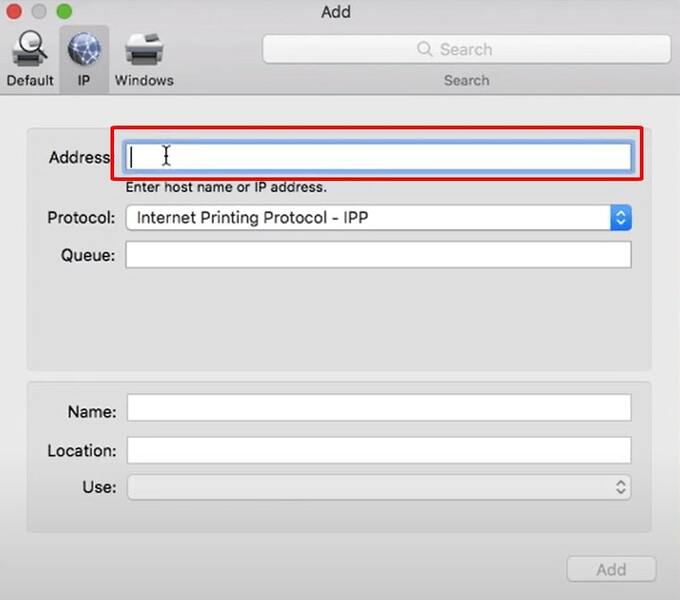
Bước 6: Đặt tên cho máy in tại dòng Name và click vào nút Add để thêm máy in.
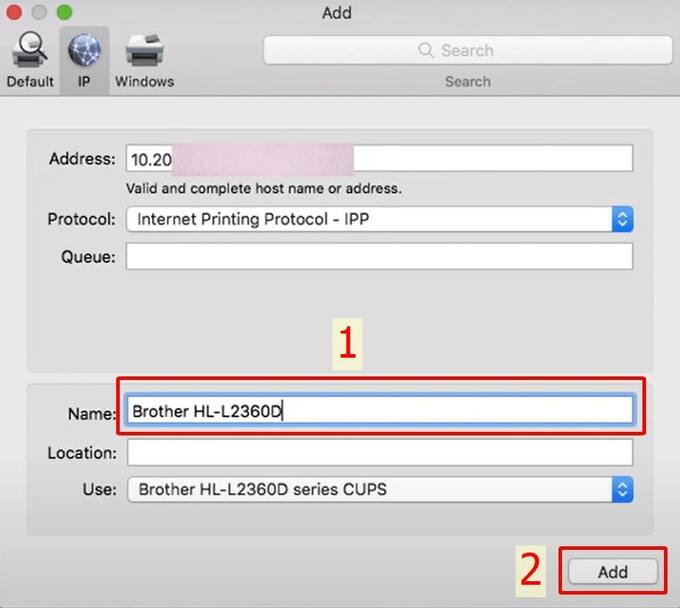
Bước 7: Tới đây, máy sẽ yêu cầu bạn cài phần mềm, hãy click chọn Download & Install.
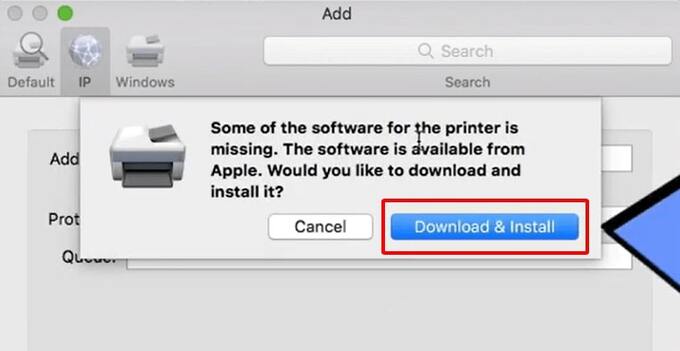
Bước 8: Chờ trong giây lát cho máy tải. Sau khi tải xong, thấy xuất hiện giao diện như bên dưới là bạn đã kết nối thành công.
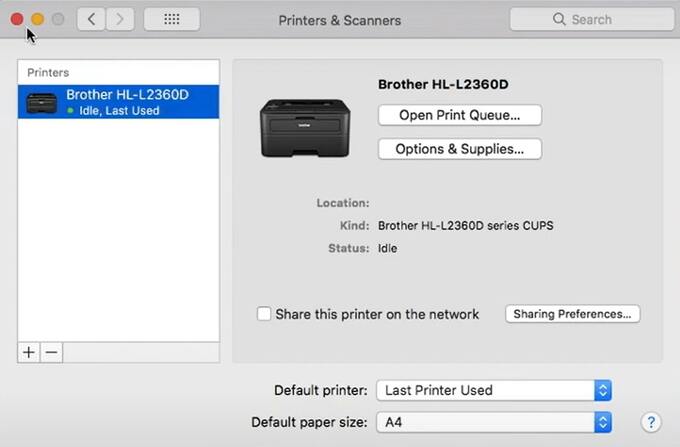
Trên đây là cách kết nối máy in không dây với máy tính, ngoài các loại máy in không dây tiện dụng ra thì còn có loại máy in có dây phục vụ nhu cầu in ấn nhiều ở những nơi như văn phòng, công ty. Dưới đây chúng tôi sẽ chia sẻ cho bạn chi tiết cách kết nối máy in có dây với máy tính.
Cách kết nối máy tính với máy in có dây
Ở các văn phòng, loại máy in phổ biến vẫn là máy in có dây. Chúng vẫn phát huy được tối đa khả năng của mình khi thực hiện nhu cầu in ấn vô cùng lớn tại các điểm làm việc. Dưới đây là chia sẻ của chúng tôi về cách cài máy in vào máy tính:
Cách cài đặt máy in có dây
Bước 1: Bạn cần đảm bảo khoảng cách giữa 2 thiết bị đủ gần để dây cáp kết nối giữa chúng không quá căng.

Bước 2: Dùng cáp USB để kết nối máy tính với máy in, cần lưu ý máy tính phải được bật và mở khóa sẵn.

Khi sử dụng phương pháp này, 2 thiết bị sẽ tự động thiết lập để sử dụng ngay.
Cách kết nối máy in với máy tính Windows
Bước 1: Với cách cài đặt máy in cho máy tính Windows, bạn cần chuẩn bị sẵn dây cáp USB để liên kết với máy in.
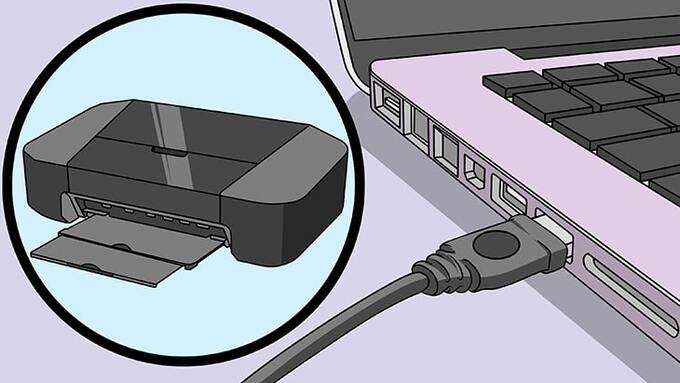
Bước 2: Cũng tương tự giống với máy in không dây, bạn cần chọn Printer & Scanners trên thanh tìm kiếm.
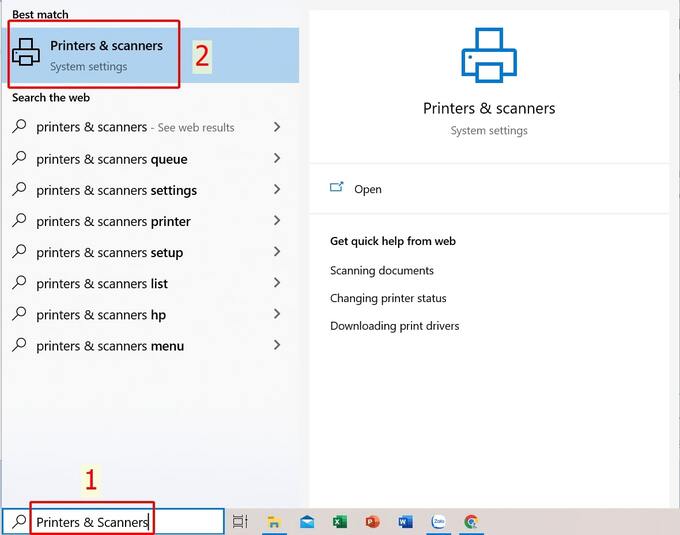
Bước 3: Chọn Add a printer or scanner và chọn tên máy in của bạn.
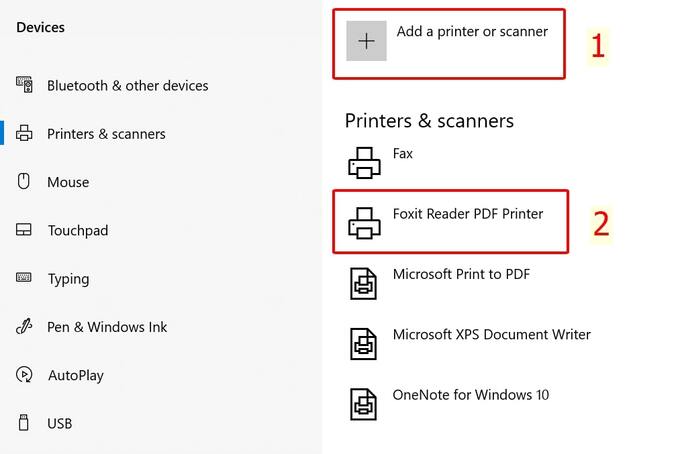
Cách kết nối với MacBook
Bước 1: Bật nút nguồn để khởi động máy in.
Bước 2: Kết nối máy in với MacBook bằng cáp USB.
Bước 3: Nhấn chọn “Download & Install” ở thông báo xác nhận trên màn hình Macbook và chờ trong giây lát để kết nối.
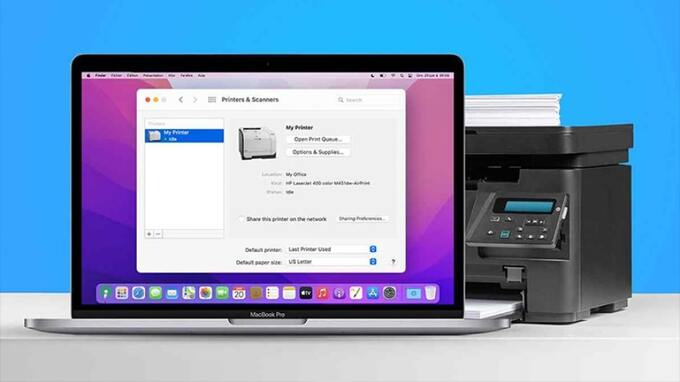
Các câu hỏi thường gặp về cách kết nối máy in với máy tính
Trong quá trình áp dụng cách kết nối máy in với máy tính, có thể bạn sẽ gặp phải 1 số lỗi dưới đây:
Làm gì khi đợi rất lâu nhưng máy tính không dò được máy in?
Trong trường hợp kết nối máy in không dây, bạn hãy kiểm tra lại đường truyền kết nối mạng giữa 2 thiết bị có ổn định hay không.
Trong trường hợp kết nối máy in có dây với máy tính, rất có thể lỗi ở cap USB, cần kiểm tra lại các cổng kết nối.
Nếu thời gian kết nối máy in với máy tính quá lâu, bạn có thể chọn phần “The printer that I want isn’t listed” trên màn hình và làm theo hướng dẫn nhé!
Làm thế nào để cài Driver máy in?
Một công đoạn quan trọng và không thể thiếu nếu muốn liên kết một chiếc máy in với máy tính đó chính là cài đặt Driver cho máy in đó. Vì vậy, việc xác định cấu tạo và hệ điều hành của máy tính sao cho phù hợp là vô cùng cần thiết để tải một phiên bản Driver phù hợp.
Link tải Driver có thể tìm kiếm trên trang chủ chính của các hãng máy in để đảm bảo nguồn link chính xác và an toàn nhất khi cài đặt cho máy.
Tin Học Đại Dương Xanh mong rằng những thông tin chi tiết về cách kết nối máy in với máy tính được chia sẻ ở trên sẽ giúp ích được cho bạn. Hãy tiếp tục theo dõi chúng tôi để bỏ túi thêm nhiều thông tin hữu ích nhé!



