Máy in là thiết bị được sử dụng phổ biến hiện nay. Tuy nhiên, để chức năng in ấn của máy in được hoạt động thì người dùng phải kết nối máy in và máy tính với nhau. Thế nhưng, làm sao để có thể cài máy in qua mạng LAN thì không phải ai cũng biết. Sau đây, mời các bạn cùng Tin Học Đại Dương Xanh tìm hiểu về cách kết nối và chia sẻ máy in qua mạng LAN nhé!

Tổng quan bài viết
Những lưu ý khi cài đặt máy in qua mạng LAN
Để có thể cài máy in qua mạng LAN cũng như để chúng được hoạt động một cách suôn sẻ, người dùng cần lưu ý một số điều sau:
- Sử dụng máy in vẫn còn hoạt động hiệu quả và không bị lỗi gì khi hoạt động.
- Cần có một máy tính làm máy chủ đã được kết nối với máy in.
- Những thiết bị máy tính còn lại được kết nối với máy tính chủ qua mạng LAN.
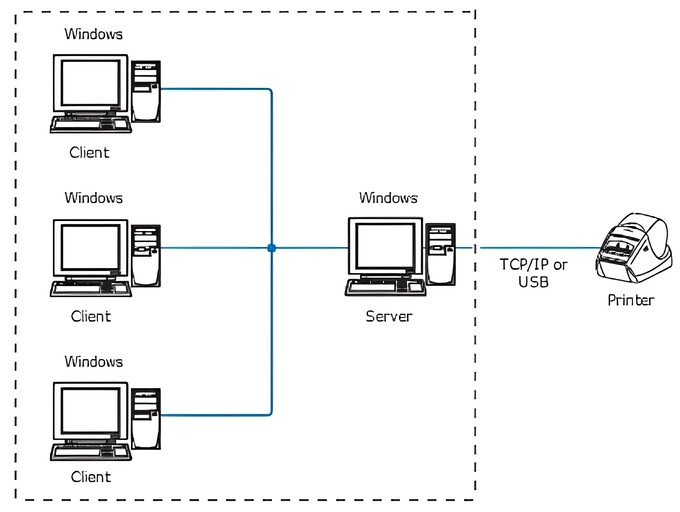
Cách kiểm tra máy in có hỗ trợ chức năng in thông qua mạng LAN không
Để kiểm tra xem máy in của mình có hỗ trợ chức năng in thông qua mạng LAN hay không, các bạn có thể xem trực tiếp ở máy in bằng cách kiểm tra cổng mạng LAN. Thông thường, cổng mạng LAN thường nằm ở ngay mặt sau của máy in.
Và sau khi kiểm tra, nếu các bạn nhận thấy có cổng mạng LAN thì máy in này có hỗ trợ chức năng in thông qua mạng LAN và ngược lại.
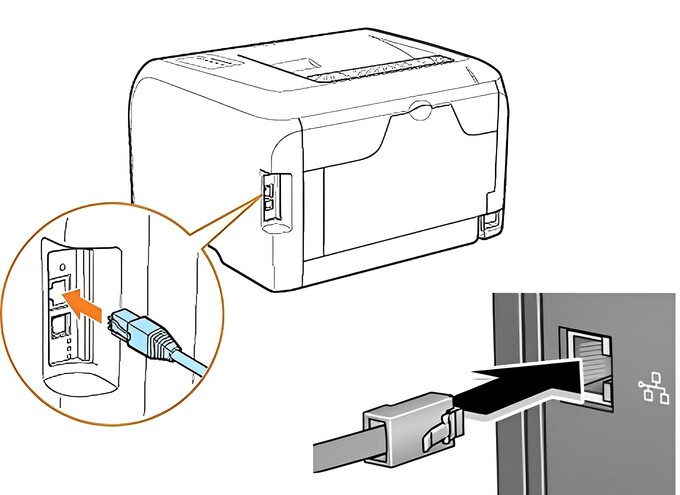
Vì vậy, nếu muốn mua máy in có hỗ trợ chức năng in thông qua mạng LAN thì trước khi mua, các bạn cần nói rõ với người bán hàng về nhu cầu của mình để được tư vấn.
Cách chia sẻ máy in qua mạng LAN với máy tính khác
Để chia sẻ máy in qua mạng LAN, bạn cần thao tác trên máy chủ theo các bước hướng dẫn cài máy in qua mạng LAN như sau:
Bước 1: Vào Control Panel trên máy tính.
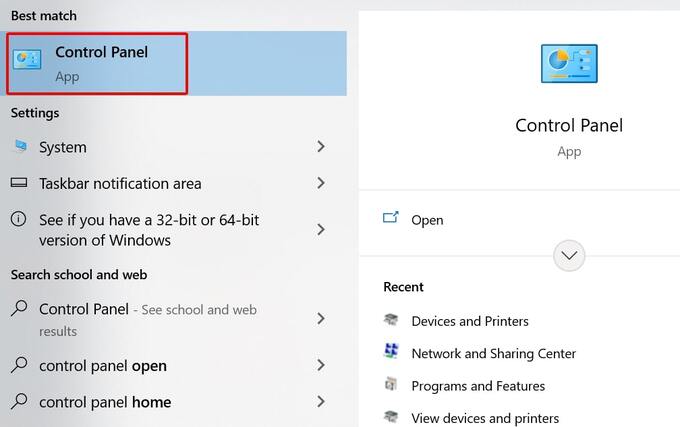
Bước 2: Chọn Hardware and Sound.
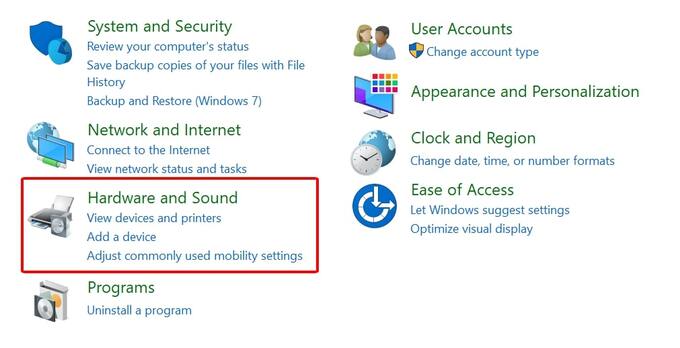
Bước 3: Chọn mục Devices and Printers.
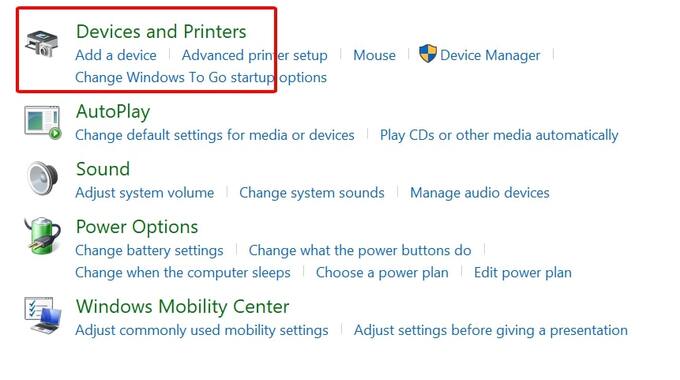
Bước 4: Click chuột phải vào tên máy in của bạn và chọn Printer properties.
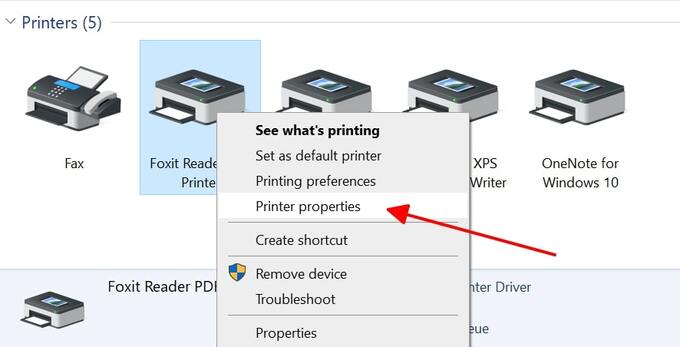
Bước 5: Một cửa sổ mới hiện ra, chọn tab Sharing. Sau đó tick vào ô Share this printer rồi bấm OK.
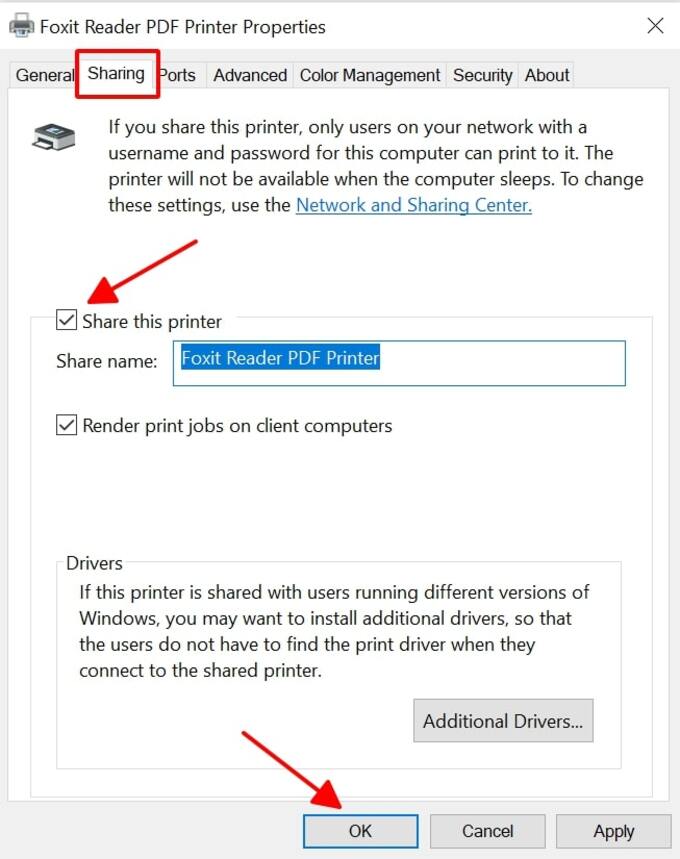
Bước 6: Quay lại Control Panel, chọn Network and Internet.
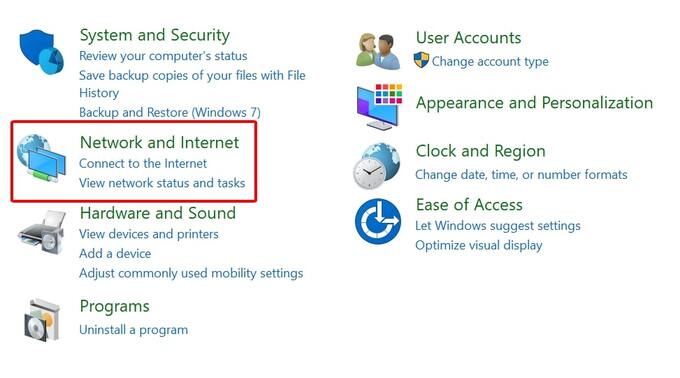
Bước 7: Chọn mục Network and Sharing Center.
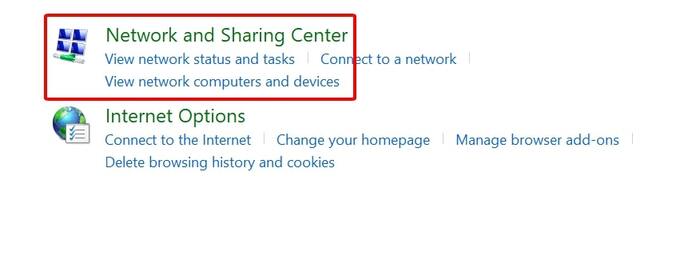
Bước 8: Bấm chọn Change advanced sharing settings.
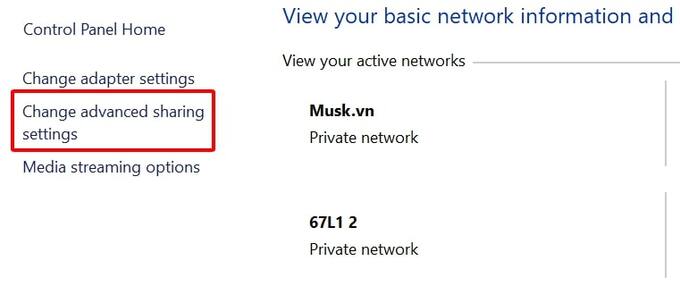
Bước 9: Đánh dấu theo hướng dẫn bên dưới và chọn Save changes.
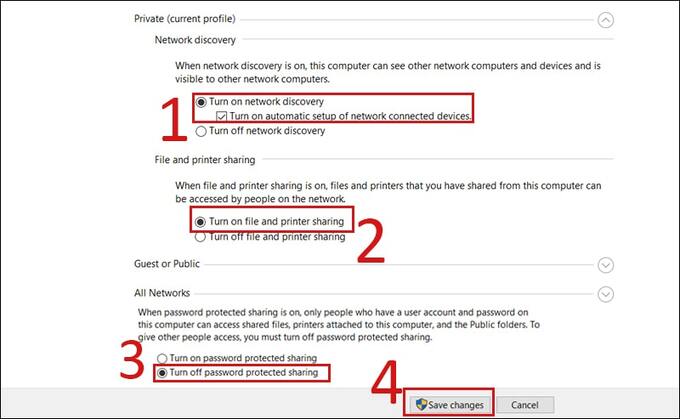
Cách truy cập vào máy in bằng máy tính khác trong mạng LAN
Bước 1: Vào Control Panel > chọn Hardware and Sound > chọn Devices and Printers > chọn Add a Printer.
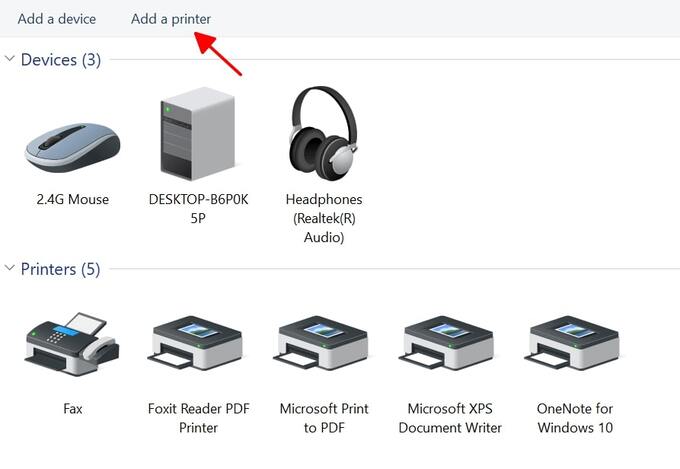
Bước 2: Đợi hệ thống dò tìm máy in, chọn máy in của bạn rồi bấm Next.
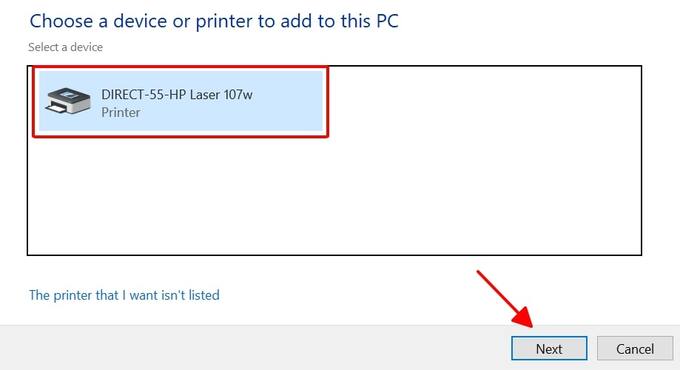
Bước 3: Cuối cùng chọn Finish là hoàn tất.
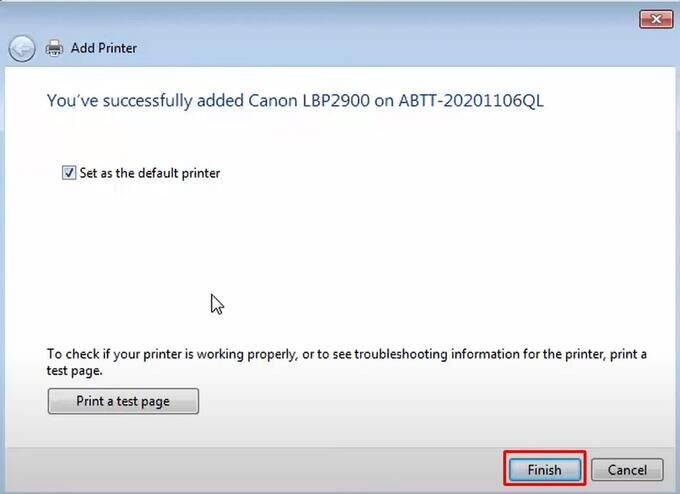
Chỉ cần thực hiện đúng theo những bước trên là đã hoàn thành việc cài máy in qua mạng LAN cho các máy tính khác.
Các câu hỏi thường gặp về cách kết nối máy in qua mạng LAN
Mạng LAN là gì?
Ngoài tên gọi là mạng LAN, người ta còn gọi với tên gọi khác là mạng cục bộ. Chúng ta có thể hiểu mạng LAN theo một cách đơn giản đó là sự kết hợp của nhiều loại thiết bị và chúng được kết nối với nhau ở cùng hệ thống mạng trong một khu vực nhất định.
Khi chúng ta thực hiện việc ghép nối những thiết bị ở cùng hệ thống sẽ cho phép những thiết bị này được trao đổi dữ liệu với nhau một cách nhanh chóng. Cụ thể là kết nối thiết bị máy in, chia sẻ hình ảnh và tập tin…
Khắc phục như thế nào khi không chia sẻ máy in qua mạng LAN được?
Nếu gặp tình trạng không thể chia sẻ máy in qua mạng LAN, hãy thử xử lý bằng các cách sau:
- Kiểm tra lại cách cài máy in qua mạng LAN đã đúng hay chưa.
- Kiểm tra Driver máy in.
- Sử dụng trình sửa lỗi Troubleshoot để giải quyết các vấn đề liên quan đến thiết bị ngoại vi.
- Chạy lại trình tìm kiếm máy in để khắc phục sự cố.
- Xử lý sự cố 101 – lỗi do máy in cài đặt không thành công.
Tin Học Đại Dương Xanh vừa hướng dẫn cách cài máy in qua mạng LAN cũng như hướng dẫn cách chia sẻ máy in với các máy tính khác. Hy vọng qua những chia sẻ trên, các bạn sẽ thực hiện được công việc của mình một cách dễ dàng hơn.



