Việc chia sẻ máy in trên win 10 qua mạng cục bộ là một trong những điều được nhiều bạn trẻ đang làm văn phòng quan tâm. Với những bạn chưa có nhiều kinh nghiệm trong việc sử dụng thiết bị văn phòng thì đây là một trở ngại lớn. Hãy cùng chúng tôi tìm hiểu cách cài đặt chia sẻ máy in win 10 nhanh chóng, dễ thao tác nhất trong bài viết dưới đây nhé!

Tổng quan bài viết
Những điều cần chuẩn bị khi cài đặt chia sẻ máy in win 10
Để thuận tiện trong quá trình tiến hành kết nối cài đặt chia sẻ máy in trên win 10, bạn cần phải chuẩn bị một vài thứ sau đây:
- Chuẩn bị một chiếc máy in đã bật nguồn sẵn, còn hoạt động ổn định.
- Chuẩn bị ít nhất 2 máy tính sử dụng hệ điều hành Windows 10 (đối với Win 7 và Win 8 vẫn có thể thực hiện tương tự) đã cài đặt Driver của máy in.
- Lựa chọn một máy tính thường xuyên sử dụng nhất để làm máy chủ và kết nối trực tiếp với máy in.
- Các máy tính còn lại phải được kết nối với máy chủ thông qua mạng cục bộ.
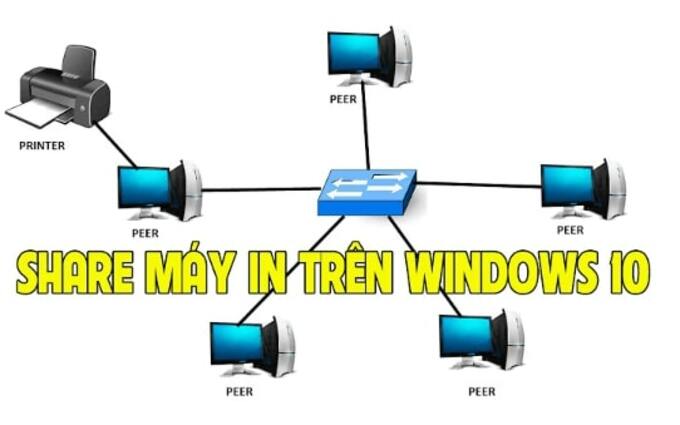
Việc bạn chuẩn bị đầy đủ những vật dụng, thiết bị cần thiết sẽ giúp tiết kiệm được thời gian thực hiện, đảm bảo đúng tiến độ và không gặp phải trục trặc hay sai sót nào.
Hướng dẫn chia sẻ máy in trên win 10
Khi bạn đã chuẩn bị đầy đủ về thiết bị máy tính, thiết bị văn phòng cũng như đáp ứng nhu cầu về cách thức hoạt động thì bây giờ là lúc tiến hành cách chia sẻ máy in trên win 10. Từ máy chủ, bạn thực hiện cách chia sẻ máy in win 10 theo các bước như sau:
Bước 1: Ở thanh tìm kiếm, tìm và chọn mục Control Panel.
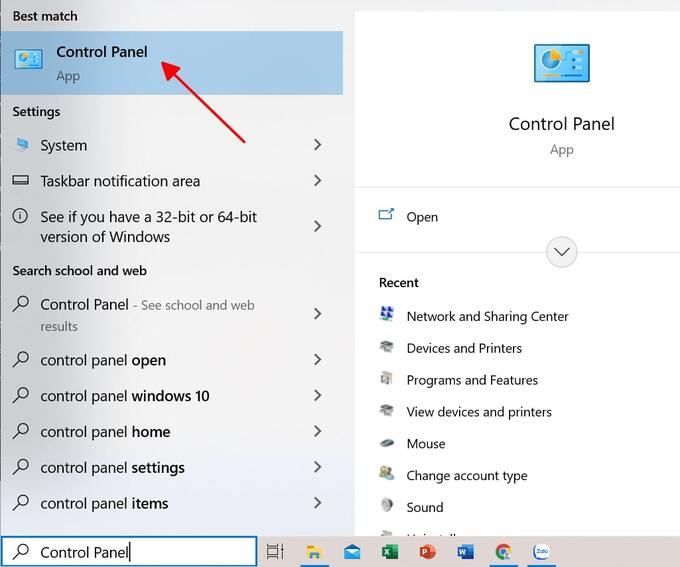
Bước 2: Chọn Hardware and Sound, sau đó chọn Devices and Printers.
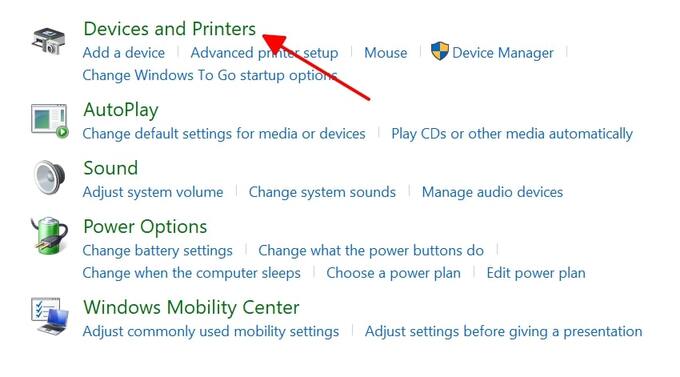
Bước 3: Click chuột phải vào tên máy in đang kết nối với máy tính rồi chọn Set Default Printer để đặt máy in này làm mặc định. Sau đó chọn Printer Properties.
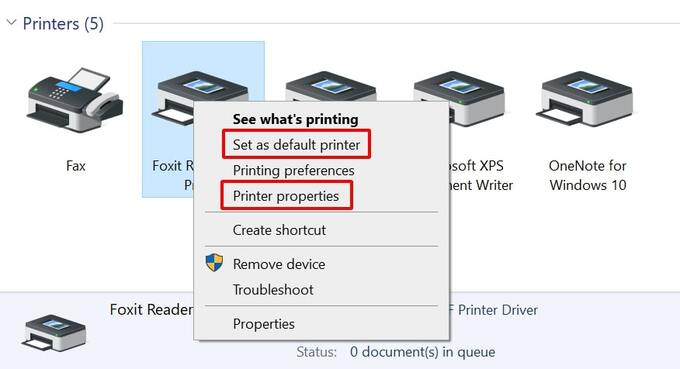
Bước 4: Một cửa sổ mới sẽ hiện lên, bạn truy cập vào Tab Sharing > tick vào ô Share This Printer rồi bấm OK. Thao tác này nhằm giúp bạn thiết lập chia sẻ máy in với các thiết bị khác.
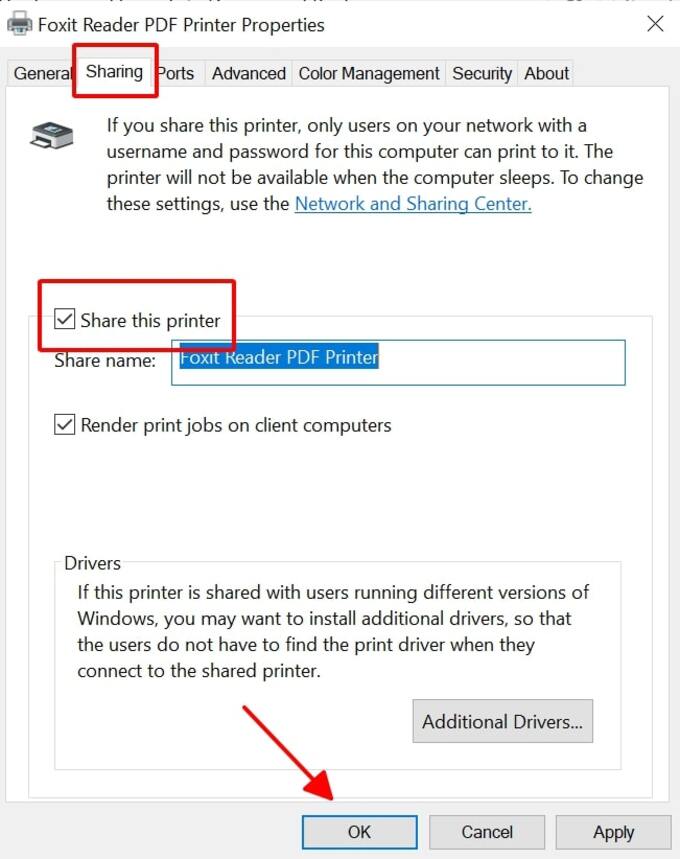
Bước 5: Quay lại cửa sổ Control Panel, chọn mục Network and Internet rồi chọn Network and Sharing Center.
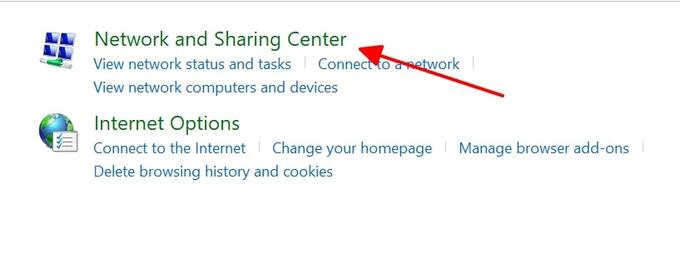
Bước 6: Tiếp theo, bạn click vào mục Change Advanced Sharing Settings ở góc trên bên trái của màn hình.
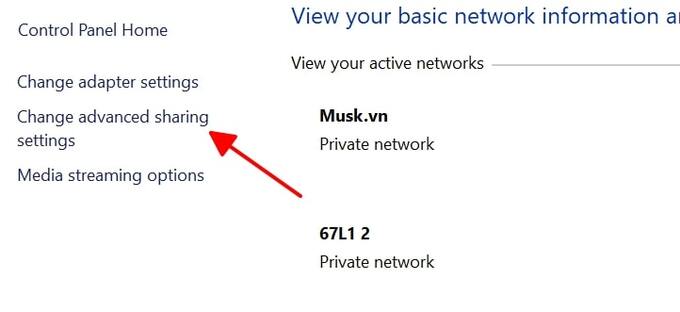
Bước 7: Khi mở cửa sổ mới, ở mục Network Discovery và File and Printer Sharing: chọn Turn on.
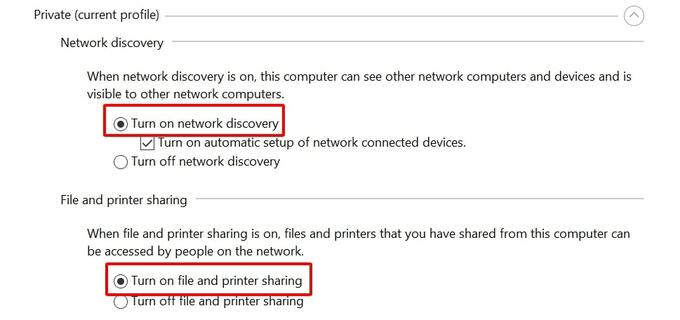
Bước 8: Cuối cùng bạn quan sát trên cửa sổ ở phần chọn cuối có yêu cầu về Password protected sharing thì bạn có thể tùy ý chọn Turn on hoặc Turn off. Turn off là truy cập máy không cần mật khẩu còn Turn on là bạn thiết lập mật khẩu khi truy cập vào máy chủ. Cuối cùng bấm Save changes.
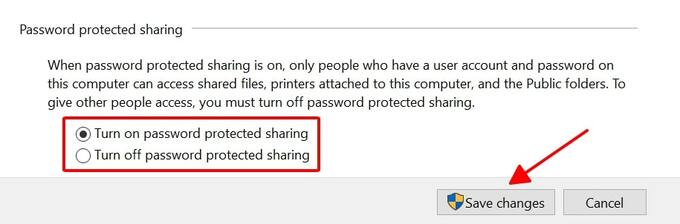
Như vậy là bạn đã thực hiện thành công cách chia sẻ máy in win 10 với máy tính trong mạng LAN.
Cách kết nối máy in với máy tính win 10 qua mạng LAN
Để kết nối với máy in bằng máy tính win 10 thông qua máy chủ, bạn thực hiện theo các bước sau:
Bước 1: Bạn thực hiện tương tự như bước 1 và bước 2 ở trên để mở mục Devices and Printer.
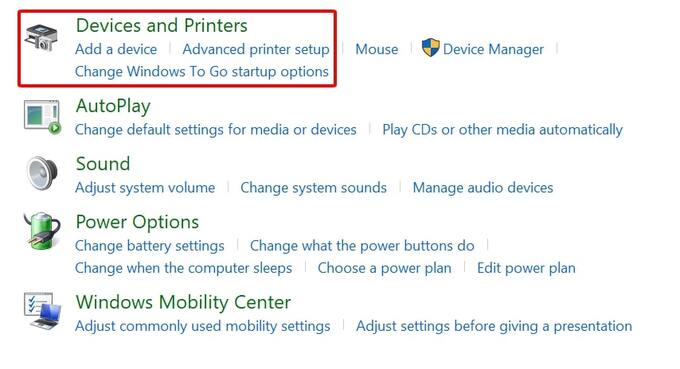
Bước 2: Click chọn Add a printer để tiến hành quét các thiết bị đang kết nối. Sau khi quét xong, bạn chọn máy in của bạn và bấm Next.
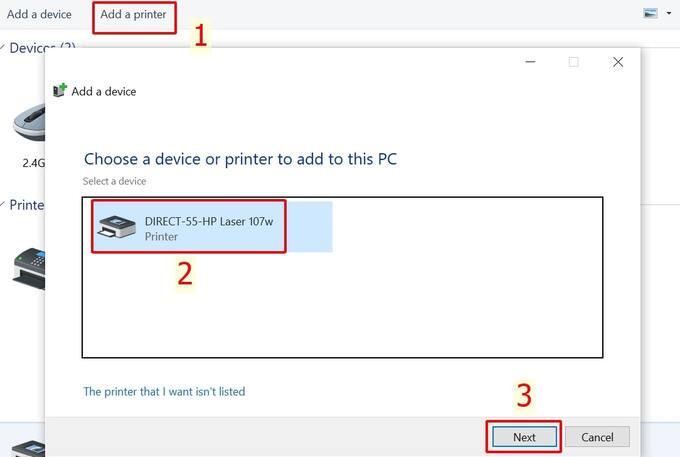
Trong trường hợp thiết bị máy chủ không quét được máy của bạn thì bạn chọn vào nút “The printer that I want isn’t listed” để đặt lệnh quét những thiết bị xa hơn.
Bước 3: Ở màn hình tiếp theo, tick chọn Select a shared printer by name rồi click chuột vào mục Browse. Thao tác này nhằm giúp tìm máy trong mạng LAN nhanh hơn cũng như lọc các mạng không phù hợp với máy chủ và máy in.
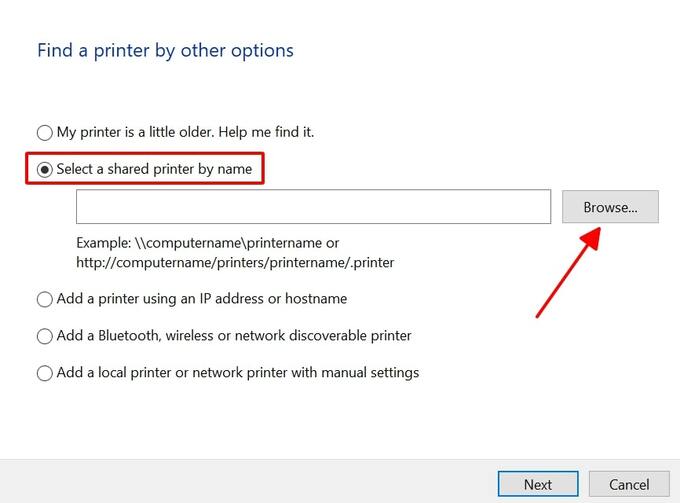
Bước 4: Lúc này trên màn hình của bạn sẽ hiện ra từ 3 đến 5 máy computer, bạn sẽ tìm và ấn đúp chuột vào máy chủ. Sau đó chọn máy in rồi ấn Next để kết nối và cài đặt Driver nếu thiếu.
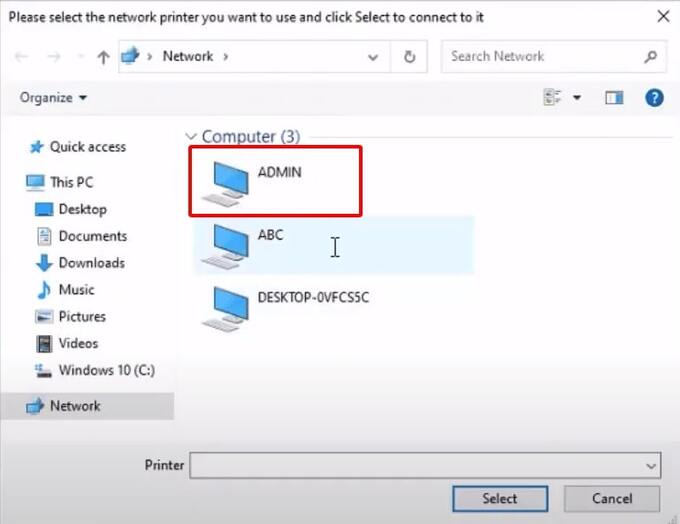
Như đã nói ban đầu, bạn nên cài sẵn Driver của máy in cho máy tính để đến bước này bạn chỉ cần vài thao tác đơn giản là đã có thể kết nối.
Bước 5: Cuối cùng, bạn chỉ cần bấm Finish là đã hoàn thành xong việc kết nối và có thể sử dụng linh hoạt giữa hai thiết bị để đáp ứng nhu cầu công việc hàng ngày của mình.
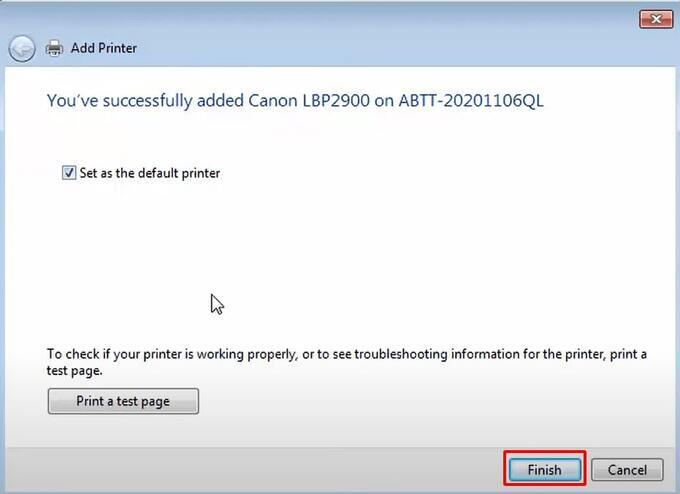
Các câu hỏi thường gặp về cách chia sẻ máy in trong win 10
Máy tính không dò thấy máy in trong mục Add a printers phải làm sao?
Trong trường hợp này, nếu bạn kết nối máy tính với máy in qua dây cáp USB thì bạn nên kiểm tra lại xem dây cáp có bị hư hỏng không hoặc dây cáp đã được cắm chắc chắn hay chưa. Nếu bạn kết nối với máy in không dây bằng Wifi thì nên kiểm tra lại 2 thiết bị có kết nối cùng mạng hay không.
Nếu máy chủ không khởi động thì có thực hiện được thao tác in trên các máy không?
Câu trả lời là không. Vì máy chủ là máy trực tiếp kết nối với máy in và chia sẻ máy in với các máy tính khác trong mạng cục bộ. Vì vậy, nếu máy chủ không hoạt động thì các máy tính khác cũng không thể kết nối được với máy in.
Qua bài viết, Tin Học Đại Dương Xanh đã hướng dẫn bạn cách chia sẻ máy in trên win 10 đơn giản, nhanh chóng và dễ thao tác nhất. Hy vọng những thông tin trên sẽ giúp bạn có thêm những kiến thức hữu ích dành cho mình!



