Có thể nói laptop và máy tính là một trong những công cụ không thể thiếu trong đời sống ngày này. Và cách kết nối 2 máy tính với nhau sẽ giúp cho bạn có thể dễ dàng lưu trữ, chia sẻ các hệ thống dữ liệu và làm việc với máy tính nhanh chóng hơn. Hãy cùng Tin Học Đại Dương Xanh tìm hiểu kỹ hơn về phương pháp này nhé.

Tổng quan bài viết
Khi nào nên dùng cáp lan để kết nối 2 máy tính với nhau?
Khi bạn muốn chia sẻ các tập tin hay tài liệu quan trọng từ máy tính này sang máy tính khác nhưng lại thấy phương tiện sử dụng để chuyển tệp như USB lại yêu cầu bạn cần phải chia nhỏ lượng lớn dữ liệu ra thành các phần để chứa vào ổ máy.
Ngoài ra thì USB còn chạy tương đối chậm như ổ HDD. Bạn cũng có thể chọn sử dụng Dropbox hay Google Drive để đồng bộ hóa tập tin giữa các máy tính nhưng nó sẽ bị vô hiệu hóa khi không có kết nối. Vì vậy việc sử dụng cáp lan kết nối 2 máy tính thông qua phương pháp cáp Ethernet là hiệu quả và mang lại nhiều ưu điểm nhất, như sau:
- Giúp tốc độ truyền tải dữ liệu nhanh hơn so với việc sử dụng ổ flash thông thường hay WiFi chuyên dụng.
- Bạn có nhiều dữ liệu cần truyền thì chỉ cần sử dụng cáp Ethernet là tài liệu đã được chuyển giao trong giây lát.
- Thiết bị này cũng đáng tin cậy hơn so với wifi. Bạn sẽ ít gặp trường hợp bị giật, lag trong quá trình truyền tải dữ liệu và cũng không phải lo lắng về sự can thiệp từ các thiết bị khác.

Hướng dẫn cách kết nối 2 máy tính với nhau qua mạng LAN chi tiết nhất
Việc kết nối 2 máy tính với nhau cũng khá là đơn giản. Bạn chỉ cần thực hiện theo các bước cơ bản như sau:
- Bước 1: Bạn cần chuẩn bị khoản một đoạn dây cáp mạng LAN ngắn. Sau đó tiến hành cắm hai đầu dây vào cổng kết nối của máy tính lại với nhau.
- Bước 2: Tại thanh tìm kiếm thì bạn gõ control panel và nhấn chọn Control Panel sau đó click vào Chọn Network and Sharing Center.
- Bước 3: Bạn tiếp tục chọn vào Change advanced sharing settings, sau đó kéo xuống danh mục tìm kiếm ở phần All Networks và nhấn vào mũi tên đi xuống.
- Bước 4: Người dùng tick chọn danh mục Turn on sharing so… và sau đó bấm vào Turn off password protected sharing ở phần mục Password protected sharing. Cuối cùng là nhấn vào mục Save changes để lưu.
- Bước 5: Bạn quay lại màn hình Network and Sharing Center để bấm chọn mạng mà bạn đang kết nối, sau đó tiếp tục chọn mục properties.
- Bước 6: Chọn vào mục Internet Protocol Version 4 hay được viết tắt là TCP/IPv4 để bấm vào Properties.
- Bước 7: Sau cùng để thuận tiện cho việc chia sẻ các tài liệu thông qua mạng LAN thì bạn sử dụng cấu hình 2 máy tính với các IP khác nhau như sau:
Máy tính số 1:
- Loại này sẽ có địa chỉ IP là: 192.168.1.1
- Subnet mask là loại mặc định mang dãy số 255.255.255.0
- Default Gateway là 192.168.1.2 và nó bắt buộc, tuy nhiên bạn có thể thay đổi thành một dãy số khác.
Máy tính số 2:
- Loại này có địa chỉ IP là 192.168.1.2
- Subnet mask mặc định là 225.225.225.0.
- Default Gateway là 192.168.1.1 bởi vì nó là thông số mạng.
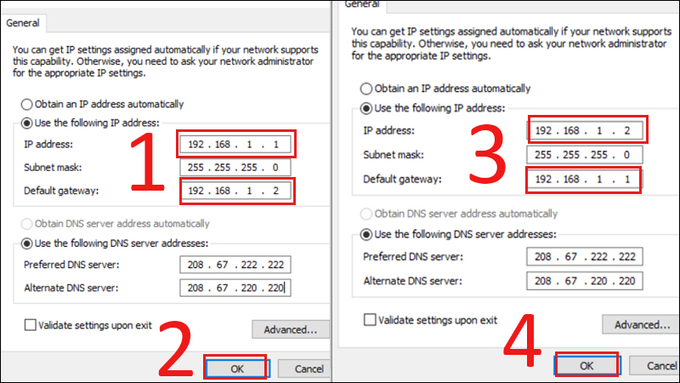
Hướng dẫn cách chia sẻ dữ liệu giữa hai máy tính với nhau
Có rất nhiều cách chia sẻ dữ liệu qua mạng wifi, tuy nhiên nhiều công ty và doanh nghiệp vẫn thường xuyên sử dụng hai cách thông dụng sau đây:
Cách chia sẻ thư mục qua mạng LAN bằng việc Share
Đối với cách chia sẻ thư mục qua share thì bạn có thể làm theo những bước sau đây:
- Bước 1: bạn click chuột phải vào phần thư mục cần chia sẻ, sau đó nhấn chọn Properties.
- Bước 2: Bạn chuyển qua tab Sharing, sau đó chọn vào tính năng Share của máy tính.
- Bước 3: Tiếp tục nhấn vào phần mũi tên đi xuống và sau đó chọn Everyone, cuối cùng là vào Add để thêm quyền chia sẻ cho nhiều người.
- Bước 4: Tại đây bạn hãy bấm vào chỉnh sửa quyền truy cập để có thể chia sẻ hoặc xóa những người bạn vừa thêm.
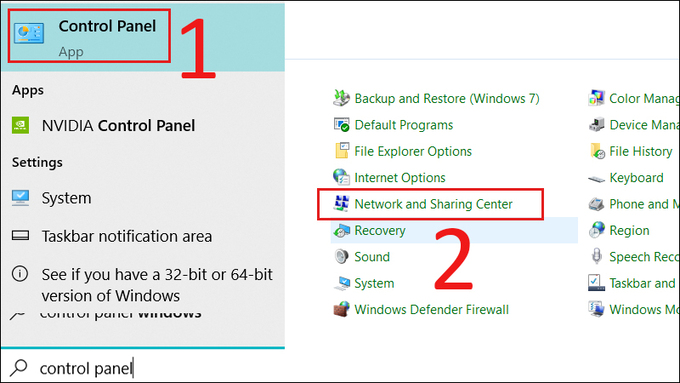
Chia sẻ thư mục qua mạng LAN bằng việc sử dụng Advanced Sharing
Muốn chia sẻ thư mục bằng việc dùng advanced sharing thì bạn có thể áp dụng những cách sau:
- Bước 1: bạn nhấn chọn tab Sharing, sau đó nhấn vào Advanced Sharing.
- Bước 2: Tại đây bạn tick chọn vào mục Share this folder và tiếp tục chọn vào Permissions.
- Bước 3: bạn sẽ thấy trên màn hình có các cấp quyền lựa chọn được sắp xếp theo thứ tự như sau:
- Full Control: Khách có quyền chỉnh sửa, xóa hay là sao chép và xem dữ liệu đã chia sẻ.
- Change: Khách có quyền thay đổi dữ liệu đã chia sẻ.
- Read: Khách chỉ có quyền đọc và sao chép dữ liệu đã chia sẻ mà thôi.
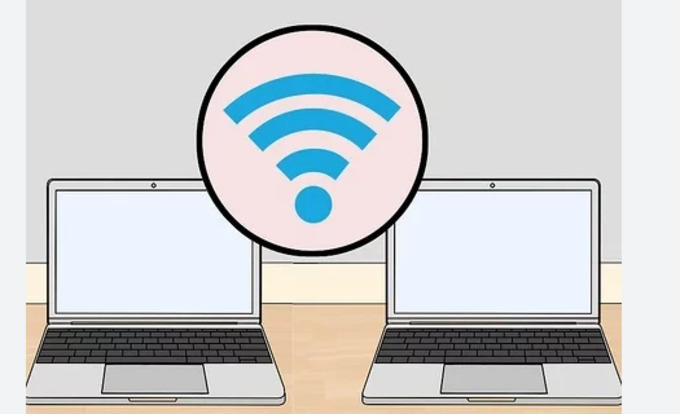
Một số câu hỏi liên quan đến cách kết nối 2 máy tính với nhau
Kết nối 2 máy tính với nhau như vậy cho những lần sau có cần lặp lại thao tác không?
Kết nối 2 máy lại với nhau thì những lần sau bạn vẫn cần phải lặp lại những thao tác này. Tuy nhiên bạn không cần nhập tên người cần nhận và máy tính đã lưu sẵn rồi.
Hai máy tính không cùng hệ thống wifi thì có kết nối được không?
2 chiếc máy tính không cùng một hệ thống wifi thì vẫn có thể kết nối được với nhau.
Như vậy, Tin Học Đại Dương Xanh đã giúp khách hàng có thể hiểu rõ hơn về cách kết nối 2 máy tính với nhau. HY vọng rằng qua những thông tin này thì khách hàng có thể linh hoạt hơn trong việc sử dụng thành thạo máy tính.



