Nếu bạn mới sở hữu một chiếc máy in hiện đại nhằm phục vụ quá trình in ấn tài liệu cho việc học tập và công việc nhưng bạn chưa có kinh nghiệm trong việc sử dụng. Hãy cùng học cách kết nối máy in qua địa chỉ IP trên máy tính thông qua bài hướng dẫn của Tin Học Đại Dương Xanh ngay dưới đây nhé!

Tổng quan bài viết
Cách xem địa chỉ IP máy in cho người mới
Bạn có thể xem địa chỉ IP của máy in bằng cách thực hiện qua một vài thao tác sau:
Bước 1: Máy in và máy tính của bạn cần được kết nối chung một đường truyền mạng.
Bước 2: Chọn Start Window => Control panel => View devices and printers.
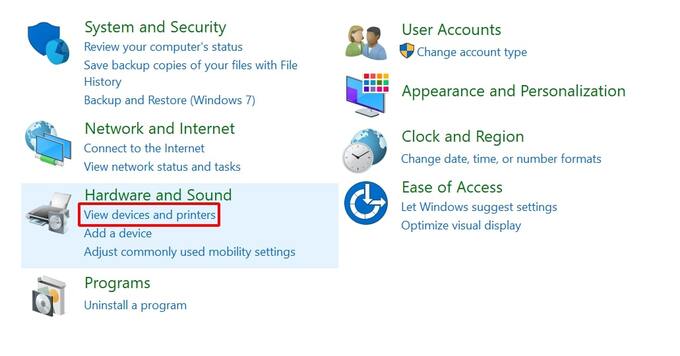
Bước 3: Một cửa sổ mới hiện lên, bạn click chuột vào máy in mà bạn muốn biết địa chỉ IP rồi chọn Printer properties.
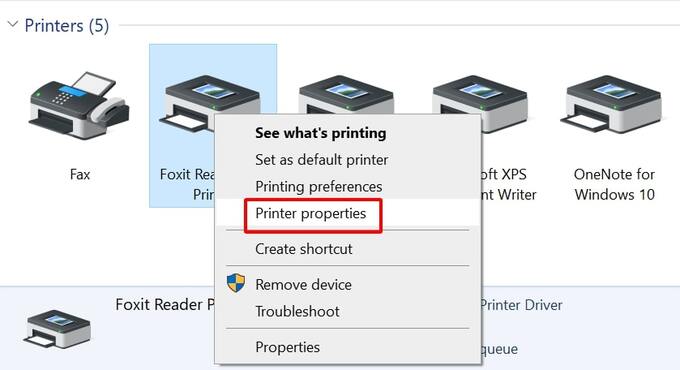
Bước 4: Chọn sang Tab Porst, bạn sẽ thấy địa chỉ IP của máy in.
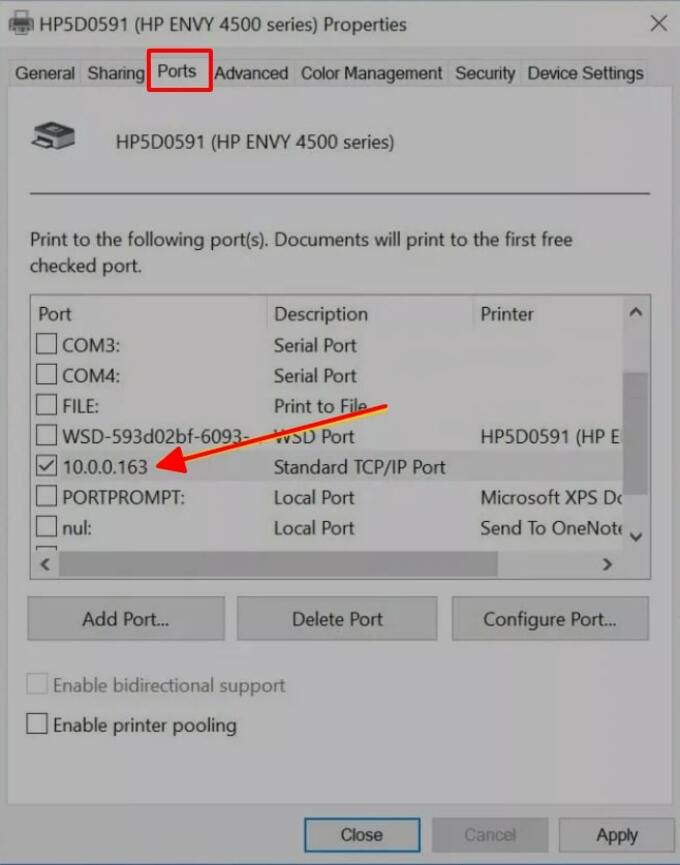
Cách kết nối máy in qua địa chỉ IP đơn giản nhanh gọn
Quá trình kết nối máy in bằng địa chỉ IP sẽ giúp người sử dụng dễ dàng hơn trong việc in ấn giấy tờ. Bạn chỉ cần biết được địa chỉ IP và kết nối với máy tính là bạn có thể truyền và in được tài liệu nhanh chóng.
Lưu ý: Trước khi kết nối, bạn cần cài đặt Driver máy in sẵn cho máy tính để quá trình kết nối được thuận lợi.
Cách kết nối với máy in qua địa chỉ IP trên máy tính Windows
Cách 1: Kết nối máy in qua địa chỉ IP trong mạng LAN
Bước 1: Nhấn tổ hợp phím Windows + R để hộp thoại Run.
Bước 2: Ở dòng Open, hãy nhập địa chỉ IP của máy in muốn kết nối và ấn OK.
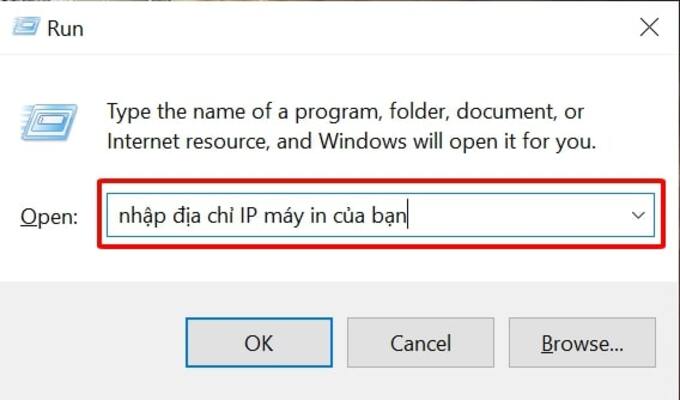
Bước 3: Cửa sổ mới hiện lên, click chuột phải vào máy in của bạn rồi chọn Connect.
Bước 4: Lúc này, máy tính sẽ tự động kết nối với máy in, bạn chỉ cần chờ đến khi xuất hiện hộp thoại Install from Disk và nhấn Ok là xong.
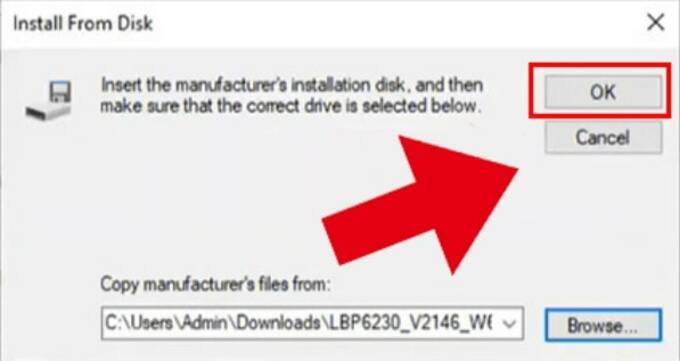
Cách 2: Kết nối máy in bằng địa chỉ IP thông qua Control panel
Bước 1: Tìm và chọn Control Panel ở thanh tìm kiếm.
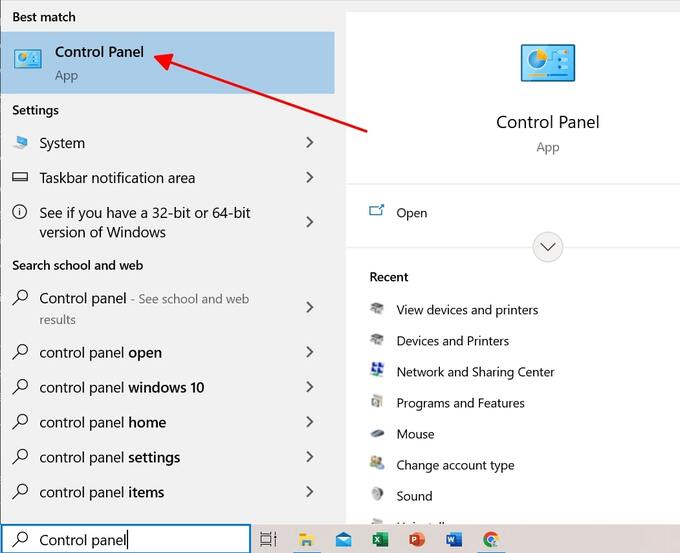
Bước 2: Nhấn chọn View Devices and Printers.
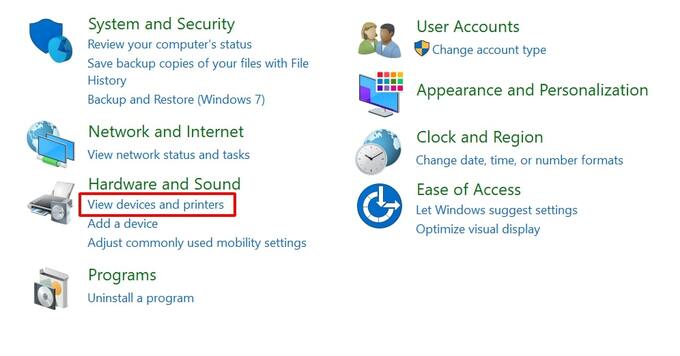
Bước 3: Chọn Add a printer rồi chọn The printer that I want isn’t listed.
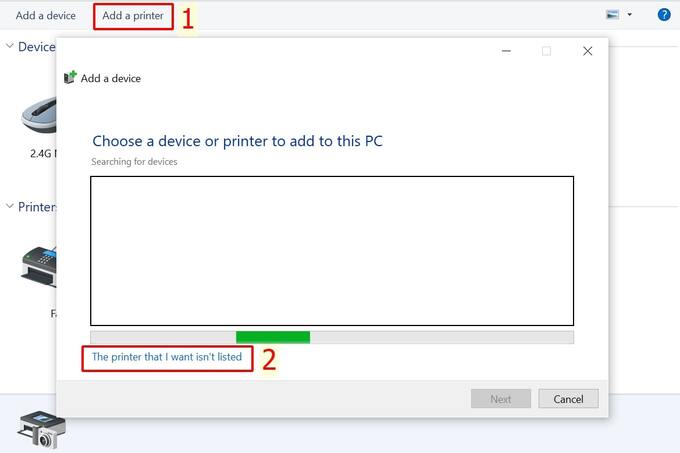
Bước 4: Chọn Add a printer using a TCP/IP address or hostname rồi ấn Next.
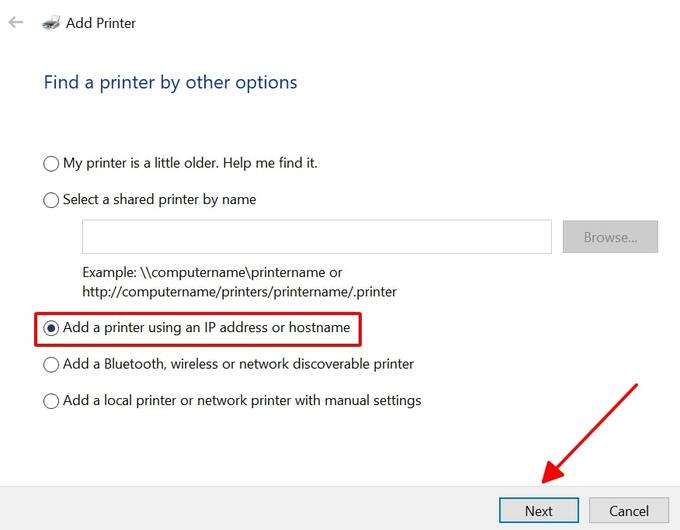
Bước 5: Tiếp theo, ở dòng Device Type hãy chọn TCP/IP Device. Ở dòng Hostname or IP address, nhập chính xác địa chỉ IP máy in rồi bấm Next.
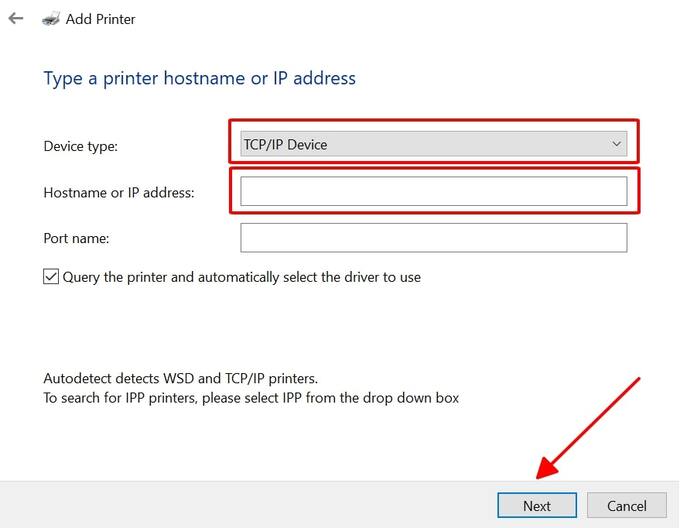
Bước 6: Máy tính sẽ tự động tìm kiếm máy in của bạn. Sau khi tìm xong, một cửa sổ sẽ hiện ra. Lúc này, bạn hãy chọn máy in muốn kết nối rồi bấm Next.
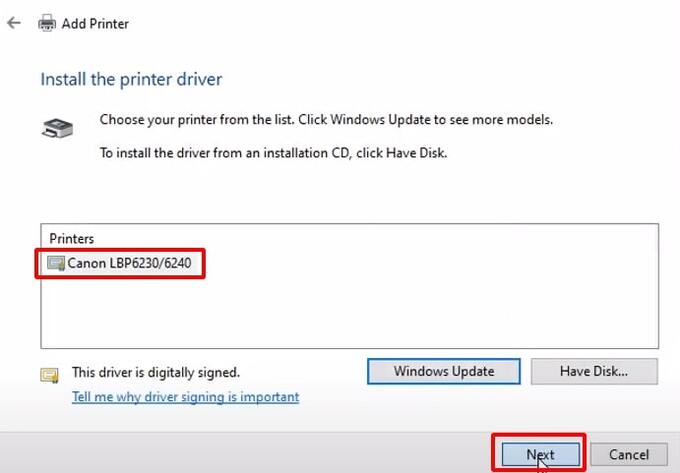
Bước 7: Đặt tên tùy ý cho máy in vào ô Printer Name rồi ấn Next.
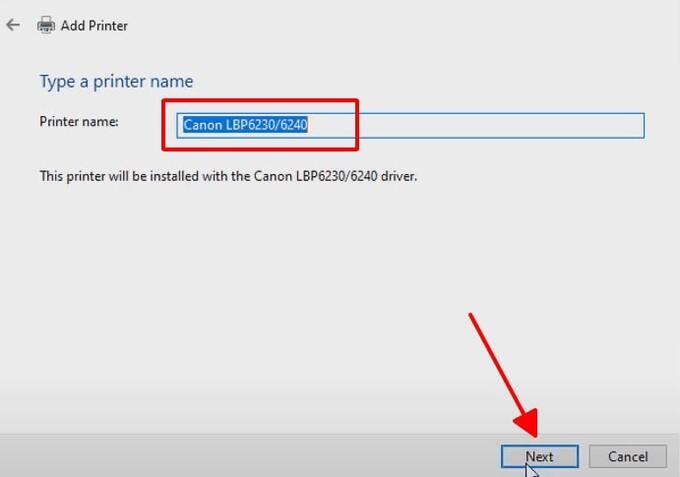
Bước 8: Nếu bạn muốn đặt chiếc máy in này làm mặc định thì đánh dấu vào ô Set as the default printer rồi chọn Finish. Chờ trong một vài giây để quá trình kết nối hoàn tất.
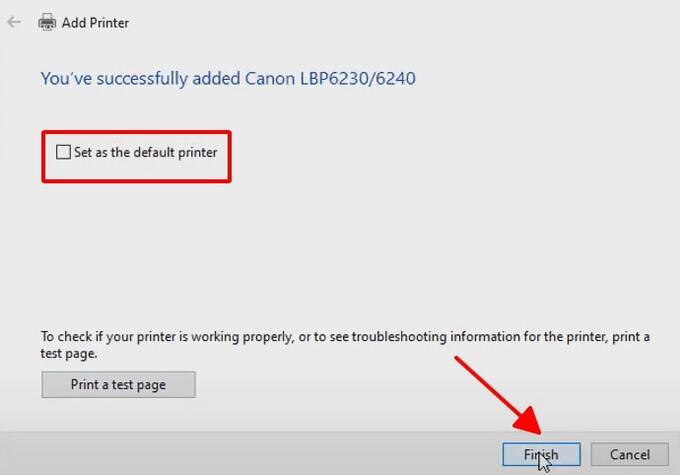
Cách kết nối máy in qua địa chỉ IP trên Macbook
Để có thể kết nối máy in với Macbook qua địa chỉ IP, các bạn hãy thực hiện theo các bước sau:
Bước 1: Click vào logo Apple ở góc màn hình rồi chọn System Preferences.
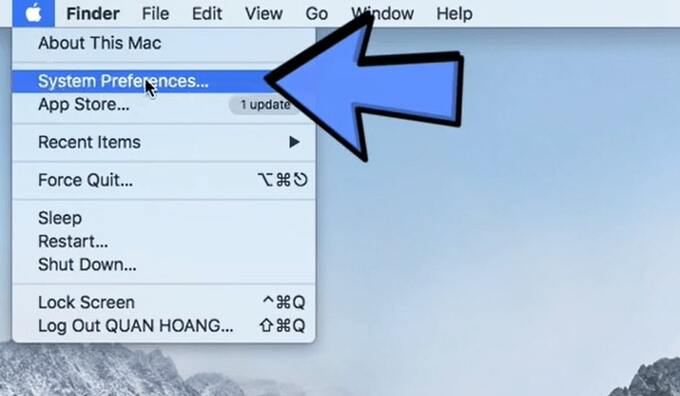
Bước 2: Chọn mục Printers & Scanners.
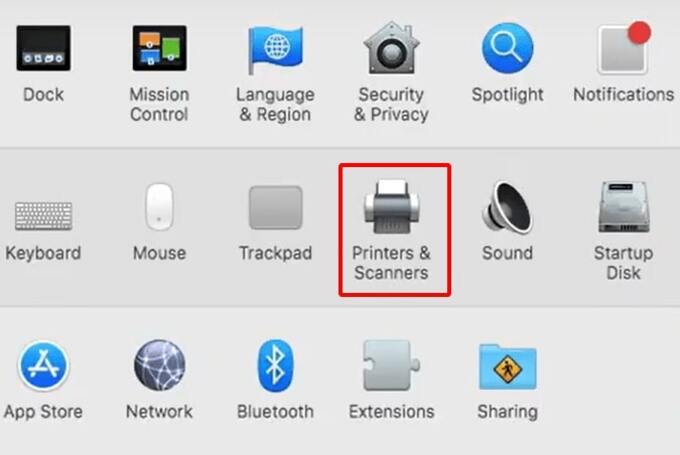
Bước 3: Nhấn vào biểu tượng dấu “+” để thêm máy in.
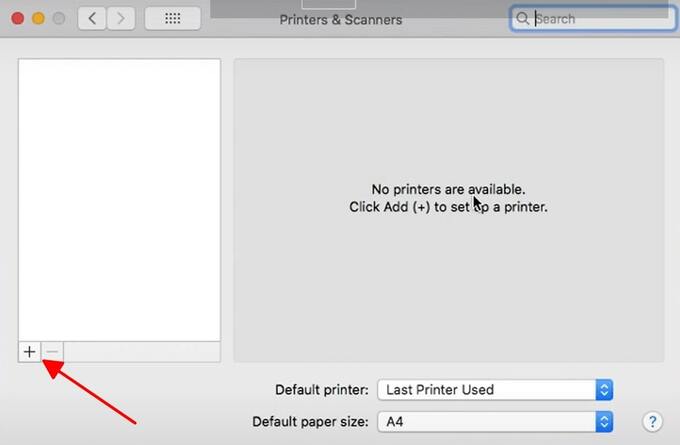
Bước 4: Chọn sang mục IP rồi nhập địa chỉ IP của máy in vào ô Address và chờ giây lát để hệ thống tìm kiếm.
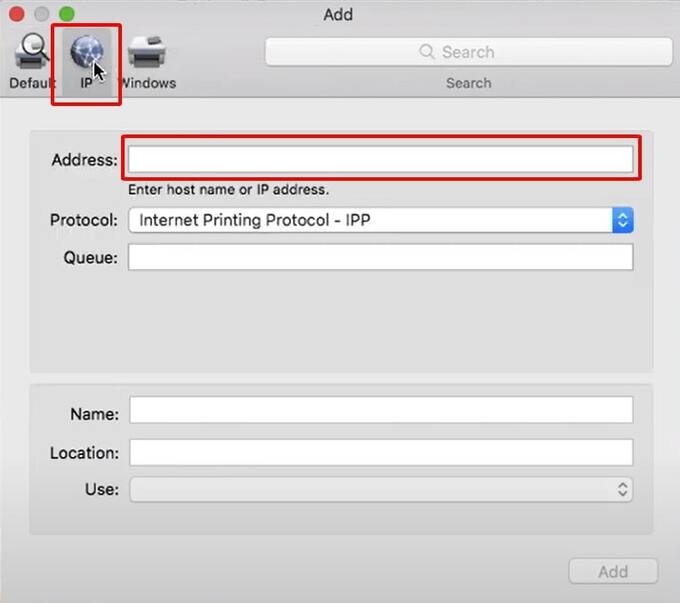
Bước 5: Đặt tên tùy ý cho máy in ở ô Name rồi bấm Add là xong.
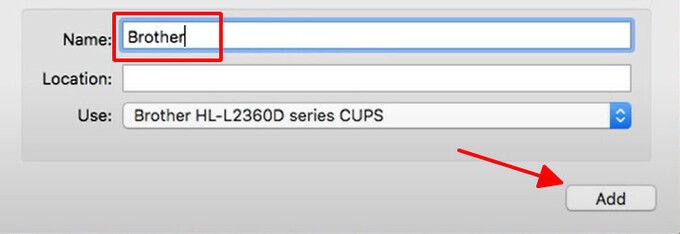
Các lỗi thường gặp khi kết nối máy in qua địa chỉ IP
Dưới đây là một số lỗi cơ bản khi kết nối với máy in qua địa chỉ IP và cách sửa chữa mà bạn có thể tham khảo.
Lỗi 0x000007e, thiếu file mscms.dll
Cách khắc phục:
Bước 1: Mở thư mục C:\Windows\System32 rồi tìm file “mscms.dll” và sao chép file này.
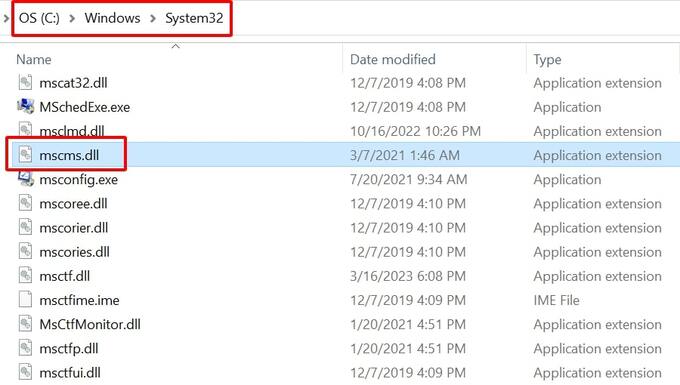
Bước 2: Cũng trong thư mục System32, tìm vào thư mục spool rồi vào drivers.
- Nếu bạn sử dụng Windows bản 32 bit thì chọn thư mục W32x86.
- Nếu bạn sử dụng Windows bản 64 bit thì chọn thư mục x64.
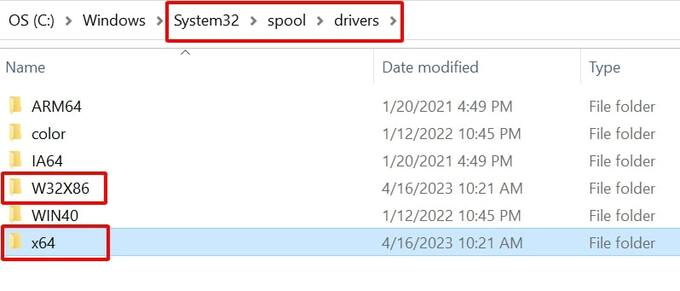
Bước 3: Mở thư mục 3 rồi dán file vừa sao chép vào thư mục này.
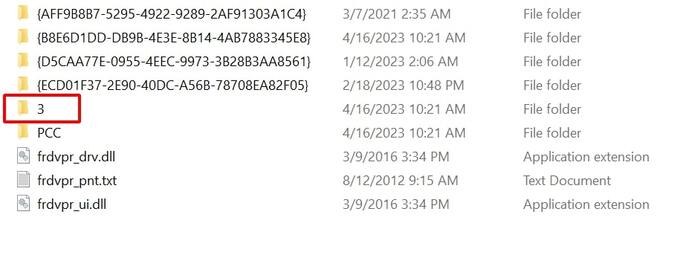
Cuối cùng, bạn hãy thử kết nối lại với máy in. Nếu vẫn không thể khắc phục được thì lúc này bạn có thể nhờ đến sự giúp đỡ của những người có chuyên môn trong lĩnh vực nhé!
Lỗi máy tính không thể tìm thấy máy in
Nếu máy tính của bạn không thể tìm thấy được máy in, bạn hãy kiểm tra lại địa chỉ IP mà bạn nhập vào đã đúng hay chưa. Thứ hai, bạn nên kiểm tra xem máy tính và máy in có được kết nối cùng một đường truyền mạng hay không. Sau đó tiến hành kết nối lại như bình thường.
Bài viết trên đây đã chia sẻ đến các bạn cách kết nối máy in qua địa chỉ IP một cách đơn giản và chi tiết nhất. Tin Học Đại Dương Xanh hy vọng những thông tin này sẽ hữu ích đối với các bạn và giúp các bạn thực hiện kết nối một cách thành công nhất.



