Kết nối máy trong mạng LAN qua mạng là một giải pháp hiệu quả để chia sẻ dữ liệu giữa các thiết bị mà không cần sử dụng internet hoặc nguồn điện. Điều này đặc biệt hữu ích trong những trường hợp bạn cần có trong ấn phẩm tài liệu nhưng không có kết nối internet hoặc nguồn điện. Dưới đây là những hướng dẫn cài máy in qua mạng Lan của Tin học Đại Dương Xanh các bạn cùng theo dõi nhé.

Tổng quan bài viết
Kết nối máy in bằng mạng LAN cần có những điều kiện quan trọng gì?
Để kết nối máy in qua mạng LAN một cách hiệu quả và thuận tiện, chúng ta cần phải lưu ý để chuẩn bị những điều sau:
- Một máy in hoạt động tốt và không có lỗi để đảm bảo trong quá trình in ấn được suôn sẻ.
- Các máy tính trong mạng LAN cần có hệ điều hành Windows 7, 8 hoặc 10 trở lên và đang hoạt động bình thường. Nếu đã có sẵn trình điều khiển máy in, ta có thể bỏ qua bước cài đặt này.
- Phải có một máy tính được kết nối với máy in và đóng vai trò như là máy chủ để các máy tính khác trong mạng LAN có thể kết nối.
- Thiết lập máy in trên các máy tính khác trong cùng một mạng LAN để có thể sử dụng máy in chia sẻ từ máy chủ.
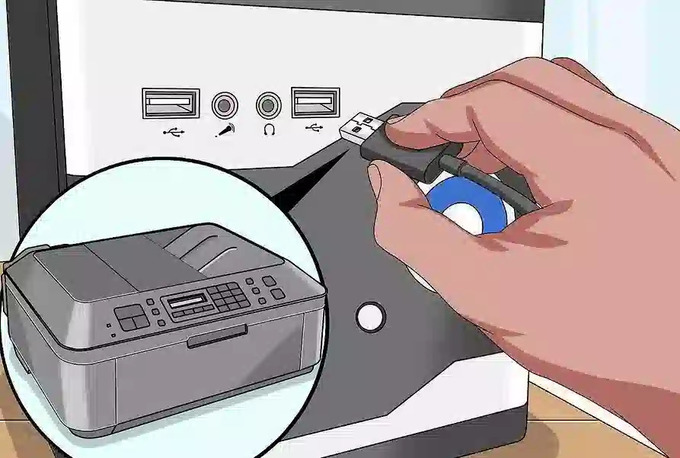
Kết nối máy in qua mạng LAN và hướng dẫn cách làm đúng chuẩn
Để kết nối máy qua mạng LAN, bạn cần chuẩn bị các thiết bị như máy tính, máy vào và cáp mạng. Sau đó, bạn có thể thực hiện các cách sau:
Kết nối máy in qua địa chỉ IP của mạng Lan
Làm theo các bước sau để bạn có thể Kết nối máy in qua địa chỉ IP của mạng Lan:
Bước 1: Xác định địa chỉ IP của máy tính và máy tính. Bạn có thể sử dụng lệnh ipconfig trong Command Prompt để xem địa chỉ IP của máy tính.
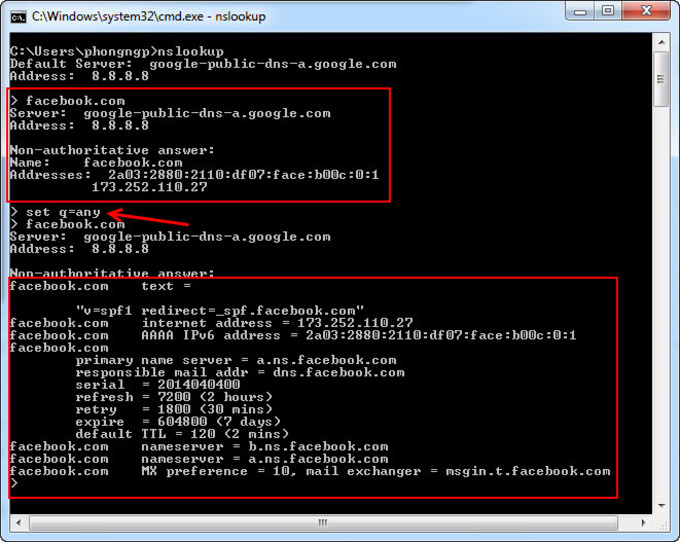
Bước 2: Truy cập vào Control Panel trên máy tính và chọn Devices and Printers. Nhấp chuột phải vào máy in và chọn có thuộc tính máy in.
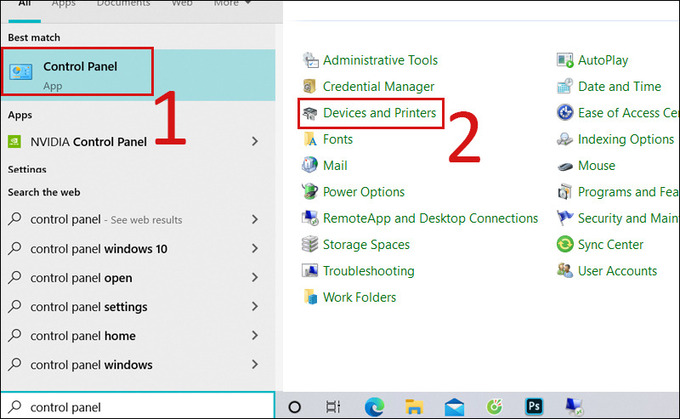
Bước 3: Trong cửa sổ Thuộc tính máy in, chọn tab Cổng và chọn Thêm cổng.
Bước 4: Trong hộp thoại Thêm cổng, chọn Cổng TCP/IP tiêu chuẩn và nhấn Cổng mới.
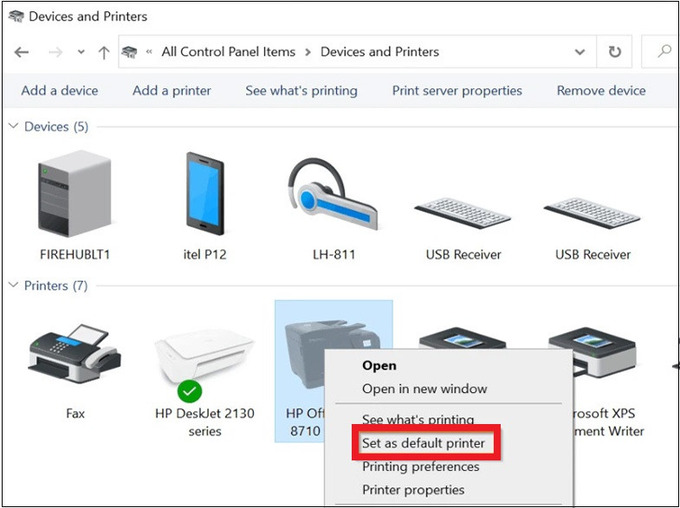
Bước 5: Nhập địa chỉ IP của máy vào và nhấn Tiếp theo. Chọn cổng mạng nếu có nhiều cổng và nhập tên cho cổng mạng. Nhấn Finish để hoàn thành.
Bước 6: Quay lại cửa sổ Thuộc tính máy in, chọn tab Chung và nhấp vào nút Trang kiểm tra in để kiểm tra kết nối.
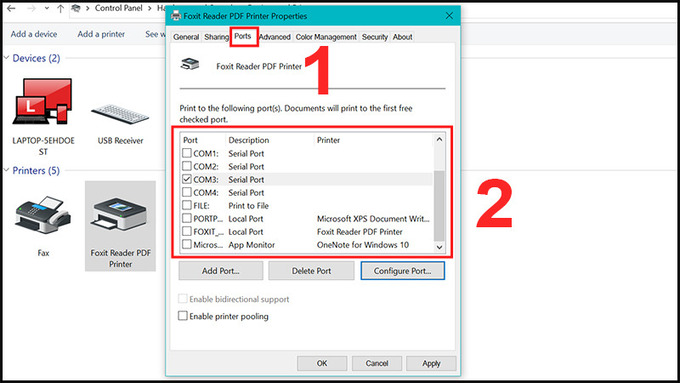
Kết nối với máy in qua mạng LAN sử dụng dây cáp mạng
Các bước khi muốn Kết nối với máy in qua mạng LAN sử dụng dây cáp mạng:
Bước 1: Cắm dây mạng hoặc bật công tắc vào cổng mạng LAN trên máy chủ.
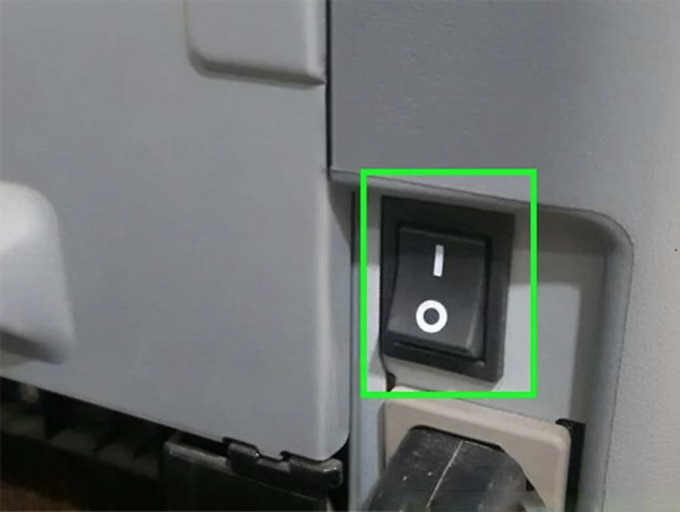
Bước 2: Trên máy tính, mở Control Panel và chọn Devices and Printers. Chọn Thêm máy in.
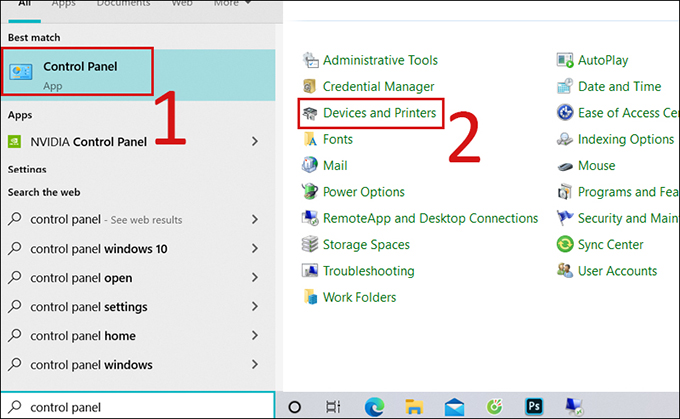
Bước 3: Chọn thêm máy in vào mạng có thể là không dây hoặc Bluetooth.
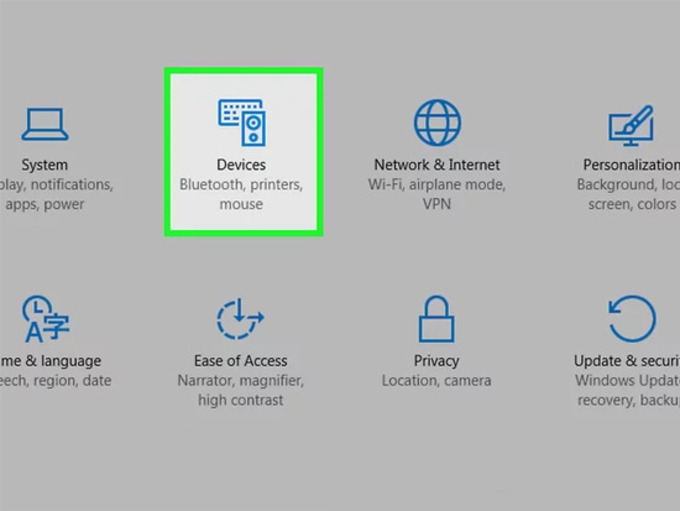
Bước 4: Máy tính sẽ tìm kiếm các máy trong mạng LAN. Chọn tên máy chủ và nhấn Tiếp theo.
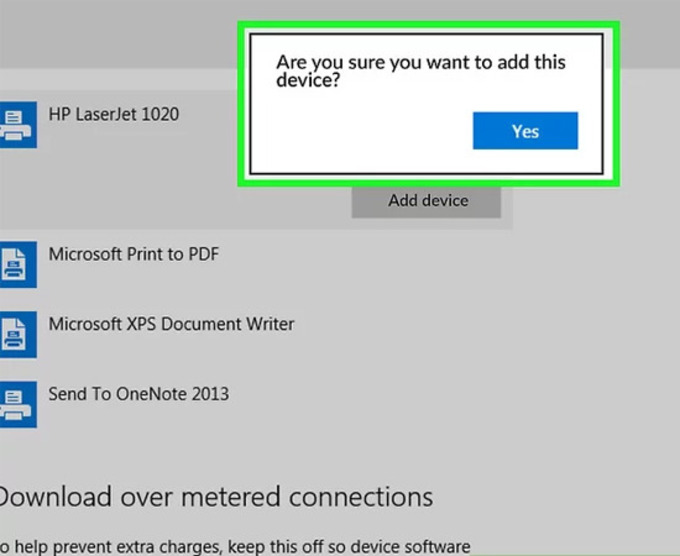
Bước 5: Chọn TCP/IP Device và nhập địa chỉ IP của máy vào. Nhấn Next để tiếp tục.
Bước 6: Chọn trình điều khiển cho máy in và hoàn thành quá trình cài đặt.

Hi vọng thông qua bài viết trên đây của Tin Học Đại Dương Xanh sẽ giúp bạn có thêm hiểu biết và có thể cài máy in qua mạng Lan. Nếu trong quá trình cài đặt gặp vấn đề gì bạn có thể bình luận bài viết để được hỗ trợ nhé.



