Hiện nay, việc sử dụng máy in đang dần trở nên phổ biến. Tuy nhiên, không phải ai cũng biết cách kết nối laptop với máy in một cách chính xác nhất. Vậy việc kết nối máy in với laptop có phức tạp hay không? Trong bài viết này, Tin Học Đại Dương Xanh sẽ hướng dẫn bạn những bước chi tiết nhất để thực hiện kết nối thành công hai thiết bị này.

Tổng quan bài viết
Hướng dẫn cách kết nối laptop với máy in có dây
Việc đầu tiên cần làm trong cách cài đặt máy in cho laptop là đặt 2 thiết bị này cạnh nhau để khi cắm dây không bị căng. Sau đó thực hiện theo các bước dưới đây:
- Cắm điện và khởi động máy in bằng nút nguồn.
- Bật laptop và cắm dây cáp USB từ máy in vào laptop.
Cách kết nối máy in với laptop bằng dây
Cách cài máy in cho laptop được thực hiện theo các bước sau:
Bước 1: Trên màn hình laptop, vào Windows và chọn mục Settings.
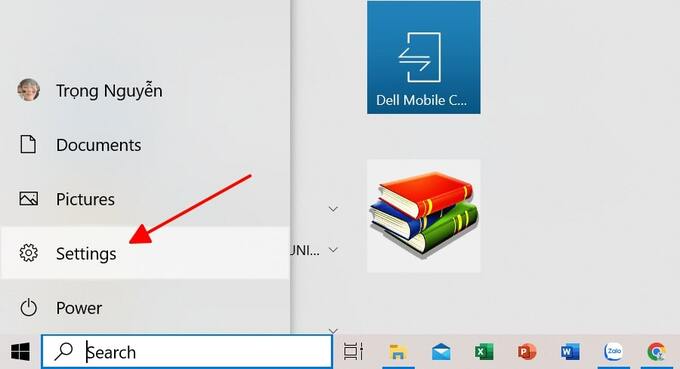
Bước 2: Chọn mục Devices.
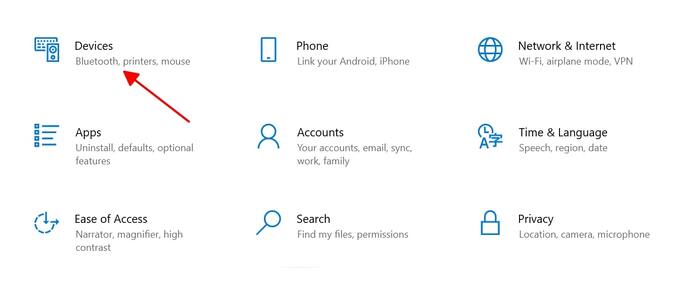
Bước 3: Chọn mục Printers & scanners.
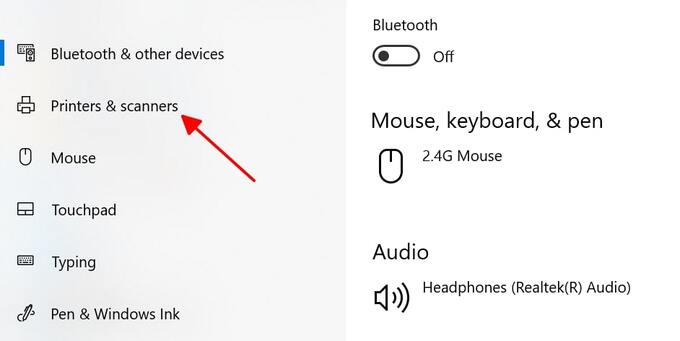
Bước 4: Click chọn Add a printer or scanner.
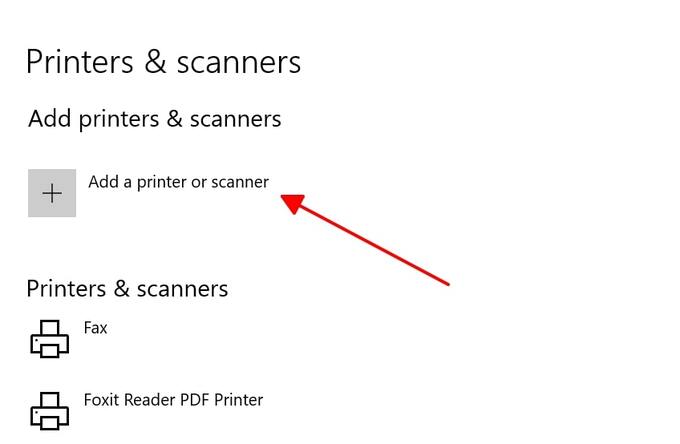
Bước 5: Chọn tên máy in bạn cần kết nối và ấn Add device để cài đặt máy in cho laptop.
Lưu ý: Tên máy in mặc định thường sẽ là tên thương hiệu và mã số máy. Trong trường hợp không thấy tên máy in của bạn, hãy click vào The printer that I want isn’t listed rồi chọn tiếp Add a printer or scanner để hệ thống dò lại.
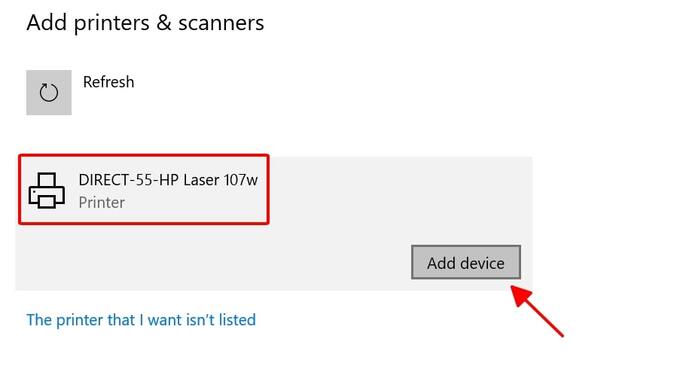
Cách kết nối máy in có dây với Macbook
Macbook sẽ có cách sử dụng khác biệt so với các laptop hệ điều hành Windows. Thực hiện kết nối theo các bước sau nhé!
- Cập nhật các chương trình điều khiển của Macbook ở phiên bản mới nhất.
- Cắm dây cáp USB nối máy in với Macbook.
- Khi Macbook và máy in kết nối với nhau, trên màn hình Macbook sẽ tự động hiện lên bảng thông báo. Bạn click chọn vào Download & Install và chờ hệ thống tải xong là hoàn thành bước kết nối.

Hướng dẫn cách kết nối máy in không dây với laptop
Hiện nay, nhiều loại máy in đã chuyển sang chế độ không dây, có thể kết nối bằng Wifi hoặc Bluetooth. Hãy thực hiện theo các bước sau để kết nối laptop với máy in không dây:
- Đặt laptop và máy in ở nơi có Wifi hoặc Bluetooth.
- Khởi động máy in và thiết lập Wifi hoặc Bluetooth trên máy in theo hướng dẫn đi kèm lúc mua hoặc có thể tra cứu trên mạng.
Cách kết nối máy in không dây với laptop Windows
Thực hiện cách cài máy in vào laptop theo hướng dẫn sau:
Bước 1: Ở thanh tìm kiếm của laptop, tìm kiếm rồi chọn vào Printers & Scanners.
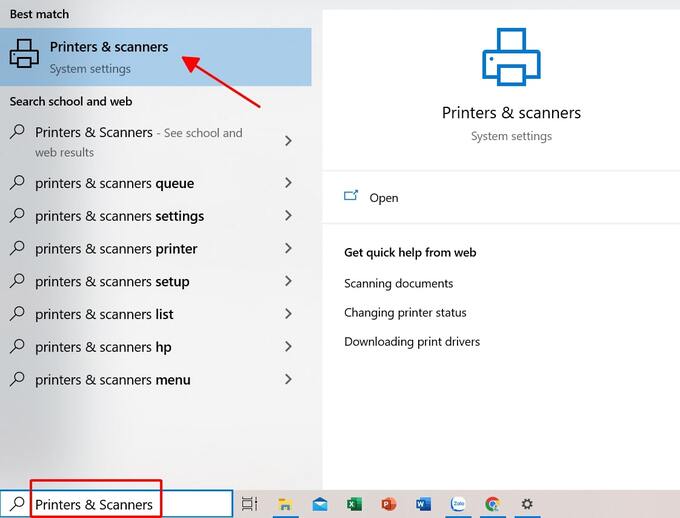
Bước 2: Chọn Add a printer or scanner để hệ thống tìm máy in của bạn.
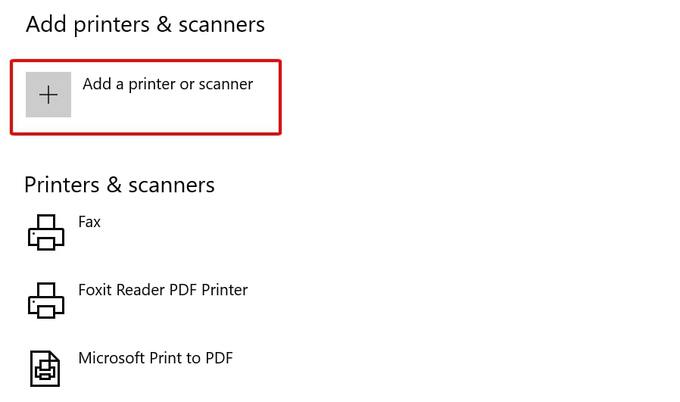
Bước 3: Chọn tên máy in của bạn và ấn Add device.
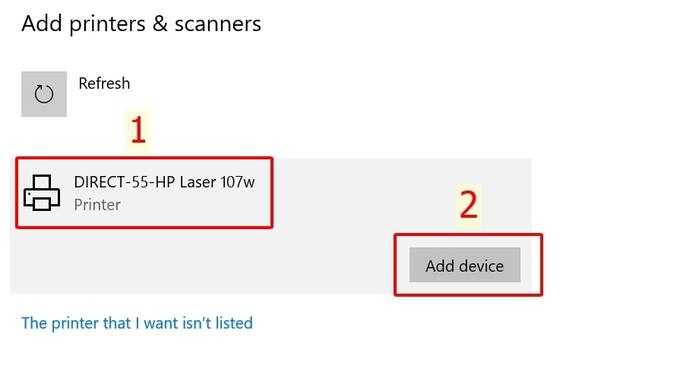
Cách kết nối máy in không dây với Macbook
Bước 1: Ở màn hình Macbook, click vào biểu tượng Apple và chọn System Preferences.
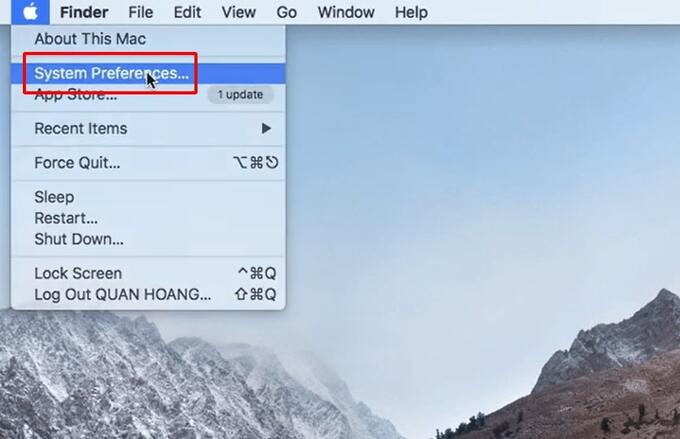
Bước 2: Chọn mục Printers & Scanners.
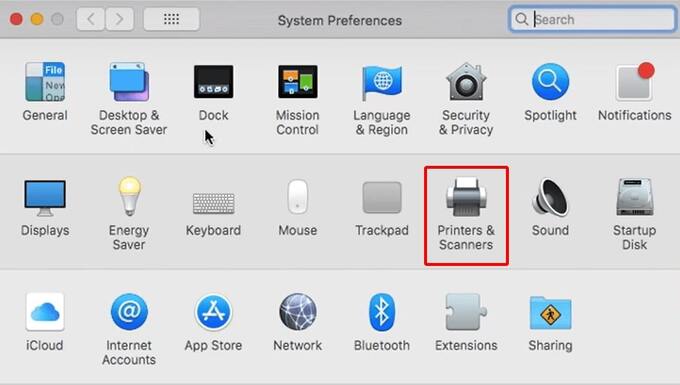
Bước 3: Thêm máy in mới bằng cách click vào biểu tượng dấu “+”.
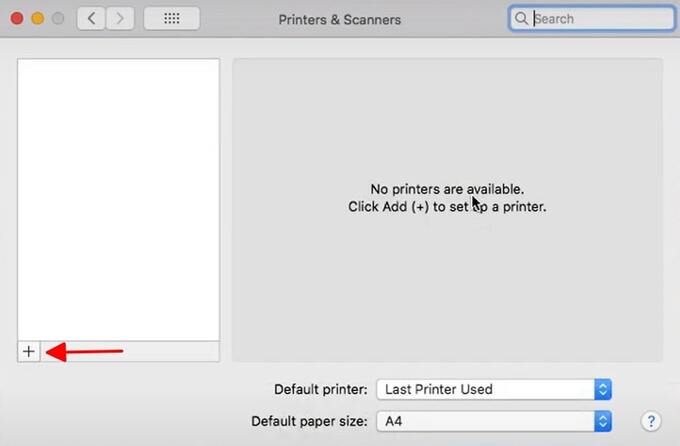
Bước 4: Chọn mục IP.
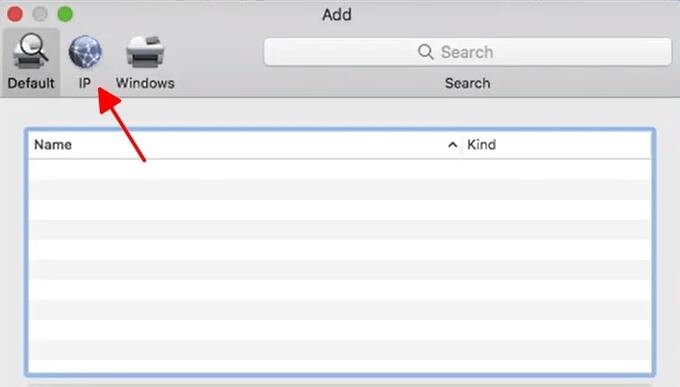
Bước 5: Tại dòng Address, điền vào địa chỉ IP của máy in.
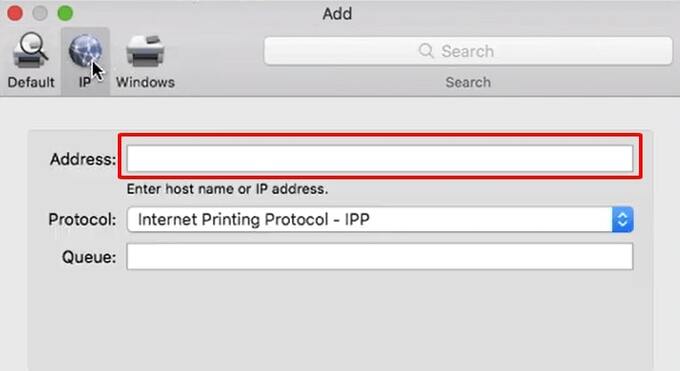
Bước 6: Đặt tên cho máy in ở dòng Name và chọn Add.
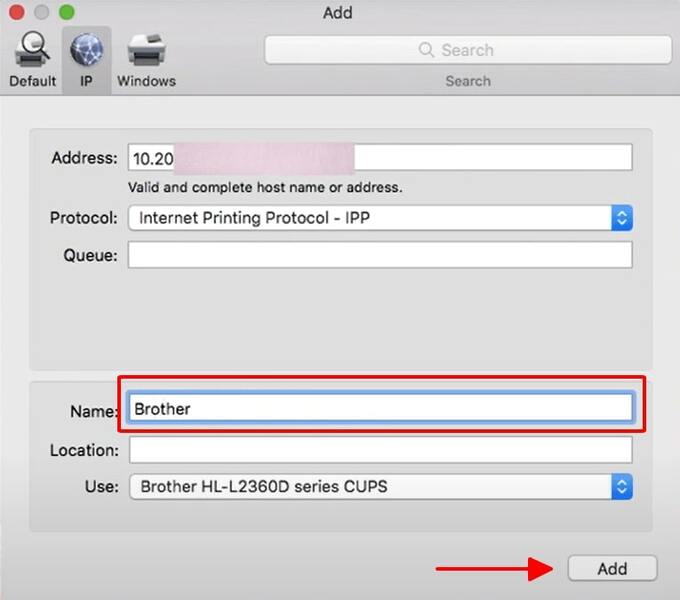
Bước 7: Một cửa sổ hiện lên, hãy click chọn Download & Install để cài đặt phần mềm.
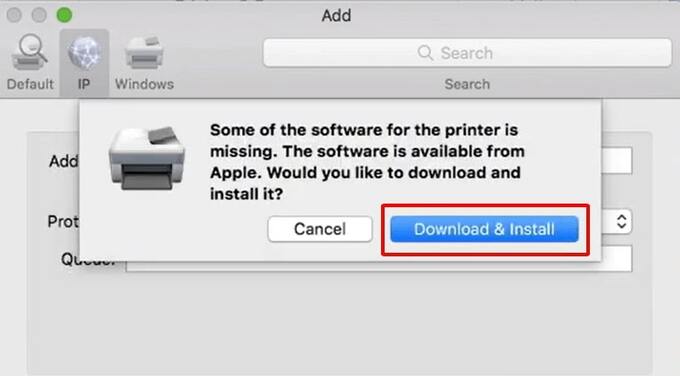
Bước 8: Sau khi cài đặt xong là đã kết nối thành công máy in và Macbook.
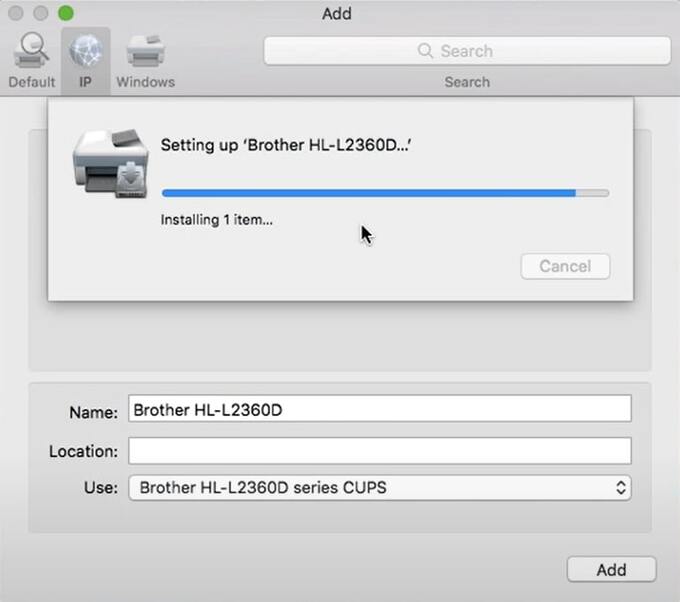
Các câu hỏi thường gặp
Có thể tự kết nối máy in với laptop tại nhà không?
Quá trình kết nối máy in với laptop diễn ra khá đơn giản và hoàn toàn có thể thực hiện ngay tại nhà hoặc ngay tại văn phòng của chúng ta.
Trong Devices and Printers không hiển thị thư mục có máy in phải làm sao?
Nếu trong thư mục Devices and Printers không có máy in, bạn có thể khắc phục sự cố này bằng cách cài lại hệ điều hành ở laptop, tự thêm máy in vào danh mục hoặc khôi phục lại biểu tượng máy in.
Tóm lại, tùy thuộc vào hoàn cảnh và những loại máy in, laptop mà bạn đang sử dụng, bạn có thể linh hoạt lựa chọn cho mình một cách kết nối máy in với laptop sao cho phù hợp nhất. Tin Học Đại Dương Xanh mong rằng những hướng dẫn kết nối máy in với laptop trên sẽ giúp ích cho bạn trong quá trình sử dụng.



