Kiểm tra đường truyền mạng là việc đo đạc tốc độ truyền dữ liệu giữa thiết bị của người dùng và máy chủ của nhà cung cấp dịch vụ Internet. Việc này giúp người dùng có thể biết được tốc độ kết nối Internet của mình, từ đó đưa ra các biện pháp cải thiện nếu tốc độ mạng không đáp ứng được nhu cầu sử dụng của họ.
Nên test mạng khi bạn cảm thấy mạng chậm hoặc không đủ nhanh để đáp ứng nhu cầu sử dụng của mình. Điều này có thể xảy ra khi bạn truy cập các trang web chậm load, xem video bị giật hoặc trải nghiệm chất lượng âm thanh và hình ảnh kém. Bạn cũng nên kiểm tra Đường truyền mạng định kỳ để đảm bảo rằng tốc độ kết nối của bạn luôn đáp ứng được nhu cầu sử dụng của mình.

Tổng quan bài viết
Kiểm tra tốc độ mạng cần dựa trên các thông số cơ bản nào?
Để kiểm tra đường truyền mạng, người dùng cần quan tâm đến các thông số quan trọng như:
Kiểm tra độ trễ hay còn gọi là Ping/Latency
Ping là thời gian cần để truyền dữ liệu từ điểm gửi đến điểm nhận và quay trở lại. Nếu tần suất Ping cao hơn 150ms, thì mạng sẽ chậm và gây ra tình trạng lag. Ngược lại, tốc độ Ping dưới 20ms sẽ mang lại trải nghiệm mượt mà và nhanh chóng hơn cho người dùng.
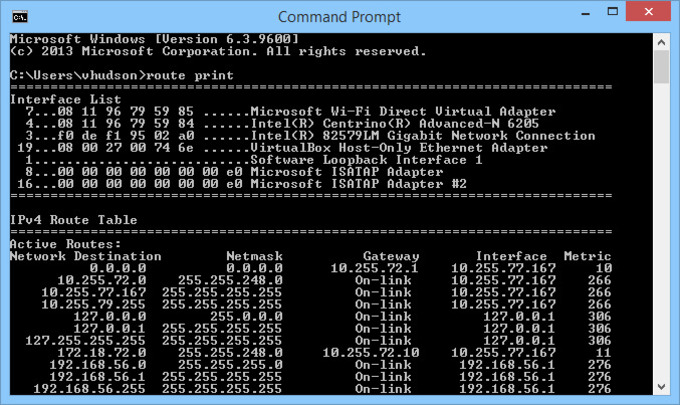
Kiểm tra tốc độ khi tải lên (Upload)
Để kiểm tra mạng wifi của mình, người dùng có thể tải lên dữ liệu và so sánh với tốc độ trong gói dịch vụ đã đăng ký. Ví dụ, khi sao lưu tập tin lên dịch vụ đám mây, bạn nên kiểm tra tốc độ tải lên để phát hiện sớm các vấn đề về kết nối mạng. Tuy nhiên, khi tải lên, bạn cần điều chỉnh kích thước dữ liệu phù hợp để đảm bảo quá trình diễn ra mượt mà và nhanh chóng.
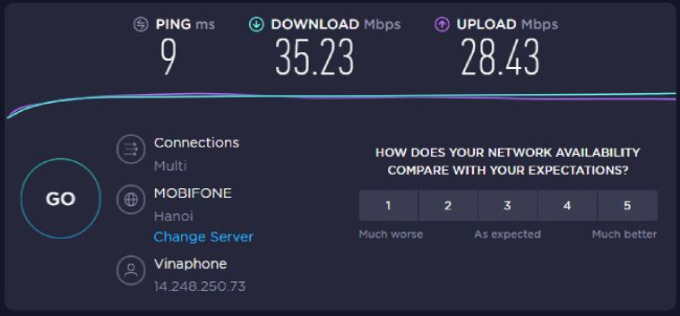
Kiểm tra tốc độ khi tải về (Download)
Tốc độ tải xuống là số liệu quan trọng để đánh giá chất lượng đường truyền Internet, được đo bằng đơn vị Megabyte trên giây (Mbps). Khi kiểm tra mạng wifi, cần điều chỉnh kích thước và số lượng kết nối máy chủ để giảm thiểu thời gian tải xuống.
Để đánh giá kết quả, người dùng cần biết tốc độ tối đa của gói dịch vụ đã đăng ký và so sánh với tốc độ đo được. Ví dụ, để xem nội dung 4K trên Netflix, cần tối thiểu 25 Mbps và chỉ cần 5 Mbps để xem chế độ 1080p HD.
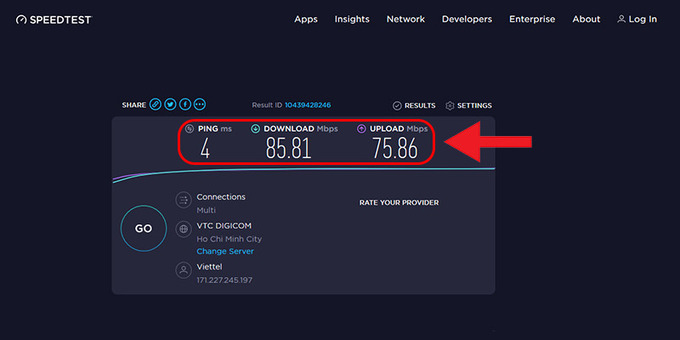
Cách kiểm tra tốc độ internet online trên máy tính của bạn
Tốc độ mạng cũng có thể được kiểm tra dễ dàng trên máy tính, tương tự như trên điện thoại. Dưới đây là một số gợi ý để test mạng trên máy tính:
Sử dụng SpeedTest kiểm tra tốc độ trên máy tính
Để kiểm tra tốc độ mạng trên máy tính, người dùng có thể sử dụng ứng dụng SpeedTest. Các bước thực hiện như sau:
Bước 1: Truy cập trang web của SpeedTest tại địa chỉ trên các trang web của google
Bước 2: Nhấn vào nút “GO” để bắt đầu quy trình kiểm tra đường truyền mạng.
Bước 3: Kết quả sẽ hiển thị với các thông số chi tiết bao gồm tốc độ Tải xuống (tải dữ liệu về) và Tải lên (tải dữ liệu lên), và thời gian Ping (theo tốc độ)
Bước 4: Nếu muốn, người dùng có thể chọn máy chủ khác để kiểm tra tốc độ mạng ở các địa điểm khác nhau.
Lưu ý: Để đạt được kết quả chính xác, người dùng nên đóng tất cả các ứng dụng và trình duyệt đang chạy trên máy tính trước khi kiểm tra đường truyền internet.
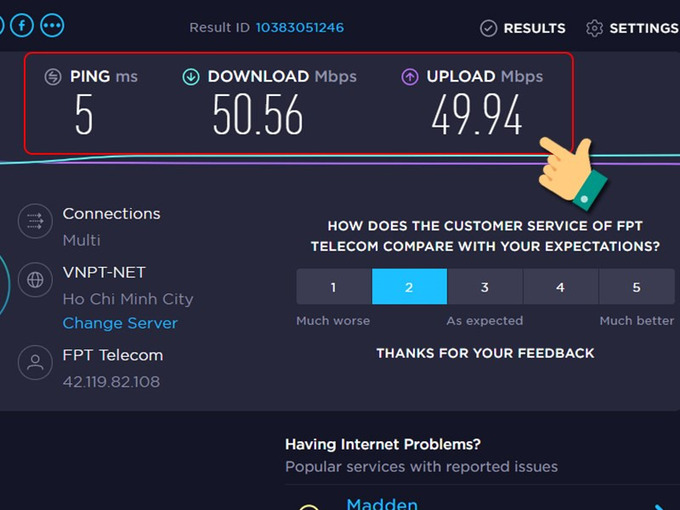
Sử dụng Fast để kiểm tra
Bước 1: Tải và cài đặt phần mềm Fast từ trang chủ https://fast.com/ trên trình duyệt web.
Bước 2: Truy cập vào trang web của Fast và chờ phần mềm kiểm tra tốc độ mạng tự động.
Bước 3: Kết quả sẽ hiển thị với thông số tốc độ Tải xuống (tải dữ liệu về) và không có thông số Tải lên (tải dữ liệu lên).
Bước 4: Nếu muốn, người dùng có thể nhấn vào nút “Hiển thị thêm thông tin” để xem thông tin chi tiết hơn về tốc độ mạng.
Lưu ý: Để đạt được kết quả chính xác, người dùng nên đóng tất cả các ứng dụng và trình duyệt đang chạy trên máy tính trước khi kiểm tra đường truyền internet.
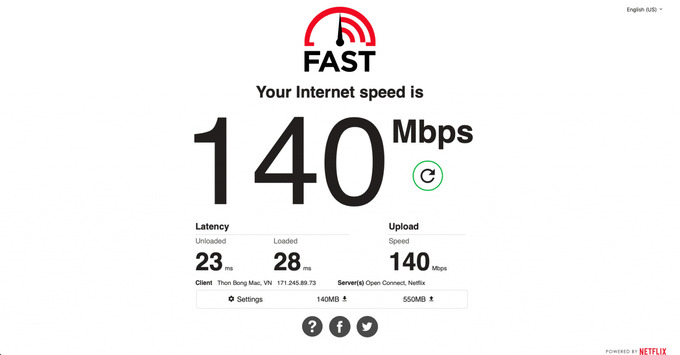
Hướng dẫn kiểm tra tốc độ mạng của Viettel, VNPT FPT, Mobifone,… chuẩn xác nhất
Các nhà mạng như VNPT, Viettel, FPT, Mobifone,.. đều có thể được kiểm tra đường truyền mạng thông qua các ứng dụng kiểm tra đường truyền mạng như SpeedTest, Fast hoặc nhiều ứng dụng tương tự khác.
Kiểm tra tốc độ mạng dựa vào ứng dụng trên nperf
Để kiểm tra tốc độ mạng trên nperf, người dùng có thể thực hiện các bước sau:
Bước 1: Truy cập vào trang web nperf tại địa chỉ https://www.nperf.com/vi/ .
Bước 2: Nhấp vào nút “Bắt đầu đo” và chờ đợi trong vài phút để nhận kết quả kiểm tra. Khi kết quả hiển thị, số liệu màu xanh dương biểu thị tốc độ Tải xuống, số liệu màu xanh lá cây biểu tượng tốc độ Tải lên và số liệu màu xám biểu tượng tốc độ.
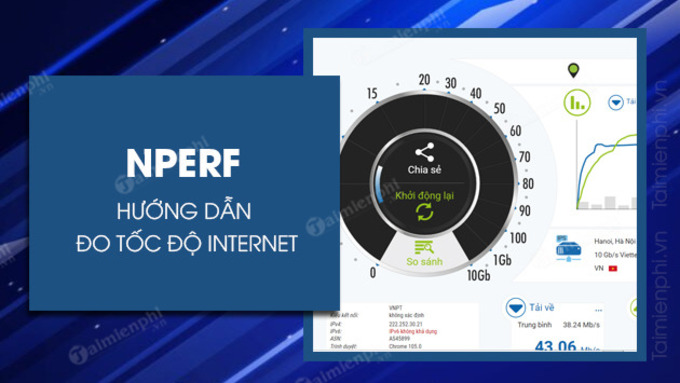
Kiểm tra cường độ tín hiệu dựa vào Command Prompt
Để kiểm tra cường độ tín hiệu mạng bằng Command Prompt trên Windows, người dùng có thể thực hiện các bước sau:
Bước 1: Mở Command Prompt: nhấn tổ hợp phím Windows + R và nhập “cmd” trên hộp thoại Run sau đó nhấn Enter.
Bước 2: Gõ lệnh “netsh wlan show interfaces” và nhấn Enter để hiển thị thông tin về kết nối mạng Wifi.
Bước 3: Tìm đến dòng “Tín hiệu” trong kết quả hiển thị để xem cường độ tín hiệu của kết nối Wi-Fi. Tính giá trị bằng đơn vị dBm và tín hiệu càng lớn thì càng mạnh.
Bước 4: Nếu muốn, người dùng có thể sử dụng các lệnh khác như “netsh wlan show network” để liệt kê các mạng Wifi khả dụng trong khu vực.
Lưu ý: Cách kiểm tra cường độ tín hiệu bằng Command Prompt chỉ áp dụng cho các kết nối mạng Wifi trên Windows.
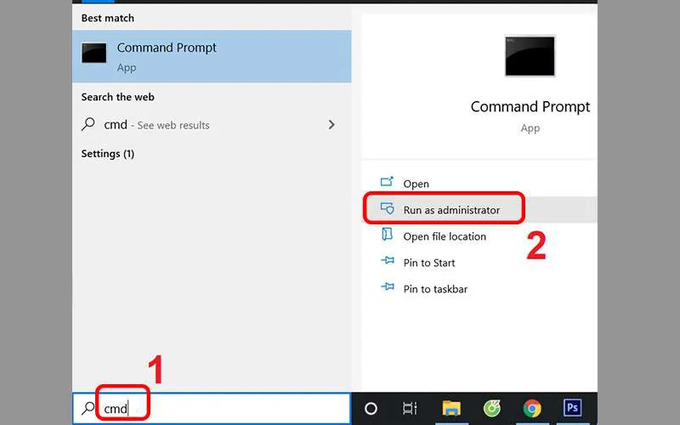
Kiểm tra cường độ tín hiệu WiFi sử dụng PowerShell
Để kiểm tra cường độ tín hiệu WiFi bằng PowerShell trên Windows, người dùng có thể thực hiện các bước sau:
Bước 1: Mở PowerShell: nhấn tổ hợp phím Windows + R và nhập “powershell” trên hộp thoại Chạy sau đó nhấn Enter.
Bước 2: Gõ lệnh “netsh wlan show interfaces” và nhấn Enter để hiển thị thông tin về kết nối mạng Wifi.
Bước 3: Tìm đến dòng “Tín hiệu” trong kết quả hiển thị để xem cường độ tín hiệu của kết nối Wifi. Tính giá trị bằng đơn vị dBm và tín hiệu càng lớn thì càng mạnh.
Bước 4: Nếu muốn, người dùng có thể sử dụng các lệnh khác như “netsh wlan show network” để liệt kê các mạng Wifi khả dụng trong khu vực.
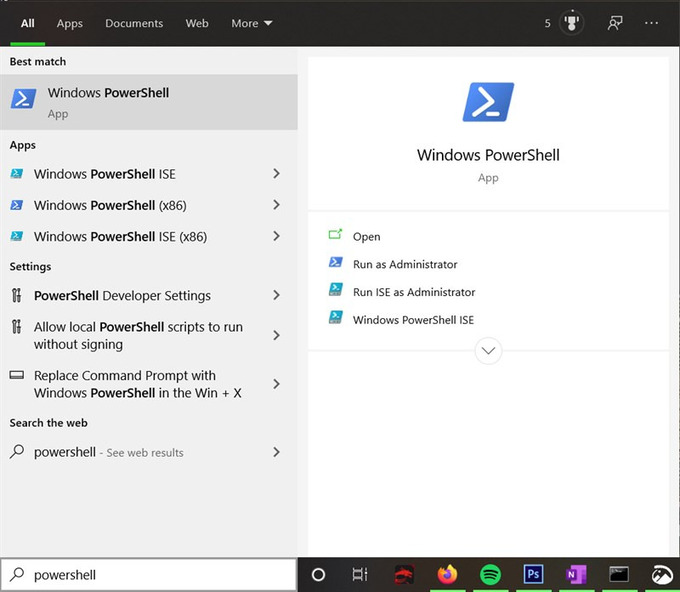
Trên đây Tin Học Đại Dương Xanh đã tổng hợp cho bạn những cách để có thể kiểm tra tốc độ mạng trên máy tính của mình. Chúc bạn sẽ lựa chọn được cách phù hợp và dễ dàng kiểm tra để giúp ích cho công việc và hoạt động của bạn một cách hiệu quả hơn.



