Đối với những người sử dụng laptop đang chạy win 10 thì rất dễ rơi vào trường hợp đang làm việc thì bàn phím laptop gặp lỗi. Có thể là bàn phím bị loạn ký tự, bị liệt hoặc không thể sử dụng được. Điều này gây ra rất nhiều khó chịu và ảnh hưởng đến việc học tập, tiến độ công việc của người dùng. Vậy những lỗi này thường bắt nguồn từ những nguyên nhân phổ biến nào? Làm sao để khắc phục lỗi bàn phím laptop win 10 một cách hiệu quả và triệt để nhất? Hãy cùng Tin Học Đại Dương Xanh thao khảo bài viết hữu ích dưới đây nhé!
Tổng quan bài viết
Nguyên nhân dẫn gây ra lỗi bàn phím laptop win 10

Các lỗi bàn phím laptop Win 10 thường gặp tuy không quá nghiêm trọng nhưng lại gây không ít phiền toái cho người dùng. Việc bàn phím bị loạn ký tự, bị liệt vài nút hay không hoạt động sẽ khiến bạn bực bội vì không thể học tập hay hoàn thành công việc đúng tiến độ. Để khắc phục các lỗi này thì trước tiên bạn cần phải nắm rõ những nguyên nhân gây ra lỗi đã nhé!
| Các lỗi | Nguyên nhân |
| ⭐Chế độ gõ tiếng Việt không hoạt động, bị lỗi | ❎Có thể là do bạn chọn sai font hoặc chưa bật chế độ gõ Tiếng Việt trên Unikey, Vietkey. |
| ⭐Gõ ký tự A, B,C nhưng lại hiển thị lên các số 1,2,3 | ❎Có thể do người dùng đã bật nhầm chế độ gõ số fn + numlk |
| ⭐Khi gõ một ký tự sẽ kéo theo các ký tự chạy dài Hhhh, Mmmm,… trên màn hình | ❎Bàn phím laptop khả năng cao là bị kẹt |
| ⭐Khi gõ chữ “D” lại bị hiển thị ra chữ “Dđ” | ❎Do lỗi phần mềm Vietkey, Unikey. |
| ⭐Nhấn tổ hợp phím Shift + 3 để ra # thì lại ra ký tự “£” hoặc khi muốn gõ số 0, 1, 2, 3, 4, 5, 6, 7, 8, 9 nhưng lại hiện ra các ký tự như: &, ¢, ®, ¥, ®… | ❎Lỗi cài đặt và thiết lập sai chuẩn bàn phím cho laptop. |
| ⭐Bàn phím bị vào nước khiến bàn phím laptop không gõ được chữ | ❎Do đã bị chất lỏng xâm nhập làm liệt, không thể gõ được phím trên bàn phím. |
| ⭐Bàn phím không hoạt động bàn phím máy tính bị liệt | ❎Do lâu ngày sử dụng không vệ sinh kỹ nên bám bụi bẩn hoặc bị cháy đoạn mạch… |
| ⭐Dây của bàn phím rời bị đứ | ❎Do đã dùng lâu nên dễ bị oxy hóa hoặc bị đứt do chuột cắn, bị cứa vào vật sắc nhọn,.. |
| ⭐Bàn phím dính nhau, kẹt lại gây khó bấm | ❎Do lâu ngày sử dụng mà không vệ sinh kỹ càng làm bụi bám vào phím gây dính nhau, kẹt, khó bấm, lỗi loạn bàn phím laptop chạy loạn chữ,…
. |
>>> Tổng hợp địa chỉ thu mua máy tính cũ giá cao uy tín với đội ngũ nhân viên chuyên nghiệp nhất khu vực Thành phố Hồ Chí Minh.
Xem thêm: Cách khắc phục lỗi bàn phím và chuột laptop tại nhà nhanh chóng
Cách khắc phục hiệu quả lỗi bàn phím laptop win 10
Các lỗi bàn phím laptop như lỗi bàn phím laptop không nhận và lỗi không nhận bàn phím laptop win 10 thường xuất phát từ những nguyên nhân đơn giản nên cách xử lý và khắc phục lỗi cũng không có gì phức tạp. Dưới đây là gợi ý một số cách sửa lỗi loạn bàn phím laptop win 10 hiệu quả:
Sử dụng phím tắt để sửa lỗi bàn phím laptop win 10

Lỗi bàn phím bị loạn khi gõ các ký tự hay không hoạt động có thể đến từ nguyên nhân người dùng nhấn nhầm phím chức năng. Do đó, để giải quyết thì bạn có thể sử dụng tổ hợp “Windows + Space” để mở khóa bàn phím hoặc cũng có thể nhấn “Shift + Esc”. Đây là cách đơn giản nhất và cũng là cách nên được sử dụng đầu tiên khi gặp sự cố lỗi phím. Nếu bạn đã áp dụng cách này mà vẫn không có hiệu quả thì hãy hãy sử dụng tiếp các biện pháp tiếp theo dưới đây.
Tham khảo thêm các bài viết liên quan khác:
- Bàn phím laptop bị khóa | Nguyên nhân & Cách khắc phục
- Bàn phím laptop bị lỗi nhảy lung tung | Nguyên nhân & Cách khắc phục
Cập nhật lại driver bàn phím trên laptop khắc phục lỗi bàn phím laptop win 10
Bạn có thể tiến hành cập nhật lại driver bàn phím trên laptop theo những bước sau:
- Bước 1: Click chuột vào biểu tượng bàn phím ảo nằm ở phía dưới cùng bên phải của máy tính sử dụng win 10. Tiếp theo hãy click chuột phải vào hình cửa sổ trên góc màn hình phía bên trái và nhấn chọn RUN.
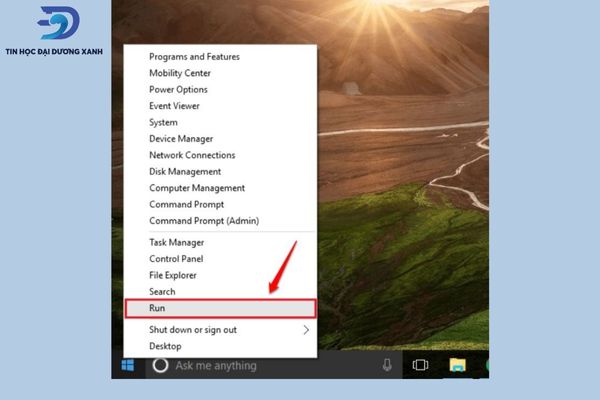
- Bước 2: Lúc này, bạn sẽ thấy trên màn hình laptop hiển thị lên cửa sổ lệnh RUN. Bạn hãy sử dụng bàn phím ảo để nhập lệnh devmgmt.msc vào cửa sổ RUN và nhấn OK.
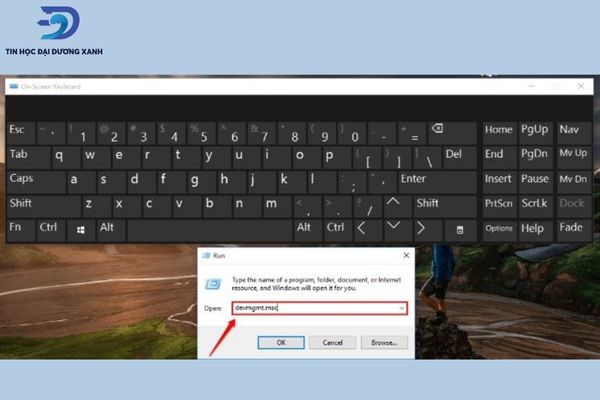
- Bước 3: Lúc này bạn sẽ thấy cửa sổ Device Manager được mở ra. Kéo xuống tìm và chọn vào mục Keyboards, nhấn vào mục Keyboards để chọn Standard PS/2 Keyboards và nhấn chuột phải để chọn mục Update Driver Software.
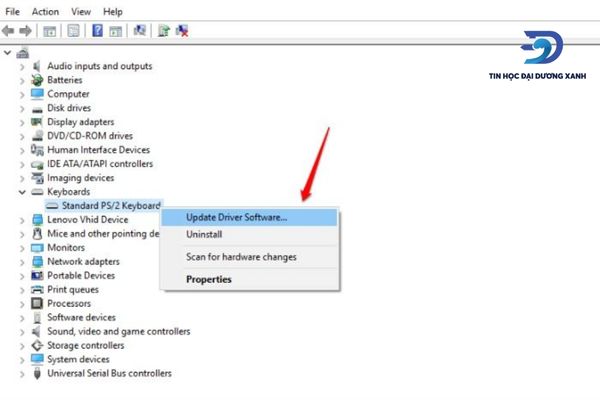
- Bước 4: Khi laptop của bạn đã có sẵn bộ driver thì bạn chỉ cần tìm và cài đặt là xong. Nếu không có sẵn thì hãy chọn lệnh Search automatically for updated driver software để tiến hành tìm driver và cài đặt nhé.
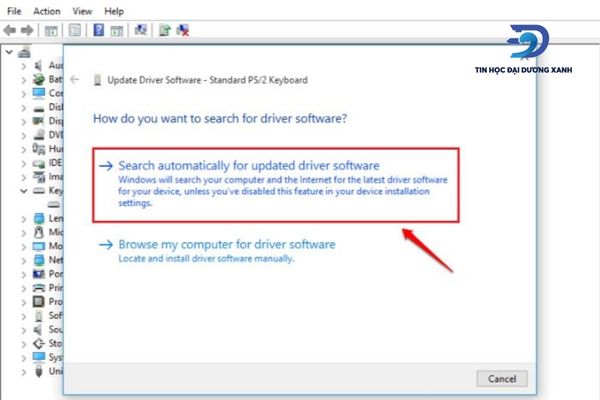
Chỉnh sửa cài đặt bàn phím trên laptop
Chỉnh sửa cài đặt bàn phím cũng là một trong những cách hiệu quả giúp khắc phục lỗi bàn phím laptop win 10 mà các bạn nên thử. Các bước chỉnh sửa cài đặt bàn phím trên máy tính được tiến hành theo các bước sau:
- Bước 1: Mở cửa sổ Windows lên và chọn mục Setting.
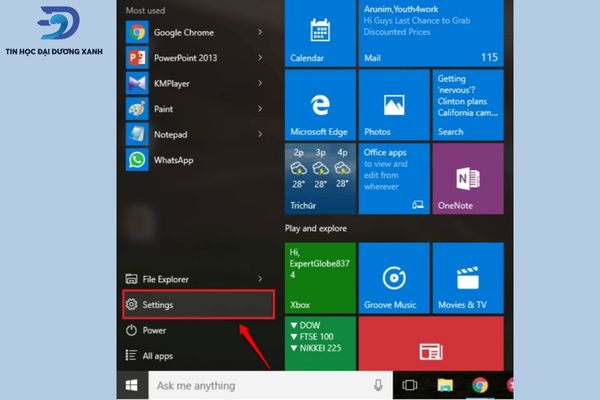
- Bước 2: Nhấn chọn tiếp tục vào biểu tượng Ease of Access.
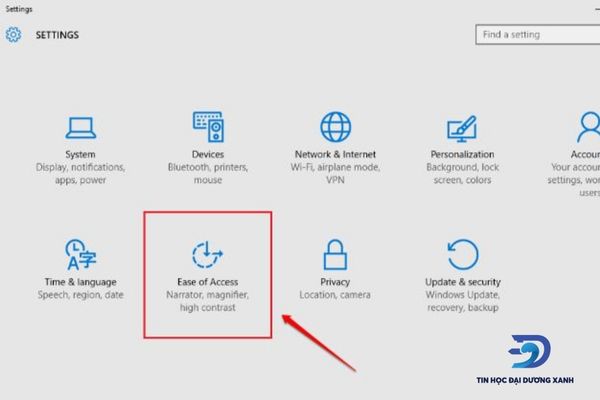
- Bước 3: Ở thanh công cụ bên trái của sửa sổ Ease Of Access hãy tìm mục Keyboard và nhấn vào. Hãy chuyển chế độ OFF sang ON ở mục Ignore or slow down brief or repeated keystrokes and adjust keyboard repeat rates như hình bên dưới.
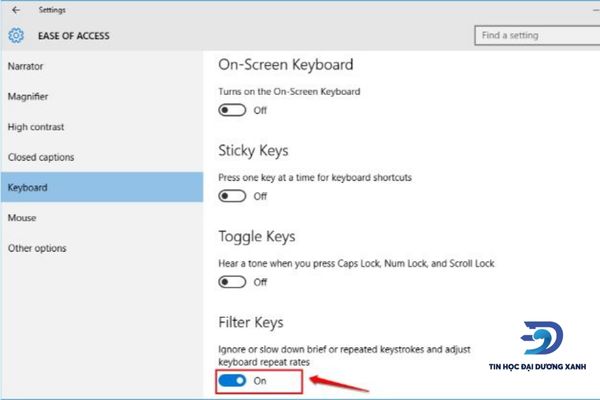
- Bước 4: Chuyển sang chế độ ON ở mục Display the Filter Keys icon on the taskbar.
Bỏ chọn mục “Allow the computer to turn off this device to save power”
Bàn phím laptop của bạn có thể bị lỗi do chức năng Power Management vô hiệu hóa adapter không dây, điều này sẽ làm cho máy tính tạm thời ngắt kết nối. Hãy thực hiện một vài điều chỉnh nhỏ để khắc phục lỗi này theo các bước sau:
- Bước 1: Nhấn tổ hợp phím Windows + X sau đó nhấp vào tùy chọn Device Manager trên thanh menu.
- Bước 2: Nhấn vào mũi tên bên cạnh để mở rộng menu Universal Serial Bus controllers.
- Bước 3: Click đúp chuột vào USB mà bàn phím đã được kết nối (có thể là USB Root Hub hoặc Generic USB Hub). Tiếp theo hãy chuyển sang tab Power Management qua một cửa sổ mới.
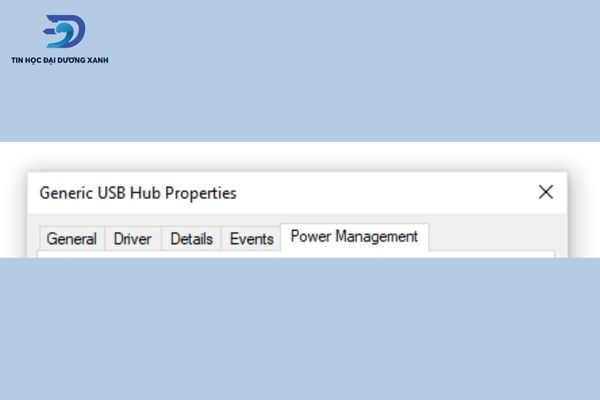
- Bước 4: Bỏ chọn mục “Allow the computer to turn off this device to save power” và nhấn OK như hình bên dưới.
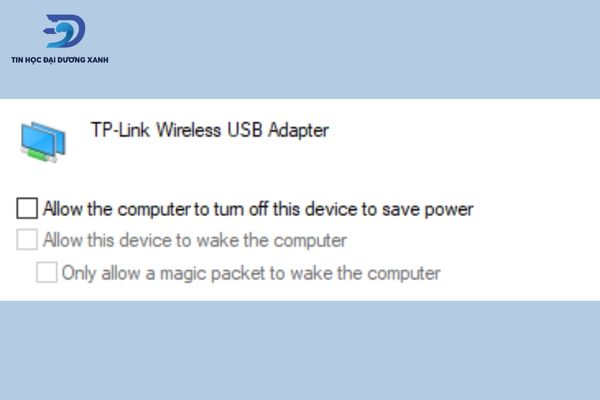
- Bước 5: Để hoàn tất quá trình điều chỉnh thì hãy khởi động lại máy xem đã hết xảy ra các lỗi về bàn phím hay chưa.
Sử dụng trình khắc phục lỗi bàn phím laptop win 10
Win 10 trên laptop sẽ được nhà phát hành trang bị sẵn các trình khắc phục sự cố để bạn có thể chẩn đoán và khắc phục các sự cố cụ thể. Và tất nhiên, trong số các chương trình đó có một trình được dùng phát hiện các lỗi phổ biến liên quan đến bàn phím của bạn. Khi phát hiện ra lỗi thì thống của bạn cũng có thể tự động khắc phục những lỗi này. Dưới đây là các bước để bạn có thể chạy trình khắc phục lỗi bàn phím laptop win 10:
- Bước 1: Mở cửa sổ Window trên thanh tác vụ và chọn mục Settings.
- Bước 2: Mở chức năng tìm kiếm trong mục setting và gõ “Fix keyboard”, sau đó chọn mục “Find and fix keyboard problems”.
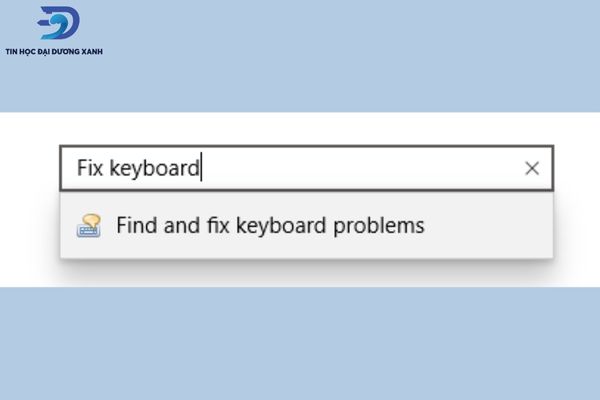
- Bước 3: Click vào lệnh Next để bắt đầu trình khắc phục sự cố trên win 10. Bạn sẽ thấy được quá trình Windows tìm và phát hiện ra sự cố.
- Bước 4: Nếu phát hiện ra bất kỳ sự cố nào thì bạn có thể làm theo các bước hướng dẫn của windows trên màn hình để khắc phục tự động nó.
Với những chia sẻ trên của Tin Học Đại Dương Xanh, chắc hẳn bạn đã có thể dễ dàng khắc phục lỗi bàn phím laptop Win 10 đúng không nào. Tuy nhiên, nên kiểm tra thật kỹ nếu dây cáp của bàn phím bị đứt hay bàn phím bị chập mạch,… thì cũng không nên cố gắng tự khắc phục tại nhà. Mà hãy đến những trung tâm sửa chữa máy tính uy tín để được tư vấn và hỗ trợ sửa chữa bạn nhé!



