Nếu bạn đang sử dụng máy in mà bỗng một ngày máy in của bạn không hoạt động hay gặp sự cố không in được thì bạn đừng quá lo lắng nhé! Trong bài viết dưới đây, Tin Học Đại Dương Xanh sẽ chia sẻ tới bạn cách khắc phục lỗi máy in không in được hiệu quả nhất.

Tổng quan bài viết
Nguyên nhân gây ra lỗi máy in không in được
Trước tiên, cần tìm hiểu nguyên nhân để có thể đưa ra cách sửa máy in không in được hiệu quả nhất:
Máy in bị lỗi không in được do người dùng
Có thể người dùng chưa kết nối máy in với nguồn điện, chưa bật nguồn máy in hoặc chưa kết nối máy in với máy tính. Cũng có nhiều khả năng dây kết nối bị hỏng. Bên cạnh đó còn có khả năng người dùng chưa chọn máy in mặc định nên khi in sẽ cho kết quả ở một máy in khác mà không phải máy in bạn cần.
Lỗi không in được máy in do phần mềm
Nếu máy in không nhận lệnh in hoặc có thể xảy ra trường hợp nhận lệnh in nhưng không in được mặc dù trước đó máy in vẫn hoạt động một cách bình thường thì có khả năng là do phần mềm hoạt động giải trí của hệ điều hành quản lý máy tính. Một số lỗi phổ biến có thể kể đến như:
- Do đường truyền kết nối giữa máy in và máy tính bị mất.
- Do máy in đang ở chế độ Offline.
- Do dịch vụ Print Spooler ở máy tính bị lỗi.
- Do máy tính gặp vấn đề với Driver máy in.
- Do máy in của bạn chưa nhận hộp mực.
- Do máy in bị kẹt lệnh ở máy tính.
Máy in lỗi không in được do mạng LAN, Wifi
Trong trường hợp máy in được kết nối với mạng LAN hoặc sử dụng Wifi để in thì có thể gặp phải tình trạng không in được vì nguyên nhân chính sau:
- Do máy in thay đổi địa chỉ IP.
- Do tên Wifi hoặc pass của Wifi mà máy in kết nối bị thay đổi.
- Do máy in bị mất kết nối với máy tính chủ sử dụng chung mạng LAN.
Máy in lỗi không in được do hư phần cứng
Trường hợp máy in của bạn có tuổi đời cao thì những linh kiện bên trong máy in có thể bị xuống cấp dẫn đến tình trạng hư hỏng. Một số linh kiện làm khiến máy in có thể không in được như:
- Mainboard Formatter bị hỏng.
- Dây cáp kết nối máy in bị đứt.
- Cụm sấy máy in bị hao mòn và bao lụa dẫn đến kẹt giấy không in được.
Cách sửa lỗi máy in không nhận lệnh in
Sửa lỗi máy in không in được do hệ điều hành
Để thực hiện cách sửa lỗi máy in khi không in được, bạn hãy làm theo các bước sau đây:
Bước 1: Sử dụng tổ hợp phím Windows + R, ở dòng OPEN hãy nhập vào dòng chữ ”services.msc” và nhấn OK/ENTER.
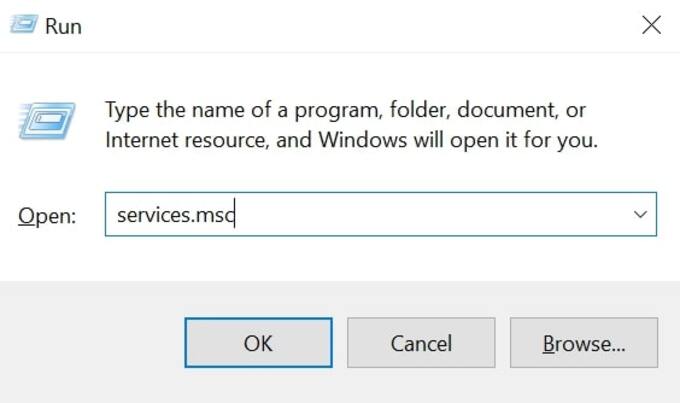
Bước 2: Khi xuất hiện cửa sổ “Services” trên màn hình máy tính, người dùng tiếp tục tìm kiếm và click chuột phải vào “Print Spooler” rồi nhấn chọn “Restart” để khởi động lại.
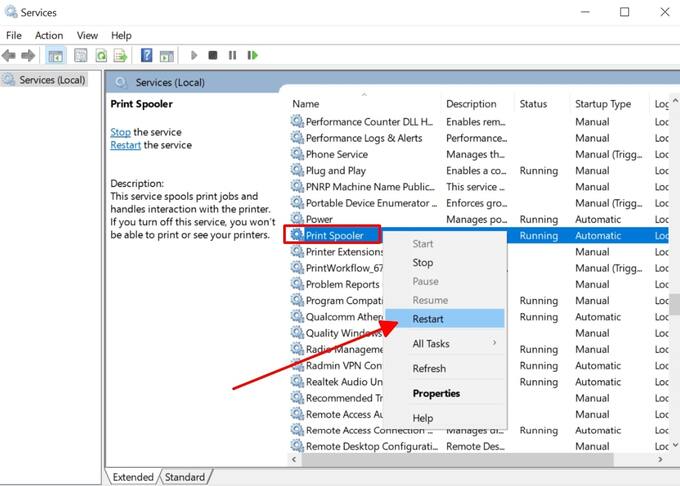
Bước 3: Sau khi thực hiện xong các bước ở trên, bạn có thể thực hiện lại quá trình in ấn để kiểm tra xem lỗi máy in không in được đã được xử lý hay chưa.
Cách sửa máy in không in được do dây cáp kết nối
Đối với tình huống dây cáp kết nối bị hỏng, bị đứt hoặc cắm bị lỏng không thể kết nối máy tính với máy in. Bạn chỉ cần thay mới dây cáp là được.

Lỗi chưa bật nguồn máy in
Một số trường hợp máy in không in được do người dùng chưa bật máy in hoặc phích cắm chưa được kết nối với nguồn điện. Chính vì vậy, trước khi thực hiện in bạn nên kiểm tra kỹ các nguồn điện.

Cách sửa lỗi máy in không in được do IP của máy in bị thay đổi
Nếu máy in của bạn vừa cài đặt lại IP mới, mọi chia sẻ về kết nối sẽ bị thay đổi do IP thay đổi. Lúc này bạn chỉ cần chia sẻ lại máy in là được.
Bước 1: Click chuột phải vào biểu tượng mạng như hình minh họa dưới đây rồi chọn Open Network & Internat Settings.
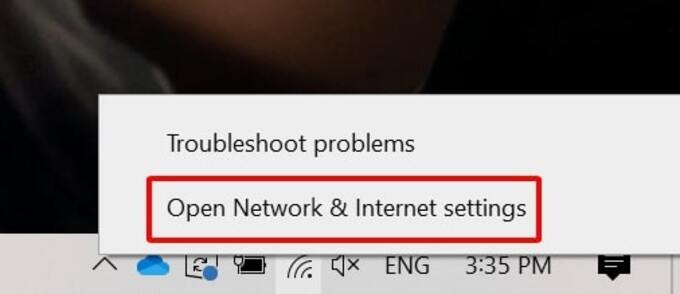
Bước 2: Bạn chọn Change Adapter Options để có quyền truy cập vào phần Local Area Connection.
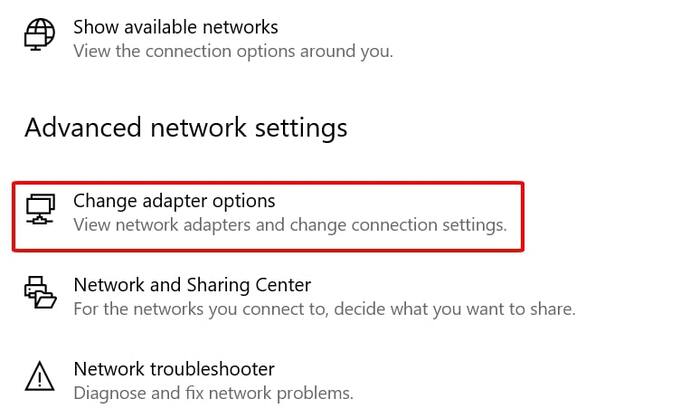
Bước 3: Khi xuất hiện hộp thoại: click chuột phải vào Local Area Connection và ấn chọn Properties.
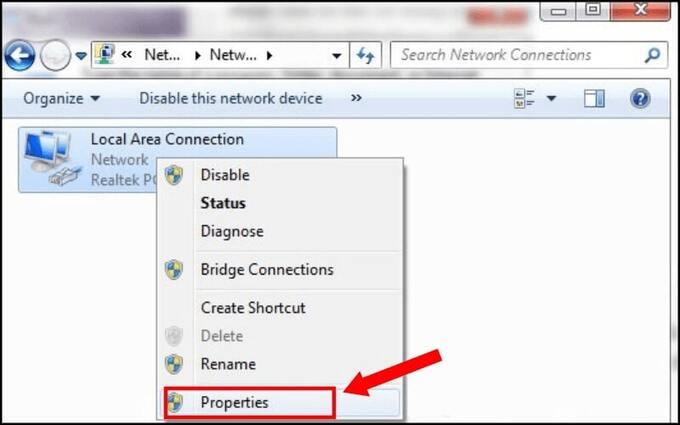
Bước 4: Nhấn chọn Internet Protocol Version 4 (TCP/IPv4) để tiếp tục chỉnh sửa địa chỉ IP.
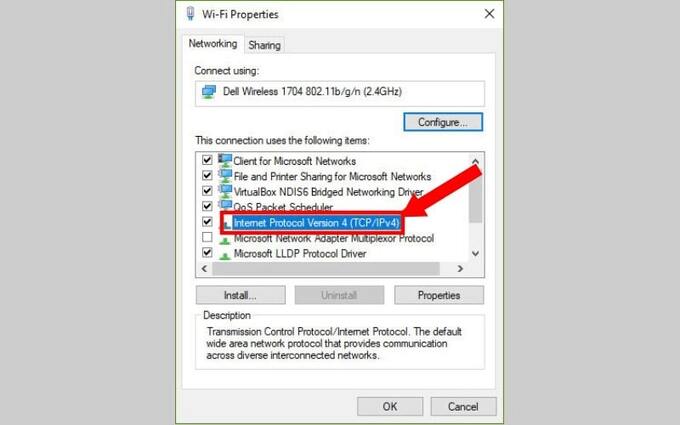
Bước 5: Click vào Obtain an IP address automatically để đặt IP tự động.
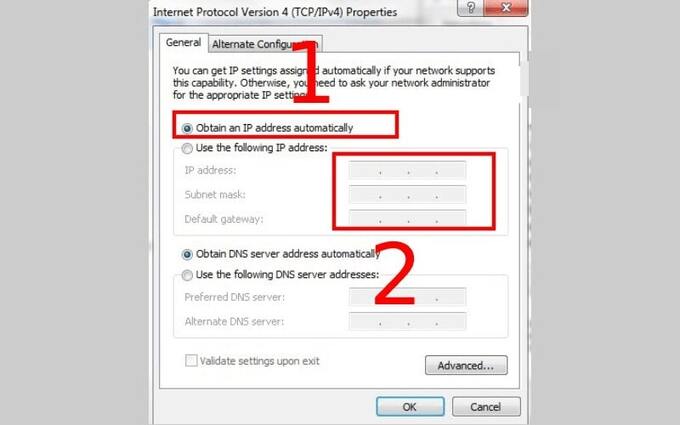
Để Windows tự sửa lỗi bằng Troubleshoot
Người dùng có thể sửa lỗi máy in không in được bằng cách để Windows tự sửa lỗi bằng Troubleshoot.
Bước 1: Tìm kiếm & khởi chạy Control Panel trên máy tính.
Bước 2: Sau khi mở được cửa sổ, bạn chỉ cần nhấn chọn View devices and printers.
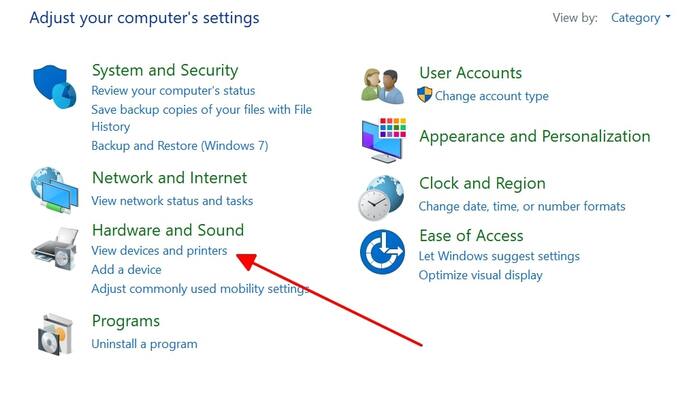
Bước 3: Tiếp tục nhấn chuột phải vào thiết bị máy in mà bạn cần xử lý lỗi rồi chọn Troubleshoot.
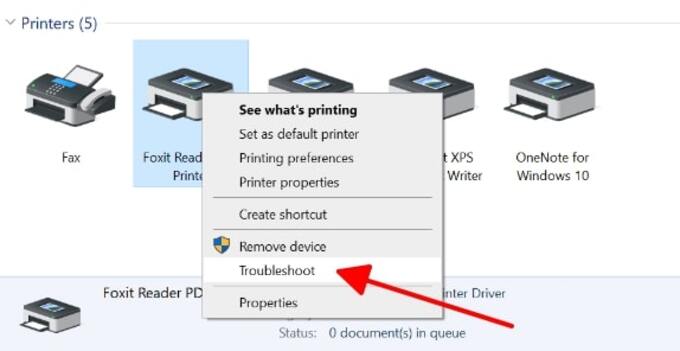
Bước 4: Sau đó hệ thống Windows trong máy tính của bạn sẽ tự động kiểm tra lại toàn bộ trật tự và giải quyết lỗi. Đây là một trong những cách khá đơn giản và dễ thực hiện nhất.
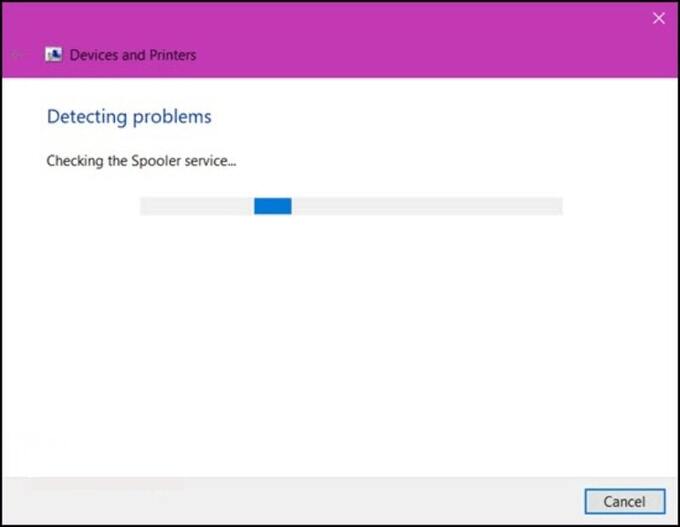
Bước 5: Nhấn chọn Apply this fix khi xuất hiện thông báo.
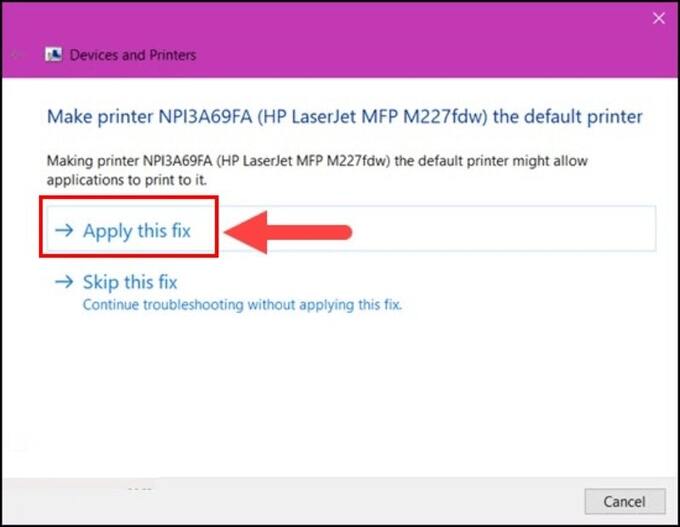
Bước 6: Nếu bạn thấy xuất hiện dấu tick màu xanh thông báo thì quá trình thực hiện cách sửa máy in không nhận lệnh in đã thành công.
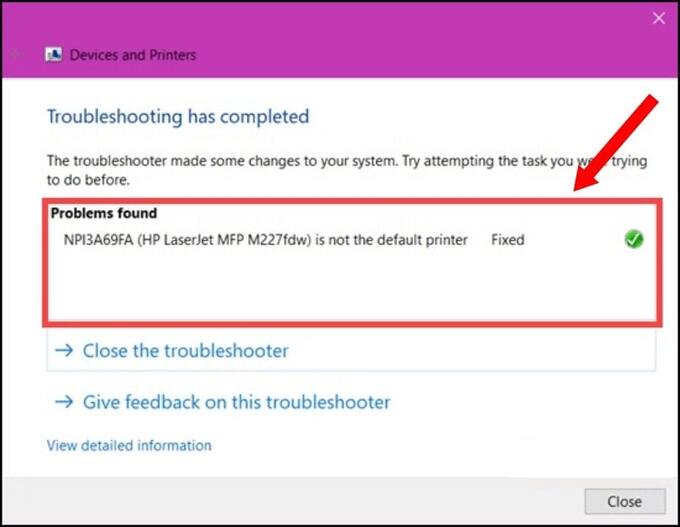
Cách sửa lỗi máy in đã nhận lệnh nhưng không in được
Kiểm tra lại cáp kết nối máy in
Nếu cáp kết nối của bạn có vấn đề thì bạn có thể thay bằng một dây mới sẽ nhanh và hiệu quả hơn trong quá trình sửa chữa, giúp máy in chạy tốt hơn và hạn chế các vấn đề liên quan đến dây cáp kết nối.
Xóa các lệnh in đang có trong máy
Đây là một trong những vấn đề thường xuyên xảy ra, đặc biệt là ở các công ty lớn có máy in sử dụng chung. Do thực hiện cùng lúc nhiều lệnh in dẫn đến tình trạng máy in chưa kịp load nên không thể in được.
Để sửa lỗi không in được máy in này, bạn có thể thực hiện theo các bước dưới đây:
Bước 1: Mở mục “Control panel”, sau đó truy cập vào mục View devices and printers.
Bước 2: Tiếp đó, bạn chỉ cần chọn máy in bị lỗi rồi click chuột phải chọn See what’s printing.
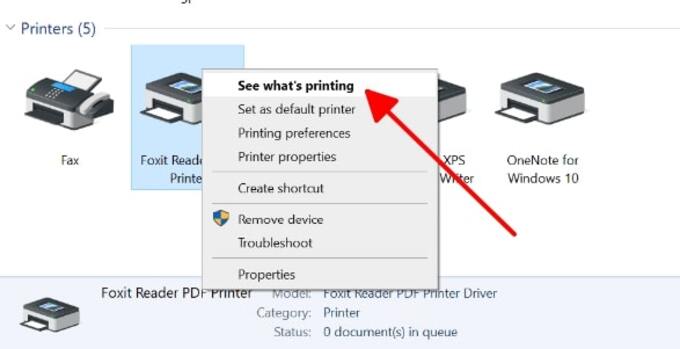
Bước 3: Bạn có thể lựa chọn xóa toàn bộ bằng lệnh Cancel All Documents hoặc xóa từng phần một.
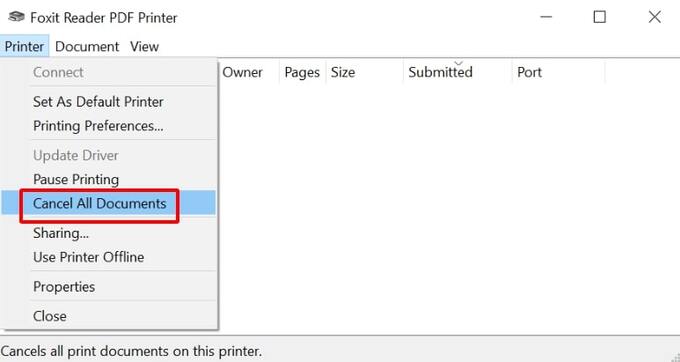
Tắt chế độ Offline của máy in
Có nhiều tình huống bạn ấn nhầm hoặc máy tính gặp lỗi nên máy in bị đặt về trạng thái Offline. Nếu máy tính của bạn đang ở trạng thái Offline thì bạn chỉ cần chọn Printer và bỏ dấu tích ở phần “Use Printer Offline” là hoàn thành.
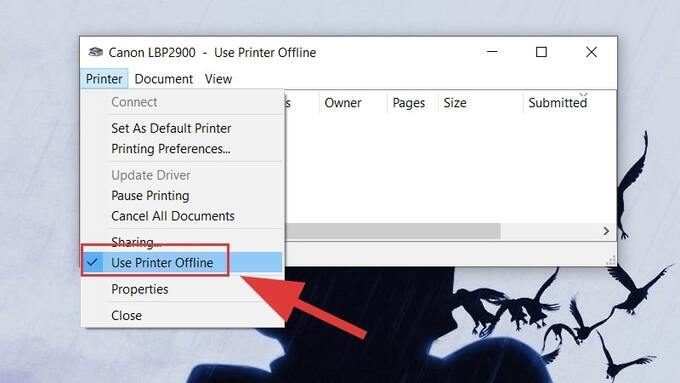
Khởi động lại máy in để khắc phục lỗi máy in không in được
Trong trường hợp bạn không biết nguyên nhân máy in không in được là do đâu thì lựa chọn sáng suốt nhất là khởi động lại máy in của mình.
Để khởi động lại máy in, người dùng có thể chọn 1 trong 2 cách sau:
- Cách 1: Tắt và bật lại nút nguồn trên máy in.
- Cách 2: Mở lại máy in trên Windows.

>> Xem thêm hướng dẫn khắc phục lỗi máy in không in được qua video dưới đây nhé!
Qua bài viết trên, Tin Học Đại Dương Xanh hy vọng bạn sẽ biết cách khắc phục lỗi máy in không in được một cách đơn giản và hiệu quả nhất ngay tại nhà. Đừng quên theo dõi chúng tôi để biết thêm nhiều thông tin hữu ích khác nhé!



