Macbook là một trong những dòng máy tính xách tay cao cấp được thiết kế và sản xuất bởi tập đoàn Apple Inc. Món đồ công nghệ này được nhiều người dùng trên thế giới ưa chuộng. Nhưng hiện nay rất nhiều bạn gặp phải tình trạng chung đó là Macbook bị reset liên tục. Hãy cùng đi tìm câu trả lời trong bài viết dưới đây nhé!

Tổng quan bài viết
Một số nguyên nhân khiến Macbook bị reset liên tục
Những dấu hiệu đầu tiên và điển hình nhất khi Macbook bị reset liên tục một trong các lỗi thường gặp của macbook chính là trong khi người dùng đang sử dụng thì Mac đột ngột sập nguồn và sau đó tự động khởi nguồn lại. Một số trường hợp khác thì Macbook bị sập nguồn đột ngột và sau đó không thể truy cập lại được nữa. Dưới đây là một số nguyên nhân được tổng hợp lại dẫn đến tình trạng trên.
>>> Tham khảo địa chỉ uy tín chuyên thu mua máy tính với mức giá cao nhất khu vực Thành phố Hồ Chí Minh.
Lỗi phần mềm khiến Macbook bị sập nguồn
Một nguyên nhân được nhắc đến đầu tiên và diễn ra nhiều nhất chính là Macbook bị lỗi phần mềm. Lỗi có thể xuất hiện trong hệ điều hành, lỗi do chip VGA,… Ngoài ra, còn một khả năng khác khiến Macbook tự động reset là do lỗi ở các phần cứng. Lỗi do phần cứng sẽ khiến chiếc Macbook bị sập nguồn và vô hiệu hóa hoàn toàn.
RAM thấp cũng là một nguyên nhân
Khi Macbook trở nên chậm chạp và bị sập nguồn ta có thể nghĩ đến một nguyên nhân nữa là bộ nhớ trong Ram quá tải, Ram có dung lượng thấp,… Nếu gặp phải tình huống này chiếc Macbook sẽ không mượt, mà sẽ thường xuyên bị giật, đơ màn hình và hơi lag trong khoảng thời gian ngắn. Rồi sau đó mới dẫn đến tình trạng Macbook bị reset liên tục.

Do không vệ sinh thường xuyên
Nhiều người dùng thường không có thói quen vệ sinh Macbook khiến bụi bẩn bám đầy xung quanh máy tính. Khiến các chi tiết trong máy bị kẹt và ảnh hưởng nhiều đến quá trình hoạt động của máy. Lý do này sẽ khiến máy tính thường xuyên bị nóng khi đang sử dụng và chạy chậm. Sau đó là hiện tượng bị reset liên tục.

Nguồn điện không ổn định
Một nguyên nhân tiếp theo được quan tâm đến chính là nguồn điện. Nếu nguồn điện không ổn định sẽ khiến Macbook không được cung cấp lượng điện trơn tru, từ đó dễ gặp phải tình trạng tự động khởi nguồn. Ngoài ra, cũng có thể máy tính đã bị virus tấn công vào hệ thống làm cho bị lỗi.
Cách khắc phục lỗi tự reset của Macbook
Khi gặp phải tình trạng máy tính bị reset liên tục thì chúng ta có rất nhiều cách để khắc phục tình trạng trên. Đầu tiên, để tìm được biện pháp phù hợp thì các bạn cần xác định được nguyên nhân máy tính bị lỗi do đâu. Từ đó sẽ có hướng khắc phục nhanh gọn nhất mà có thể thực hiện ngay tại nhà như:
Khởi động lại Macbook
Là một cách làm đơn giản và dễ làm nhất hạn chế Macbook bị reset liên tục. Khi khởi động đã thành công thì bạn hãy chọn chế độ an toàn, rồi truy cập vào phần menu Apple, chọn mục Apple Store, tiếp theo cập nhật lại những bản tương thích nhất với Macbook.
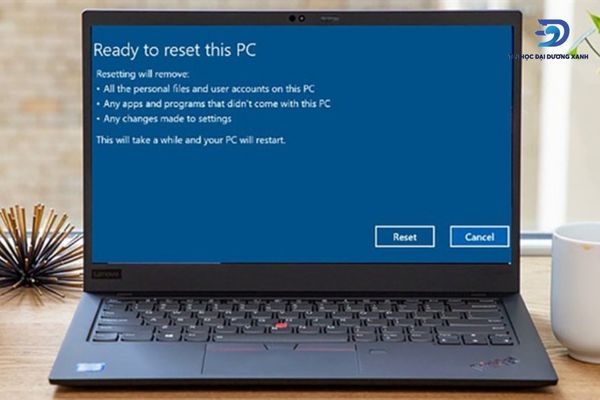
Hãy kiểm tra và gỡ những trình cắm, phần mềm, ứng dụng được cài thêm vào mà nguồn sản xuất không trực tiếp từ nhà Apple. Kiểm tra các phần mềm để loại trừ khả năng chúng không tương thích với hệ điều hành của máy.
Những thiết bị như USB và FireWire thì hãy ngắt truy cập khỏi chúng. Giữ lại mình bàn phím và chuột để sử dụng. Xóa toàn bộ các chương trình được dùng để nâng cấp phần cứng từ những nhà sản xuất khác. Với những bạn chưa biết cách khởi động lại nguồn thì dưới đây là một số phương pháp như:
Giữ nút nguồn
Cách làm được nhiều người áp dụng nhất chính là sử dụng nút nguồn của Macbook. Mỗi thiết bị máy tính khác nhau sẽ có vị trí nút nguồn khác nhau. Nhưng hầu hết nút nguồn sẽ nằm ở góc bên phải trên cùng của bàn phím. Những dòng máy mới nhất sẽ được tích hợp cả Touch ID trên nút nguồn.
Với những sản phẩm Macbook Mini thì nút nguồn sẽ được thiết kế vị trí ở ngoài cùng cạnh khe của ổ cắm trực tiếp cho nguồn điện máy tính. Để tắt được thiết bị các bạn hãy giữ nút nguồn trong khoảng 10 giây hoặc có thể sẽ lâu hơn cho đến khi màn hình tối đen. Sau khi máy tính tắt hẳn thì bạn hãy đợi cho máy nguội trong vài phút rồi hãy tiến hành khởi động lại bằng cách nhấn lại nút nguồn.
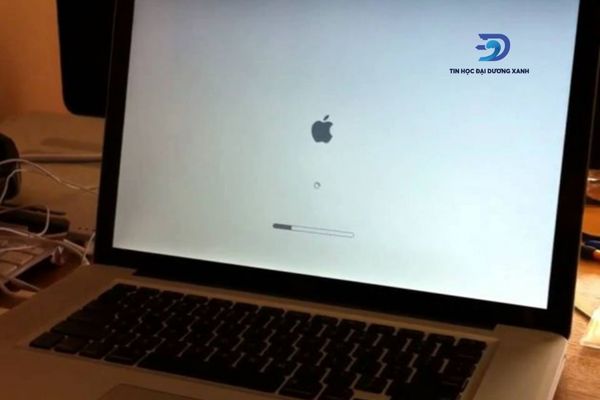
Sử dụng những phím tắt sẵn trên macOS
Một phương pháp thứ 2 bạn có thể áp dụng chính là sử dụng những phím tắt được tích hợp sẵn trên macOS. Để thực hiện cách khắc phục
Macbook bị reset liên tục này, bạn sẽ dùng đến 2 phím tắt bao gồm:
- Control + Cmd + Option + Power: Tổ hợp phím này sẽ đóng tất cả các ứng dụng mà bạn đang sử dụng một cách an toàn nhất trước khi máy tính tắt. Lưu ý là tất cả các phím trên cần được bấm đồng thời cùng một lúc và không ấn vào nút nguồn.
- Control + Cmd + Power: Nếu tổ hợp phím trên quá khó nhớ và sử dụng thì các bạn có thể buộc tắt máy tính bằng tổ hợp phím này. Bạn chỉ cần thao tác bằng việc giữ tổ hợp phím trong vài giây là máy sẽ tắt hoàn toàn. Và với cách này thì tất cả các dữ liệu bạn đang sử dụng sẽ bị xóa sổ hoàn toàn mà không được sao lưu.

Xả pin máy thủ công
Khi bạn đã làm cả hai phương pháp trên mà Macbook vẫn bị lỗi reset thì cách cuối cùng chính là xả pin máy thủ công. Bạn thực hiện bằng cách tháo trực tiếp bộ cấp nguồn và đợi cho máy tính bị sập hoàn toàn do cạn pin. Tuy nhiên, cách này sẽ gây hại cho thiết bị của bạn, bên cạnh việc bị mất hết dữ liệu chưa sao lưu thì còn khiến cho ổ cứng bị lỗi dẫn đến hỏng hóc.
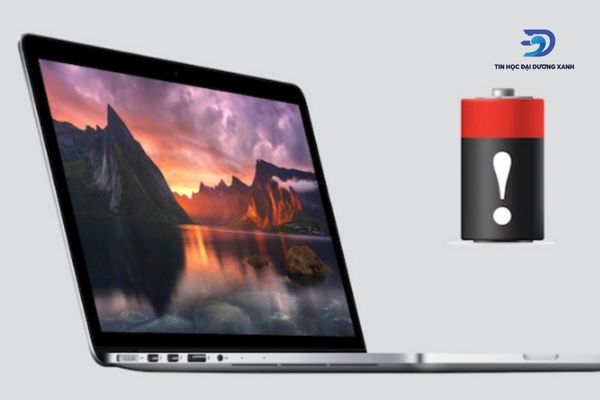
Vì vậy, chỉ áp dụng khi đây là cách cuối cùng để khởi động lại máy khi những cách trên không khả thi. Với hầu hết các sản phẩm của Macbook thì chỉ cần bạn rút sạc ra khỏi máy và đợi cho pin cạn (thời gian có thể mất đến hơn một ngày vì Macbook luôn nổi tiếng về độ trâu của pin).
Khi máy đã bị sập nguồn do cạn pin thì bạn hãy để máy nghỉ ngơi và nguội hẳn rồi mới cắm lại sạc cho máy và khởi động lên. Còn với những chiếc Macbook có thể tháo rời pin thì bạn chỉ cần rút sạc ra tháo pin và sau đó lắp lại.
Một vài sản phẩm của iMac hoặc Mac Mini thì các bạn chỉ cần rút nguồn sạc ở mặt sau của máy tính ra, rồi đợi cho máy nguội một lát rồi thực hiện việc kết nối lại máy và bật lên là được.
Kiểm tra xem Macbook đã cập nhật phần mềm chưa
Apple thường xuyên phát hành những bản cập nhật macOS hoàn toàn mới. Thì chúng ta phải kiểm tra xem bản cập nhật đó đã sẵn sàng sử dụng chưa. Tiến hành truy cập vào trang Software Update mà không thấy có gì mới, thì rõ ràng chúng ta cần phải tiếp tục làm mới trang đến khi nào xuất hiện bản cập nhất mới nhất.
Nhưng do không có lệnh để làm mới trang nên chúng ta cần phải chờ một vài phút thoát khỏi trang Software Update rồi tiến hành truy cập lại, để kiểm tra xem các bản cập nhật đã xuất hiện hay chưa. Dưới đây là các bước để tiết kiệm thời gian cho bạn trong việc kiểm tra các bản cập nhật mới bằng cách thủ công
- Bước 1: Tiến hành truy cập vào trang System Preferences.
- Bước 2: Chọn vào trang truy cập Software Update.
- Bước 3: Software Update sẽ tự động kiểm tra những bản cập nhật đang có tại thời điểm ngay lập tức. Và chúng ta có thể không thấy gì thì hãy nhấp tiếp vào mục Advanced ở vị trí dưới cùng bên phải màn hình.
- Bước 4: Nhấn chọn vào mục OK . Thao tác này sẽ giúp làm mới lại trang Software Update mà không cần tắt đi bật lại. Nếu muốn tiếp tục bước làm mới, các bạn hãy chọn và nhấp vào Advanced, sau đó OK thêm một lần nữa.

Thử khắc phục sự cố phần cứng
Phần cứng là một bộ phận mà người dùng không dám can thiệp quá sâu vào việc kiểm tra và chỉnh sửa giống như phần mềm. Vì vậy thử và thay là phương án để các bạn có thể tìm ra được nguyên nhân khiến Macbook bị reset liên tục. Hai phần cứng cần được quan tâm lúc này chính là RAM và bộ nguồn – Power Supply Unit viết tắt là PSU.
Trong thực tế với mỗi hệ thống khác nhau sẽ có những phương pháp kiểm tra khác nhau. Đối với hệ thống P3 thì RAM là bộ phận đầu tiên cần được kiểm tra. Nhưng với hệ thống P4 thì bộ nguồn mới là phần cứng đầu tiên cần được kiểm tra.
Phần cứng RAM
Để kiểm tra được RAM các bạn có thể truy cập vào các phần mềm miễn phí hoặc mất phí như Memtest86 Gold Memory. Tuy nhiên, nó chỉ khả thi với những thanh RAM có dung lượng thấp, còn sẽ mất nhiều thời gian nếu dung lượng RAM cao tới 512MB hay 1GB. Do vậy, bạn có thể sử dụng RAM thay thế để thử giúp tiết kiệm thời gian.

Bên cạnh đó, các bạn nên thường xuyên thực hiện việc nâng cấp bộ nhớ cho RAM để giúp máy được hoạt động một cách trơn tru hơn, nâng cao hiệu quả hoạt động cho máy và hạn chế tình trạng Macbook bị reset liên tục.
Bộ nguồn lỗi khiến Macbook bị reset liên tục
Bộ nguồn được biết đến là một phần cứng vô cùng quan trọng trong máy tính, nó cung cấp toàn bộ năng lượng hoạt động cho hệ thống máy. Thế nhưng việc lựa chọn bộ nguồn đã không được nhiều người sử dụng quan tâm trong thời gian tương đối dài.
Việc xuất hiện hàng loạt các công nghệ mới chạy đôi như RAM dual channel, đồ họa SLI/CrossFire, đĩa cứng RAID, dual monitor hay CPU dual core,… Thì bộ nguồn lại càng trở nên quan trọng hơn.
Bởi nó quyết định lớn vào việc hoạt động ổn định của toàn bộ hệ thống và tuổi thọ của hầu hết các phần cứng khác. Những gánh nặng này đã khiến những bộ nguồn không đạt chất lượng cao bị quá tải khiến máy tính bị giật, đơ và lag thường xuyên.
Do vậy, bạn cần đầu tư một bộ nguồn đảm bảo chất lượng nhằm tránh những tình trạng bị quá tải và xảy ra những sự cố đáng tiếc khác. Những bộ nguồn không tên tuổi dù dán nhãn 600 – 700W cũng không đáng tin. Các bạn cần chọn và tìm địa chỉ uy tín để mua được bộ nguồn cao cấp.

Một vài lưu ý khi tiến hành việc kiểm tra
- Để đảm bảo an toàn trong quá trình kiểm tra thì bận cần lưu ý các vấn đề như tĩnh điện và vị trí tiếp đất của cơ thể tránh trường hợp các linh kiện, thiết bị bì hỏng hóc.
- Nhớ thực hiện sao lưu các dữ liệu quan trọng trong máy để tránh bị mất mát trong quá trình kiểm tra.
- Việc kiểm tra các phần cứng cần có chuyên môn và kinh nghiệm, để an toàn bạn có thể nhờ người có chuyên môn giúp đỡ để đảm bảo an toàn cho thiết bị.
- Các bạn hãy trang bị và sử dụng các thiết bị ổn áp hoặc UPS để tránh làm hư hỏng thiết bị phần cứng do điện áp quá cao hoặc quá thấp.
Kiểm tra các sự cố phần mềm
Nếu Macbook bị reset liên tục sau khi bạn chỉnh sửa hệ thống, cài đặt hay gỡ bỏ một vài ứng dụng nào đó thì hãy tiến hành kiểm tra cả phần mềm của máy tính. Cách để kiểm tra với Windows 2000/XP như sau:
- Đăng nhập vào menu với quyền Administrator,
- Chọn mục Control Panel hoặc Administrative Tools hay Event Viewer để xem các thông báo lỗi. Đây là một trong những vị trí có thể tham khảo để tìm ra được nguyên nhân và cách để khắc phục lỗi.
Trong một vài trường hợp cần thiết, bạn hãy tải về từ website của chính nhà sản xuất và cập nhật những trình điều khiển cho thiết bị phần cứng như: Chipset, card âm thanh, card đồ họa hay card mạng,… Bạn nên lựa chọn những driver có sự tương thích với phiên bản hiện hành của hệ điều hành máy đang sử dụng.
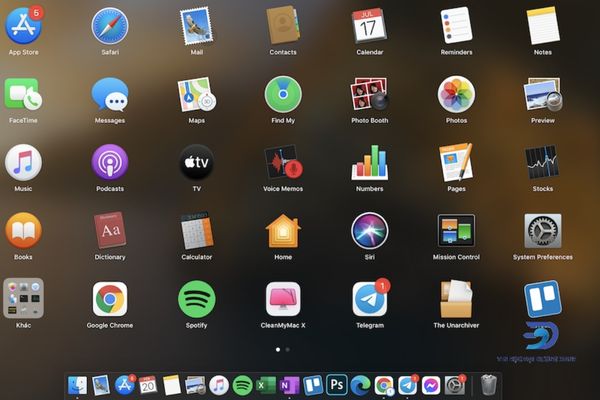
Cài đặt lại macOS
Để cài đặt lại macOS thì bạn có thể khôi phục lại máy, hệ thống khôi phục đã được tích hợp sẵn trên máy Macbook. Việc khôi phục macOS sẽ giữ nguyên các tệp và cài đặt mà người dùng khi đặt lại (lưu ý: Máy tính của bạn phải đang kết nối với mạng internet để cài đặt lại macOS và cắm bộ tiếp nguồn để đảm bảo máy tính không hết pin trong khi đang cài đặt). Các bước tiến hành như sau:
Chọn menu Apple và chọn mục tắt máy, tiếp theo nhấn và giữ nút nguồn đến khi hiển thị mục “Đang tải các tùy chọn khởi động”, sau đó ấn tùy chọn, bấm vào mục tiếp tục, cuối cùng thực hiện theo các bước hướng dẫn trên màn hình máy.
Đối với máy Mac sử dụng hệ xử lý Intel không có bộ Chip bảo mật T2 của nhà Apple. Thì các bạn hãy tiến hành các bước dưới đây để cài đặt lại macOS:
- Chọn mục menu Apple ấn “khởi động lại”, tiếp theo nhấn và giữ ngay tại Command-R.
- Trong cửa sổ ứng dụng mục “khôi phục”, bạn hãy chọn mục “tiện ích ổ đĩa”, tiếp đó bấm vào ô “tiếp tục”.
- Trong phần “tiện ích ổ đĩa”, bạn hãy chọn ổ đĩa mà bạn muốn xóa ở thanh bên, sau đó chọn vào “xóa” trong thanh công cụ.
- Nhập tên ổ đĩa vào trường “tên” được hiển thị trên màn hình, bấm vào menu sẽ hiện lên phần định dạng và bạn chọn mục APFS, cuối cùng bấm vào mục “xóa nhóm ổ đĩa”.
- Khi quá trình xóa đã được hoàn tất, bạn hãy bấm vào mục “xong”, sau đó chọn vào “tiện ích ổ đĩa”, chọn tiếp “thoát tiện ích ổ đĩa”.
- Trong cửa sổ ứng dụng ô “khôi phục”, bạn tiến hành chọn phần “Cài đặt lại” của bản phát hành macOS, bạn bấm vào phần “tiếp tục” và sau đó tiến hành theo các bước hướng dẫn xuất hiện trên màn hình.
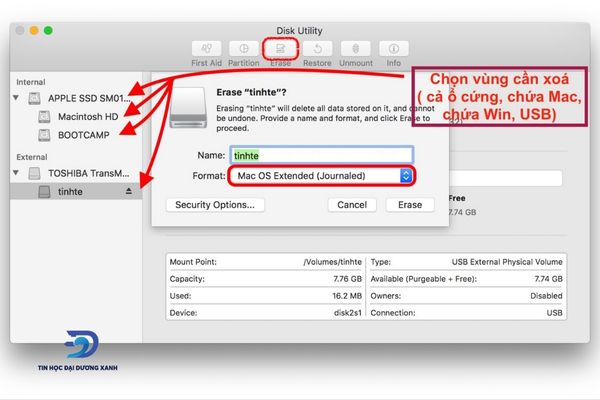
Vệ sinh Macbook thường xuyên
Ngoài ra, người sử dụng cần phải thường xuyên vệ sinh lau chùi Macbook để bụi bẩn không bám vào các chi tiết của máy khiến chúng bị mắc kẹt và hỏng hóc, đồng thời góp phần hạn chế lỗi
Macbook bị reset liên tục. Người dùng có thể tiến hành những phương pháp dưới đây để giữ cho Macbook luôn được sạch sẽ và chạy ổn định như:
- Thường xuyên liên tục kiểm tra và thực hiện việc vệ sinh cho quạt CPU.
- Có thể lắp đặt thêm các quạt vị trí bên trong case hoặc thiết bị, dụng cụ làm mát máy tính bằng nước.

Câu hỏi thường gặp
Khi truy cập vào trình duyệt mạng để tìm hiểu tình trạng Macbook bị lỗi khi tự động reset ta bắt gặp những câu hỏi phổ biến nhất được liệt kê dưới đây như:
Macbook bị reset liên tục nguyên nhân gì?
Một số nguyên nhân có thể kể đến như:
- Lỗi phần mềm.
- RAM thấp.
- Vệ sinh không sạch sẽ.
- Nguồn điện không ổn định.
Cách sửa Macbook bị reset liên tục và treo ngược?
Những phương pháp khắc phục tình trạng Macbook bị treo ngược:
- Thoát các ứng dụng đang sử dụng.
- Khởi động lại nguồn.
- Cập nhật hệ điều hành,…
Macbook tự bật lên rồi tự tắt có cần sửa không?
Macbook khi gặp bất cứ một vấn đề nào đó cần được kiểm tra và sửa chữa ngay để không bị hỏng hóc sang những thiết bị khác.
Kết luận
Việc Macbook bị reset liên tục sẽ khiến người dùng gặp nhiều khó khăn trong khi sử dụng. Hy vọng, bài viết mà Tin Học Đại Dương Xanh đã cung cấp được những cách giúp khắc phục tình trạng trên ngay tại nhà cho các bạn. Chúc các bạn thành công trong việc tìm được nguyên nhân và khắc phục tình trạng trên một cách nhanh chóng và dễ dàng.
Các bài viết liên quan:
- Các lỗi bàn phím trên macbook thường gặp | Nguyên nhân & Cách khắc phục
- Macbook bị lỗi màn hình | Nguyên nhân là do đâu? Khắc phục như thế nào?
- Nguyên và và cách khắc phục khi macbook bị lỗi ổ cứng
- Hướng dẫn xử lý macbook bị treo khi mở máy hiệu quả
- Tại sao MacBook bị lag? Xem ngay cách sửa cực kỳ nhanh chóng & hiệu quả
- Nguyên nhân khiến MacBook bị nóng và cách khắc phục
- Sửa lỗi macbook bị tắt đột ngột đơn giản – nhanh chóng
- Cách sửa macbook không lên nguồn thành công 100%
- Macbook không vào được wifi | Nguyên nhân và cách sửa hiệu quả
- Tại sao cắm usb vào macbook không nhận? Cách sửa như thế nào?
- Pin macbook tụt nhanh phải làm sao? Nguyên nhân do đâu?
- Macbook không nhận sạc phải làm thế nào?
- Chia sẻ cách khắc phục MacBook bị mất tiếng đơn giản – hiệu quả



