Máy tính bị wifi tự ngắt kết nối là một vấn đề thường gặp và ảnh hưởng đến việc học tập và công việc. Nguyên nhân của vấn đề mất kết nối này khá đa dạng. Để khắc phục tình trạng này một cách nhanh chóng, hiệu quả và thành công 99%, bạn có thể thực hiện theo hướng dẫn dưới đây nhé.

Tổng quan bài viết
Những nguyên nhân nào dẫn đến wifi tự ngắt kết nối
Khi máy tính không thể kết nối với wifi hoặc wifi tự ngắt kết nối, nguyên nhân của vấn đề này cần được hiểu rõ để có thể khắc phục lỗi. Dưới đây là một số nguyên nhân đưa ra mà bạn thường gặp phải:
- Chưa bật kết nối wifi hoặc đã tắt router wifi: Khi chưa bật kết nối wifi hoặc router wifi đã bị tắt, máy tính sẽ không thể kết nối với wifi.
- Driver mạng Wifi chưa được cài đặt hoặc bị lỗi: Nếu driver mạng Wifi chưa được cài đặt hoặc bị lỗi, máy tính sẽ không thể kết nối với wifi. Điều này có thể xảy ra do virus hoặc xung đột phần mềm.
- Lỗi hệ thống mạng hoặc router wifi: Lỗi hệ thống mạng hoặc router wifi cũng có thể gây ra sự cố kết nối wifi.
- Trùng IP với các máy khác trong mạng LAN: Nếu địa chỉ IP của máy tính bị trùng với các máy khác trong mạng LAN, máy tính sẽ không thể kết nối với wifi.
- Dùng phần mềm fake IP hoặc VPN để đổi IP: Nếu bạn đang sử dụng phần mềm fake IP hoặc VPN để đổi địa chỉ IP của máy tính, điều này cũng có thể gây ra sự cố kết nối wifi.
- Máy tính bị nhiễm virus: Nếu máy tính của bạn bị nhiễm virus, điều này có thể gây ra các vấn đề liên quan đến kết nối wifi.
Để khắc phục vấn đề wifi tự ngắt kết nối, bạn có thể kiểm tra lại các cài đặt kết nối wifi trên máy tính, cập nhật driver mạng wifi, kiểm tra lại hệ thống mạng hoặc router wifi, và quét máy tính để phát hiện và xóa virus.
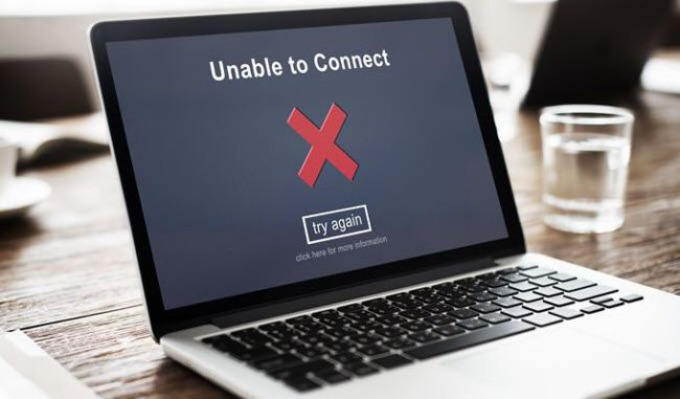
Cách khắc phục khi wifi tự ngắt kết nối
Kiểm tra tính năng phát wifi
Khi gặp sự cố wifi tự ngắt kết nối, bạn có thể bắt đầu kiểm tra router/modem bằng cách kiểm tra đèn trên thiết bị. Nếu đèn xanh trên màn hình đang nhấp nháy, thì mọi thứ đang hoạt động khá bình thường. Tuy nhiên, nếu xuất hiện đèn vàng hoặc cam, điều đó cho thấy đã có lỗi xuất hiện. Bạn cũng có thể cắm cáp Ethernet (dây mạng LAN) vào router để kiểm tra kết nối Internet. Nếu mọi thứ hoạt động bình thường qua cáp Ethernet, thì có thể lỗi nằm ở phần phát Wifi trên router.
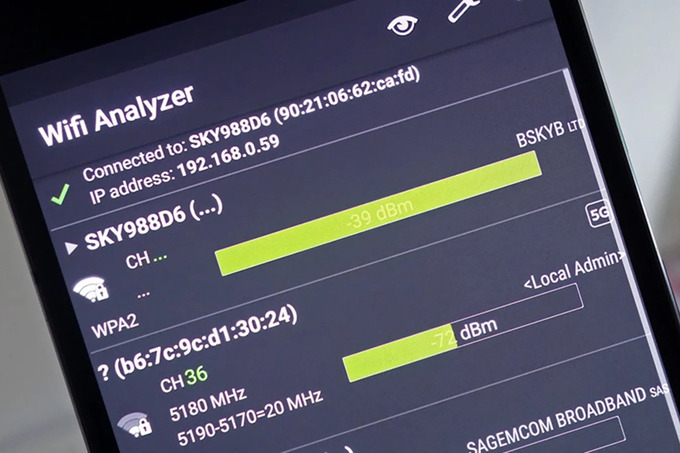
Khởi động lại Router Wifi
Nếu bạn di chuyển đến gần router và kết nối được với wifi, điều này cho thấy vấn đề của bạn là do tín hiệu wifi yếu, chứ không phải do lỗi kết nối wifi. Để khắc phục vấn đề wifi tự ngắt kết nối, bạn nên điều chỉnh vị trí của router để đảm bảo tín hiệu kết nối wifi ổn định. Nên đặt router ở vị trí không có vật cản, tránh đặt gần thiết bị bằng kim loại, nhà bếp, các thiết bị không dây (như điện thoại không dây, radio…) và các bức tường dày.

Khởi động lại máy tính
Để khắc phục nhiều lỗi máy tính, một cách đơn giản là reset máy tính. Khi wifi tự ngắt kết nối, bạn có thể thử khởi động lại máy tính và kiểm tra lại kết nối Wifi sau khi máy tính khởi động lại.
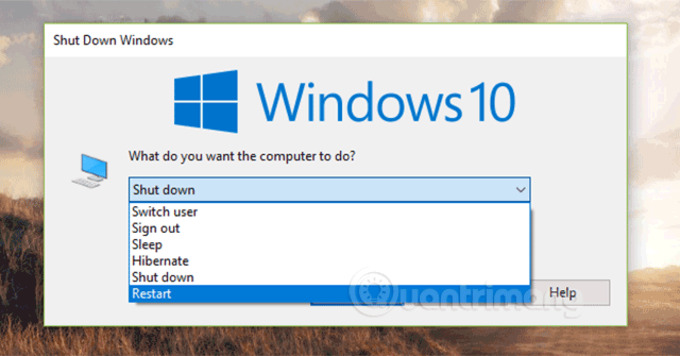
Kết nối lại Wifi của bạn
Để xóa mạng Wifi đã kết nối trước đó trên máy tính, bạn có thể làm theo các bước sau:
Bước 1: Nhấn vào biểu tượng Wifi ở góc dưới bên phải của màn hình để mở danh sách mạng Wifi đã kết nối trước đó.
Bước 2: Chuột phải vào mạng Wifi muốn xóa và chọn “Forget”.
Bước 3: Kết nối lại với mạng Wifi từ đầu và kiểm tra xem máy tính đã kết nối được với Wifi chưa.
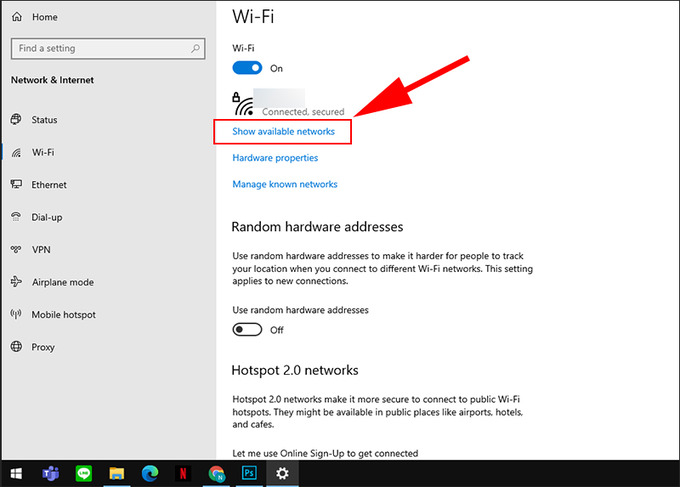
Chưa có cài đặt driver trên máy tính của bạn
Để khắc phục wifi tự ngắt kết nối của máy tính bạn có thể làm theo các bước sau:
Bước 1: Kiểm tra xem máy tính của bạn đã cài đặt driver wifi chưa. Bạn có thể kiểm tra thông qua trình quản lý thiết bị trên Windows hoặc phần mềm quản lý driver.
Bước 2: Nếu máy tính của bạn chưa cài đặt driver wifi, hãy tìm driver phù hợp với thiết bị wifi trên trang web của nhà sản xuất hoặc các trang web tải driver đáng tin cậy.
Bước 3: Tải xuống và cài đặt driver wifi phù hợp với máy tính của bạn.
Bước 4: Sau khi cài đặt xong, khởi động lại máy tính và kiểm tra xem máy tính đã kết nối được với wifi chưa.
Lưu ý: Nếu bạn không chắc chắn về cách cài đặt driver, hãy tìm kiếm hướng dẫn cài đặt hoặc tìm người có kinh nghiệm để giúp đỡ.
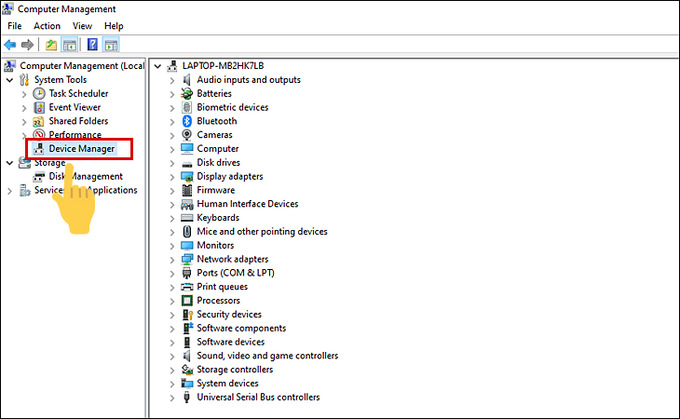
Lỗi không thể kết nối wifi do máy tính của bạn bị nhiễm virus
Để khắc phục lỗi wifi tự ngắt kết nối do máy tính bị nhiễm virus, bạn có thể làm theo các bước sau:
Bước 1: Chạy phần mềm diệt virus và quét toàn bộ hệ thống máy tính.
Bước 2: Nếu phần mềm diệt virus phát hiện và xóa được virus, hãy khởi động lại máy tính và kiểm tra lại kết nối wifi.
Bước 3: Nếu máy tính của bạn vẫn không kết nối được với wifi, hãy thử tắt tường lửa (firewall) hoặc phần mềm bảo mật trên máy tính để kiểm tra xem liệu chúng có chặn kết nối wifi hay không.
Bước 4: Nếu máy tính của bạn vẫn không kết nối được với wifi sau khi đã tắt tường lửa hoặc phần mềm bảo mật, hãy thử khởi động lại router wifi hoặc cập nhật firmware cho router.
Bước 5: Nếu các bước trên vẫn không giải quyết được vấn đề, hãy thử cài đặt lại driver wifi hoặc khôi phục lại máy tính về trạng thái ban đầu.
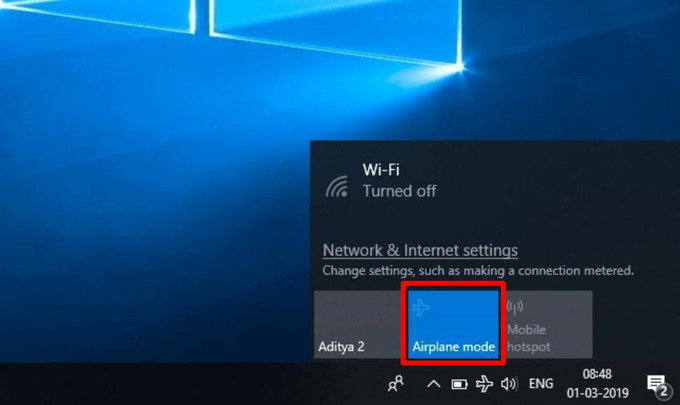
Do trong khi sử dụng bạn bật Lan Settings trên Windows
Để khắc phục lỗi khiến wifi tự ngắt kết nối này, bạn có thể làm theo các bước sau:
Bước 1: Nhấn vào tổ hợp với phím Windows + R để mở hộp thoại Run trong máy..
Bước 2: Nhập “control” và nhấn Enter để mở Control Panel.
Bước 3: Chọn “Internet Options” trong Control Panel.
Bước 4: Chuyển đến tab “Connections”, sau đó chọn “LAN Settings”.
Bước 5: Đảm bảo rằng ô “Use a proxy server for your LAN” không được chọn. Nếu được chọn, hãy bỏ chọn nó và lưu lại cài đặt.
Bước 6: Khởi động lại máy tính và kiểm tra lại kết nối wifi.
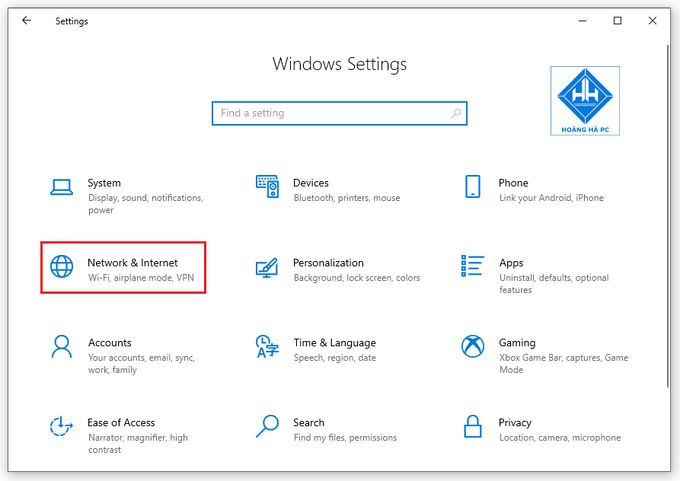
Đặt bộ phát Wifi ở vị trí không thích hợp
Đầu tiên, hãy di chuyển bộ phát Wifi đến một vị trí khác gần hơn với thiết bị kết nối hoặc đặt nó ở một vị trí cao hơn để tăng độ phủ sóng.
Nếu vị trí mới không giải quyết được vấn đề, hãy kiểm tra xem có các vật cản như tường, cửa, bàn, ghế, hay các thiết bị điện tử khác gần bộ phát Wifi không. Nếu có, hãy di chuyển các vật cản đó để tăng khả năng phát sóng của bộ phát. Nếu các bước trên không giải quyết được vấn đề, hãy xem xét sử dụng bộ mở rộng sóng Wifi hoặc bộ khuếch đại tín hiệu Wifi để tăng cường tín hiệu và độ phủ sóng.

Những câu hỏi mà bạn thường gặp khi wifi tự ngắt kết nối
Laptop của tôi không hỗ trợ wifi với băng tần 5Ghz thì có thay thế cái khác được không?
Nếu laptop của bạn không hỗ trợ wifi băng tần 5GHz, bạn có thể thay thế card wifi bên trong laptop để có thể kết nối với wifi băng tần 5GHz. Ngoài ra, nếu việc thay thế card wifi không khả thi hoặc bạn không muốn thay thế, bạn vẫn có thể sử dụng wifi băng tần 2.4GHz để kết nối với mạng wifi. Tuy nhiên, tốc độ truyền tải dữ liệu của wifi băng tần 2.4GHz thường chậm hơn so với wifi băng tần 5GHz, và có thể bị ảnh hưởng bởi các tín hiệu khác trong không gian.
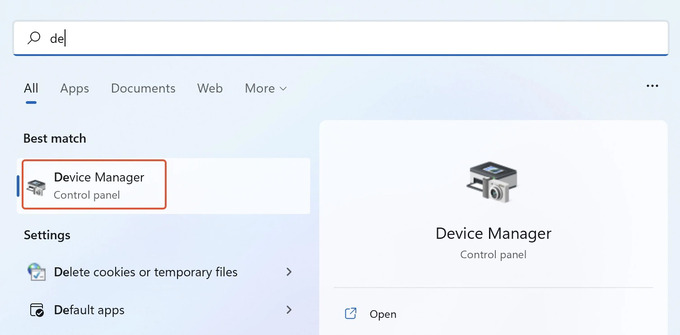
Trên đây là tổng hợp của Tin học Đại Dương Xanh về tất cả nguyên nhân mà wifi tự ngắt kết nối. Hi vọng những thông tín đó sẽ giúp bạn thành công kết nối lại wifi với máy tính nhé.



