Pin Macbook tụt nhanh là một trong những tình trạng thường thấy ở những chiếc Mac được sử dụng lâu năm. Tuy nhiên, không vì vậy mà ở những chiếc laptop Macbook không xảy ra tình trạng này. Vậy nguyên nhân gì khiến Macbook của bạn tụt pin nhanh? Theo dõi bài viết này để tìm ra nguyên nhân và cách khắc phục hiệu quả tại nhà.

Tổng quan bài viết
Tại sao pin Macbook tụt nhanh? Nguyên nhân do đâu?
Pin Macbook tụt nhanh một trong các lỗi thường gặp của macbook không phải là vấn đề đơn giản. Nếu bạn không quan tâm đến tình trạng này, tương lai chiếc Mac của bạn có thể gặp vấn đề khởi động không lên. Các nguyên nhân ở các khía cạnh khác nhau có thể dẫn đến việc pin Macbook tụt nhanh. Nhưng lý do phổ biến nhất là chiếc MacBook cũ của bạn hoạt động với một cục pin đã được sử dụng trong nhiều năm.
Nếu không phải như vậy, dưới đây là những nguyên nhân phổ biến khác có thể giải thích tại sao pin Macbook của bạn tụt nhanh như vậy:
- Pin Macbook tụt nhanh liên quan đến nguồn điện của bạn.
- Gần đây bạn đã cập nhật máy Mac của mình lên MacOS Ventura.
- Nhiều ứng dụng tiêu tốn năng lượng chạy cùng lúc hoặc ở chế độ nền.
- Quá nhiều thiết bị ngoại vi ngốn điện được kết nối qua khe USB tới MacBook của bạn.
- Lỗi hệ thống khiến pin Macbook tụt nhanh.
- Để màn hình quá sáng trong thời gian dài.
- Bật đèn nền bàn phím khi không cần thiết.
- Cho phép tự động mở ứng dụng khi khởi động.
- Bỏ qua các bản cập nhật phần mềm mới cho MacBook.
- Không ngắt kết nối sau khi sử dụng.
- Bật bluetooth liên tục khiến pin Macbook tụt nhanh.
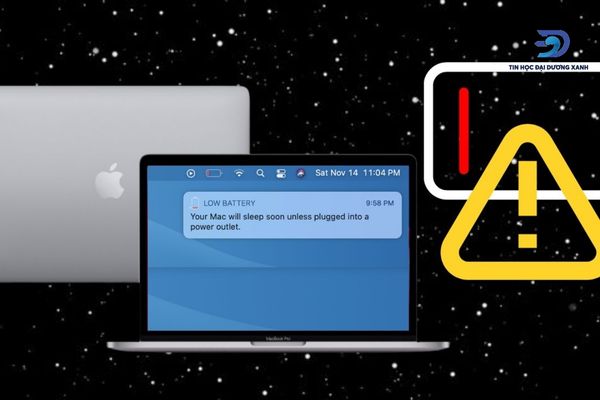
>>>Gợi ý: Đơn vị cung cấp dịch vụ thu mua máy tính cũ uy tín và chuyên nghiệp có mức giá tốt nhất thị trường hiện nay.
Mẹo khắc phục tình trạng pin Macbook tụt nhanh
Việc tìm ra nguyên nhân gốc rễ của việc pin Macbook tụt nhanh là rất quan trọng. Việc khắc phục tình trạng hao pin MacBook khá dễ dàng sau khi bạn tìm ra nguyên nhân. Dưới đây là một số vấn đề về pin MacBook phổ biến và các bước để khắc phục chúng:
Kiểm tra tình trạng pin
Tập thói quen kiểm tra tình trạng pin sẽ giúp bạn sử dụng hiệu quả hơn. Bạn có thể kiểm tra chu kỳ sạc pin (Cycle Count) của từng model trên trang web chính thức của Apple: https://support.apple.com/en-us/HT201585. Sau khi vượt quá giới hạn chu kỳ sạc này, pin MacBook thường sạc kém nhanh hơn và pin của máy nhanh hết. Cách kiểm tra số lần sạc trên MacBook:
- Bước 1: Nhấn và giữ phím Option, chọn biểu tượng Apple và chọn System Information.
- Bước 2: Nhấn nút mũi tên để mở rộng phần.
- Bước 3: Chọn Power và đọc thông tin ở bảng bên phải, phần Cycle Count cho biết chu kỳ sạc pin, và phần Condition dùng để kiểm tra tình trạng pin. Nếu xuất hiện cảnh báo “Replace ASAP” thì cần phải thay pin thiết bị.
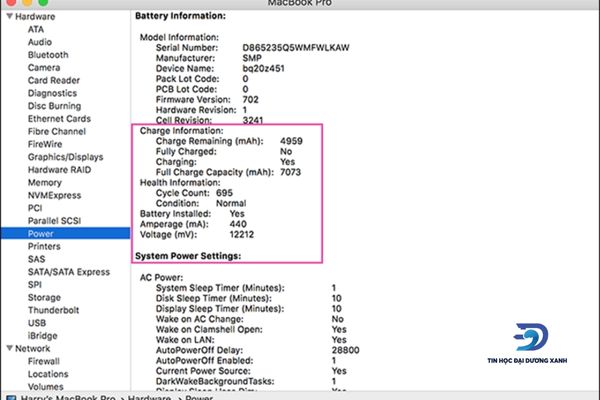
Cài đặt bản cập nhật phần mềm mới cho Mac
Nếu pin Macbook tụt nhanh xảy ra sau khi bạn cập nhật máy Mac và bạn không thể khắc phục sự cố bằng các cách trên, thì bạn có thể thử cập nhật các ứng dụng trên thiết bị của mình.
Ví dụ: Hầu hết các ứng dụng cần được cập nhật để được tối ưu hóa cho Ventura. Vì vậy, nếu bạn chưa cập nhật bất kỳ ứng dụng nào kể từ khi cài đặt macOS Ventura, bạn nên thực hiện ngay. Chỉ cần nhấp vào App Store từ Mac Dock và chọn Cập nhật từ thanh bên, sau đó cập nhật các ứng dụng.
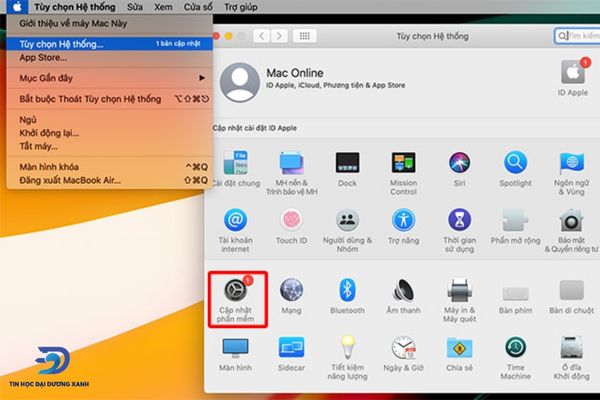
Giảm độ sáng màn hình cho Mac
Chắc hẳn bạn cũng hiểu một mẹo này rồi đúng không, tăng độ sáng màn hình MacBook tất nhiên cũng làm tăng mức sử dụng pin và khiến pin Macbook tụt nhanh. Bạn có thể giảm độ sáng màn hình bằng cách nhấn phím F1 trên MacBook dòng cũ hoặc nhấp vào biểu tượng mặt trời trên Touch Bar đối với các dòng MacBook mới.
Nhưng bạn phải nhớ, chỉ nên giảm độ sáng màn hình sao cho thoải mái nhất có thể. Để ngoài việc giúp pin MacBook của bạn được sử dụng lâu hơn, bạn cũng không cảm thấy mệt mỏi khi nhìn chằm chằm vào màn hình tối mờ.
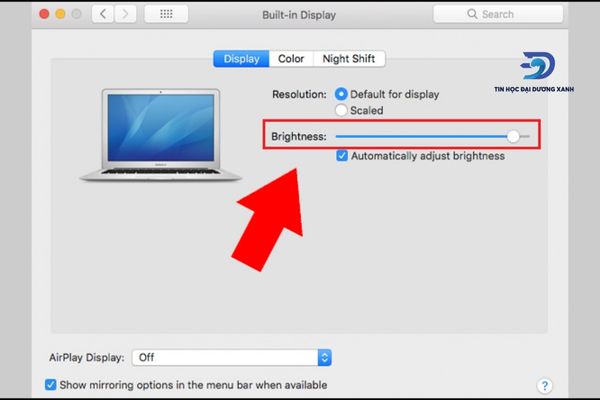
Tắt đèn nền bàn phím khi không cần thiết
Theo mặc định, đèn bàn phím MacBook sẽ được bật ngay khi bạn khởi động máy. Nhưng điều này sẽ làm lãng phí năng lượng pin của bạn vào ban ngày. Bạn có thể nhấn phím F5 để tắt. Hoặc, bạn cần tắt nó bằng Touch Bar nếu bạn sử dụng MacBook đời mới.
Tắt Bluetooth khi không sử dụng
Nếu bạn không sử dụng Bluetooth, hãy đóng Bluetooth ngay lập tức. Vì giữ Bluetooth bật cũng sẽ khiến pin Macbook tụt nhanh chóng. Nhấp vào biểu tượng Bluetooth ở thanh menu Apple trên cùng hoặc mở nó trong Tùy chọn hệ thống. Và sau đó, tắt Bluetooth trên Macbook của bạn.
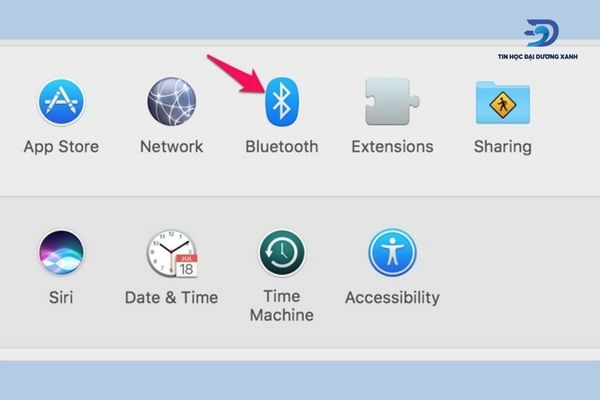
Ngắt kết nối thiết bị USB của Mac
Đôi khi, bạn kết nối AirPods, iPhone hoặc các thiết bị bên ngoài khác qua khe USB sẽ khiến tình trạng tiêu thụ pin trên MacBook diễn ra nhanh chóng hơn. Điều đó dẫn đến pin laptop Macbook của bạn cạn kiệt rất nhanh. Khi bạn ngắt kết nối các thiết bị này, pin MacBook của bạn sẽ được kéo dài hơn.
Sử dụng Activity Monitor đóng các ứng dụng không dùng
Có thể, thời gian này pin Macbook tụt nhanh là do chạy nhiều chương trình tiêu tốn nhiều năng lượng. Nếu bạn mở quá nhiều ứng dụng và để chúng chạy, chúng sẽ ngốn pin một cách nhanh chóng. Bạn có thể nhấp vào biểu tượng pin ở đầu màn hình và kiểm tra xem chương trình nào sử dụng nhiều năng lượng pin nhất. Sau đó, đóng các ứng dụng này.
Hoặc, nếu bạn không thể xác định và tìm thấy ứng dụng nào đang ngốn pin Mac, bạn có thể sử dụng Trình giám sát hoạt động để tìm ra chúng:
- Nhấn tổ hợp phím Command + Space để mở Spotlight Search. Sau đó, gõ Activity Monitor để mở nó.
- Trong tab Năng lượng, hãy tìm ứng dụng tiêu hao quá nhiều năng lượng pin.
- Chọn nó và nhấp vào nút đóng ở trên cùng để nó ngừng hoạt động.
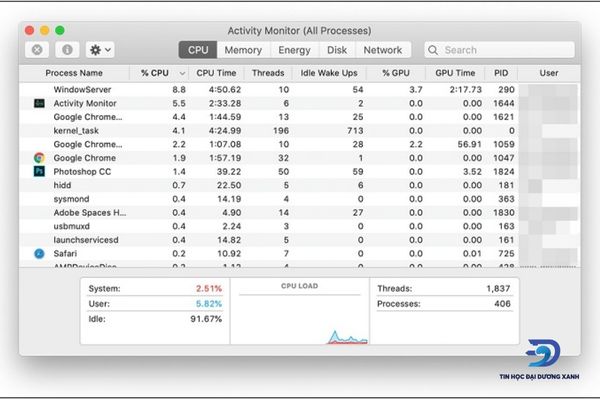
Cài đặt tiết kiệm pin
Bạn nên tùy chỉnh tính năng tiết kiệm pin để tắt màn hình sau một thời gian không sử dụng để hạn chế việc pin Macbook tụt nhanh. Dưới đây là cách thực hiện:
- Bước 1: Chọn System Preferences > Chọn Battery.
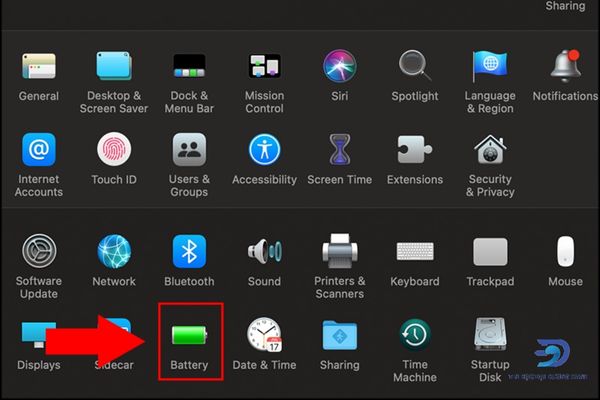
- Bước 2: Chọn mục Pin > Thời gian không hoạt động để tắt màn hình tại Turn display off after.
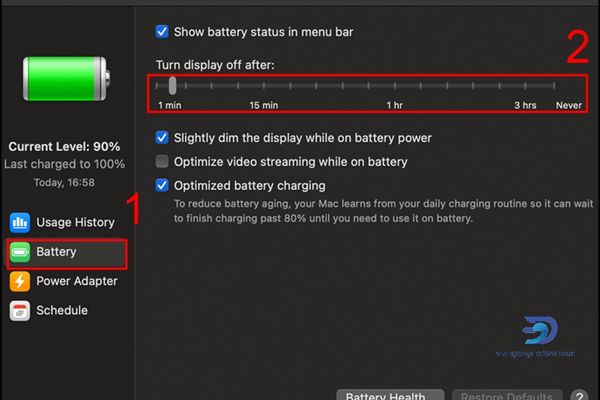
Ngoài ra, có nhiều công cụ tối ưu hóa máy Mac có thể cải thiện thời lượng pin bằng cách tối ưu hóa các quy trình bên trong máy Mac của bạn. Trong một số trường hợp, việc tải xuống công cụ phù hợp có thể giúp bạn sử dụng pin máy Mac lâu hơn. Đặc biệt, nếu hệ thống máy Mac của bạn lộn xộn và bạn cần dọn sạch một số dữ liệu và quy trình không cần thiết thì các ứng dụng này có thể hỗ trợ điều đó.
Đặt lại NVRAM hoặc PRAM
Các sự cố với bộ nhớ ảo của máy Mac có thể là một trong những nguyên nhân làm tăng mức sử dụng pin và có nhiều nguyên nhân có thể gây ra sự cố pin Macbook tụt nhanh. Tuy nhiên, có một phương pháp nhanh chóng và dễ dàng có thể giúp bạn khắc phục hầu hết các vấn đề này, đó là đặt lại NVRAM/PRAM của máy Mac.

Dọn dẹp MacBook
Dọn dẹp MacBook của bạn mang lại cho bạn nhiều không gian trống hơn, giúp giải quyết sự cố pin Macbook tụt nhanh và tăng năng suất. Thực hiện theo các bước ở đây:
- Bước 1: Vào Thùng rác > Chọn những file không dùng nữa.
- Bước 2: Chọn Xóa ngay.

Kinh nghiệm chăm sóc pin Macbook để sử dụng lâu dài
Đã có khá nhiều mẹo và thủ thuật mà bạn có thể sử dụng để kéo dài thời lượng pin MacBook của mình. Chăm sóc pin MacBook thực sự không khó. Bạn vẫn có thể chăm sóc pin MacBook của mình một cách dễ dàng qua các kinh nghiệm sử dụng sau để tránh tình trạng pin Macbook tụt nhanh sau này:
Chuyển sang Safari hay Microsoft Edge
Sử dụng Safari hay Microsoft Edge thay cho Chrome là cách hữu hiệu để pin của bạn được sử dụng lâu dài. Chrome nổi tiếng là ngốn bộ nhớ hệ thống. Nhưng với Safari lại thân thiện với ngân sách và là lựa chọn tốt hơn cho những người sử dụng Apple. Nó cung cấp tích hợp iCloud, trình quản lý mật khẩu, chế độ đọc và các tính năng Thông suốt. Mặc dù chuyển sang một trình duyệt mới không dễ dàng, nhưng hãy thử nhé.
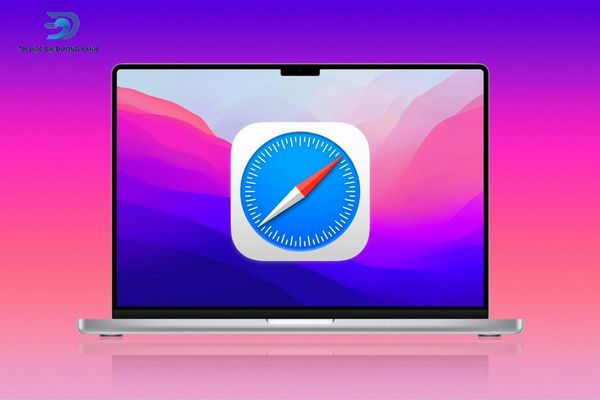
Đừng để MacBook của bạn hết pin
Một mẹo dễ nhưng khá khó với những người thiếu kiên nhẫn đó là giữ cho MacBook không bị hết pin. Chúng tôi khuyên bạn nên sạc ngay pin Macbook khi pin hiển thị từ 20% đến 30%. Bạn nên sạc pin ngay lập tức nếu pin của bạn hiển thị cảnh báo Pin yếu.
Nếu bạn không thể sạc pin do mất nguồn hoặc do bạn không mang theo bộ sạc pin, khi pin yếu, bạn chỉ cần tắt MacBook của mình. Thà tắt MacBook khi pin yếu còn hơn để MacBook tự động ngắt khi hết pin. Vì điều này sẽ khiến pin Macbook của bạn nhanh hỏng hơn.

Tránh sạc quá mức
Hiện nay, các chuyên gia đã cho ra bộ sạc Macbook tự động ngắt khi pin đầy. Điều này sẽ giúp pin Mac của bạn khỏe hơn. Ngoài ra còn tránh lãng phí điện năng, năng lượng điện khiến hóa đơn tiền điện tăng cao.
Giữ MacBook của bạn không quá nóng
Thêm một cách dễ dàng nhưng khó thực hiện trong thực tế. Đó là, đừng để MacBook của bạn quá nóng. Ngay cả khi cảm thấy khá nóng, nó cũng có thể làm hỏng pin nhanh hơn. Nhiệt có thể làm hỏng các tế bào pin và khiến pin bị hao mòn nhanh hơn dẫn đến tình trạng pin Macbook tụt nhanh khi sử dụng. Bạn nên giải quyết tình trạng này bằng cách hạ nhiệt và sử dụng quạt tản nhiệt cho Macbook.
Thử hiệu chỉnh pin MacBook
Nếu pin MacBook của bạn cạn kiệt nhanh hơn bình thường, bạn có thể thử hiệu chỉnh pin MacBook. Bằng cách hiệu chỉnh pin MacBook, pin MacBook sẽ được reset và có thể hoạt động bình thường như trước. Đây là một trong những kinh nghiệm được nhiều người ứng dụng để giúp pin Macbook được sử dụng lâu dài.
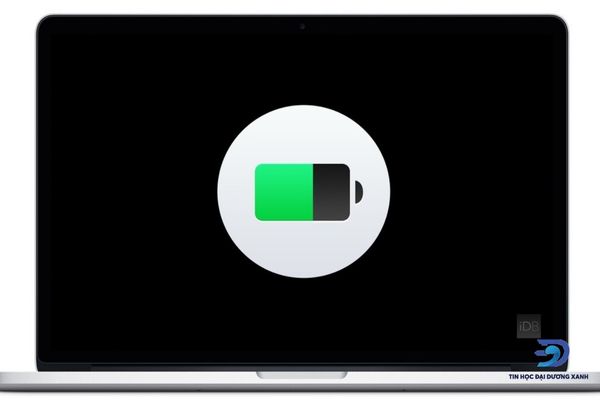
Câu hỏi thường gặp
Khám phá ngay những câu hỏi liên quan đến tình huống pin Macbook tụt nhanh ngay dưới đây để giải đáp khi gặp thắc mắc nhé.
Có nhất thiết phải hiệu chỉnh pin MacBook không?
Nếu không hiệu chuẩn, kết quả đọc phần trăm pin sẽ không chính xác và thiết bị của bạn có thể hoạt động lại. Thậm chí nó có thể tắt đột ngột mặc dù pin chỉ mới sử dụng được một nửa, hoặc chạy hàng giờ khi pin gần hết.
Khi nào thì nên thay pin Mac?
Theo Apple, pin MacBook sẽ hết sau 1.000 chu kỳ. Nói chung, bạn sẽ đạt đến giới hạn đó trong khoảng 5 năm. Bạn sẽ nhận thấy rằng thời lượng pin của MacBook ngày càng ngắn lại, và lúc đó là lúc bạn nên thay pin.

Tại sao máy Mac của tôi không sạc được pin khi cắm vào?
Điều này có thể xảy ra vì một số lý do: Máy tính của bạn đã tạm thời ngừng sạc để kéo dài thời lượng pin. Pin của bạn có thể còn khá cao. Nếu bạn có máy Mac dựa trên Intel, bạn có thể tắt quản lý tình trạng pin trong tùy chọn Trình tiết kiệm năng lượng để tiếp tục sạc ngay lập tức.
Có thể cắm sạc MacBook mọi lúc không?
Đừng để MacBook của bạn luôn cắm sạc, bạn không thể “sạc quá mức” pin của MacBook bằng cách cắm sạc. Nếu bạn luôn cắm điện, pin sẽ bị nóng hoặc làm hỏng các bộ phận khác trong máy.

Trên đây là những cách khắc phục pin Macbook tụt nhanh đơn giản tại nhà mà không mất phí. Bạn cũng có thể sử dụng một giải pháp tương tự những chiếc máy tính khác của mình. Hy vọng các phương pháp trên đã giúp bạn khắc phục sự cố hao pin trên MacBook và kéo dài thời lượng pin cho thiết bị của bạn. Theo dõi Tin Học Đại Dương Xanh để biết thêm nhiều thông tin hữu ích mới nhất!
Các bài viết liên quan
- Những lỗi bàn phím trên macbook thường gặp và cách khắc phục đơn giản
- Macbook bị lỗi màn hình nguyên nhân là do đâu?
- Phương pháp sửa nhanh khi macbook bị lỗi ổ cứng
- Cách tắt macbook khi bị treo mà bạn nên biết
- Nguyên nhân và cách khắc phục khi MacBook bị lag
- Cách xử lý khi macbook bị nóng bạn nên biết
- Macbook bị tắt đột ngột nguyên nhân là gì? Cách khắc phục
- Làm sao khắc phục lỗi máy macbook không lên nguồn
- Macbook bị reset liên tục | Nguyên nhân & Cách xử lý
- Sửa lỗi Macbook không vào được mạng wifi hiệu quả
- Cắm usb vào macbook không nhận phải làm sao?
- MacBook không nhận sạc, nguyên nhân và cách khắc phục
- Cách khắc phục lỗi MacBook bị mất tiếng chắc chắn thành công



