Macbook không lên nguồn – Tình trạng này xảy ra khá phổ biến, không chỉ với các sản phẩm nhà “Táo”. Nguyên nhân có thể đơn giản là nguồn pin cạn kiệt nhưng cũng có thể do các sự cố hệ thống, đòi hỏi người có chuyên môn mới phát hiện và sửa được. Vậy, cùng tìm hiểu một số lý do khiến Macbook của bạn bật không lên nguồn và cách khắc phục chúng hiệu quả nhé!

Tổng quan bài viết
Nguyên nhân khiến Macbook không lên nguồn
Trước khi tìm cách khắc phục Macbook không lên nguồn một trong các lỗi thường gặp của macbook, bạn cần biết được nguyên nhân của tình trạng này là do đâu để có thể xử lý một cách hiệu quả và triệt để nhất. Cùng điểm qua một số nguyên nhân thường gặp, cụ thể:
- Nguồn pin của Macbook cạn kiệt và không được sạc kịp thời, do bạn sử dụng quá nhiều.
- Macbook bị hỏng card màn hình nên không lên nguồn được.
- IC nguồn của Macbook bị hỏng, bị lỗi hoặc do cổng sạc đang có vấn đề.
- Trong quá trình di chuyển hoặc vô ý làm rơi khiến Macbook bị va đập mạnh, làm hỏng màn hình, các phần cứng,…nên không lên nguồn được.
- Macbook sau một thời gian dài sử dụng không được vệ sinh cũng có thể là dẫn đến tình trạng Macbook mở nguồn không lên cùng nhiều sự cố khác, như: Máy chậm, nhanh nóng máy, laptop kêu to khi hoạt động,…

>>> Tổng hợp các đơn vị uy tín chuyên thu mua máy tính tận nơi với mức giá tốt nhất khu vực Thành phố Hồ Chí Minh.
Cách khắc phục tình trạng Macbook không lên nguồn
Nếu gặp trường hợp Macbook bật không lên nguồn, người dùng có thể tham khảo một số gợi ý sau và áp dụng để khắc phục tình trạng này ngay tại nhà. Cụ thể:
Vệ sinh Macbook
Cách sửa Macbook không lên nguồn đơn giản nhất là vệ sinh máy thường xuyên. Sau một thời gian dài sử dụng, các bộ phận của chiếc Macbook sẽ bị bám bụi và nếu không được vệ sinh, sẽ rất dễ dẫn đến tính trạng máy nhanh nóng, hoạt động yếu, thậm chí là dẫn đến máy Macbook không lên nguồn
Với cách này:
- Bước 1: Bạn hãy vệ sinh Macbook ở bên ngoài trước bằng khăn mềm, khô. Đồng thời, kiểm tra xem bàn phím có bị kẹt phím nào không.
- Bước 2: Tiếp đến vệ sinh cổng nguồn và các cổng kết nối.
- Bước 3: Nếu MacBook vẫn không lên màn hình thì bạn hãy mở máy ra, đặc biệt lưu ý các khu vực pin, linh kiện, các tụ điện, socket,… vì những vị trí này rất dễ bám bụi trong quá trình sử dụng dẫn đến tình trạng Macbook bật không lên nguồn.

Sử dụng tổ hợp phím
Một trong những cách sửa laptop không lên nguồn đó là sử dụng tổ hợp phím “Shift + Option + Control + Power” – Tổ hợp phím này rất hữu ích để giải quyết tình trạng không khởi động được Macbook.
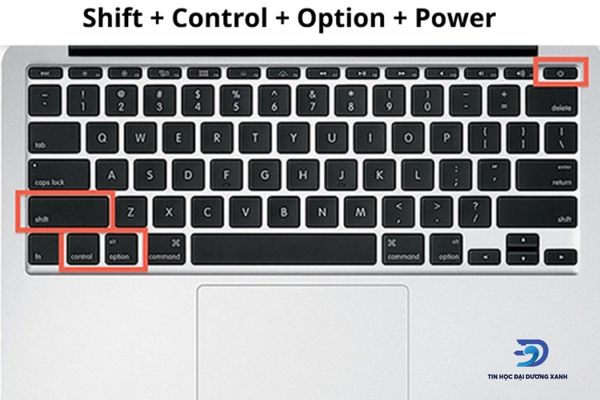
Reset SMC
Trong nhiều trường hợp, bạn có thể cần phải cài đặt lại SMC (Bộ điều khiển & quản lý hệ thống) của Macbook. Khi tiến hành cài đặt lại SMC (Intel Macs), bạn làm theo các bước sau:
- Bước 1: Shutdown laptop bằng Apple Menu => Shutdown.
- Bước 2: Sau khi máy đã tắt hẳn thì bấm và giữ nút nguồn trong 10s.
- Bước 3: Thả ra và đợi vài giây.
- Bước 4: Ấn nút nguồn lần nữa để mở máy.
Tuy nhiên, có trường hợp cách trên không khắc phục lỗi Macbook không lên nguồn, thì hãy thử reset SMC MacBook bằng cách:
- Bước 1: Shutdown máy.
- Bước 2: Nhấn và giữ tổ hợp phím “Shift (phải) + Option (trái) + Control (trái)” khoảng 10s. Đồng thời, tiếp tục bấm và giữ thêm nút nguồn 10s nữa.
- Bước 3: Thả tất cả các nút ra.
- Bước 4: Ấn nút nguồn và khởi động lại máy sau vài giây.

Nếu 2 cách trên đều không hiệu quả thì bạn sẽ hãy thử cách sửa Macbook không lên nguồn:
- Bước 1: Shutdown máy.
- Bước 2: Liên tục nhấn vào TrackPad.
- Bước 3: Nhấn tổ hợp phím “Shift (phải) + Option (trái) + Control (trái) + nút nguồn”.
- Bước 4: Lúc này màn hình hiển thị “quả táo” sẽ sáng lên và tự động tắt. TrackPad sẽ bị cứng.
- Bước 5: Sau đó Trackpad sẽ mềm ra, rồi tiếp tục cứng đơ khoảng 1 – 2 giây (màn hình vẫn đen).
- Bước 6: Khi thấy TrackPad mềm trở lại thì thả tay ra khỏi các nút. (có lẽ bạn sẽ cần một người hỗ trợ nữa đấy).

Reset Pram cho MacBook
Dưới đây là các bước cài đặt lại PRAM/NVRAM trên máy Mac được hỗ trợ Intel:
- Bước 1: Nhấn và giữ tổ hợp các phím “Command + Option (Alt) + P và R” rồi bật máy. (đó là các phím giống nhau trong cài đặt lại PRAM).
- Bước 2: Tiếp tục giữ tất cả các phím đến khi bạn thấy máy khởi động lại.
- Bước 3: Đến lần khởi động lại thứ hai, rồi thả các phím ra.
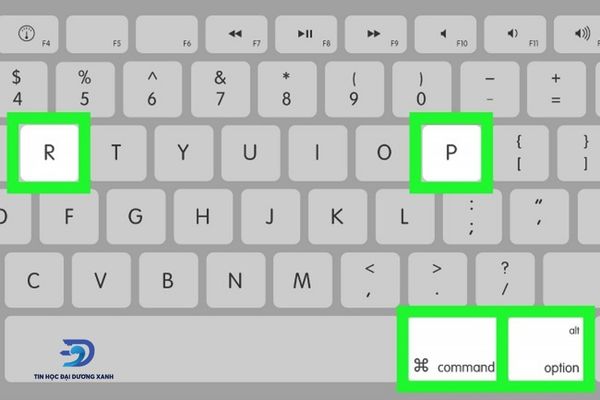
Để hiểu rõ hơn về cách Reset SMC và PRAM cho lỗi
Cài đặt lại Mac OS cho máy
Các bước cài đặt lại Mac OS cho thiết bị:
- Bước 1: Khởi động chế độ Khôi phục (Recovery) trên Macbook của bạn trong khi khôi phục Mac OS: Nhấn và giữ tổ hợp phím Command và R trong khi khởi động hoặc nhấn và giữ nút nguồn nếu bạn sử dụng Mac M1).
- Bước 2: Trong cửa sổ của ứng dụng “Khôi phục”, bạn hãy chọn “Cài đặt lại” cho bản phát hành macOS của mình, sau đó bấm “Tiếp tục”.
- Bước 3: Làm theo các bước hướng dẫn trên màn hình hiển thị.
- Bước 4: Trong mục cài đặt chọn ổ đĩa, bạn hãy chọn ổ đĩa macOS hiện tại (hầu hết các trường hợp đều chỉ có một ổ đĩa khả dụng).
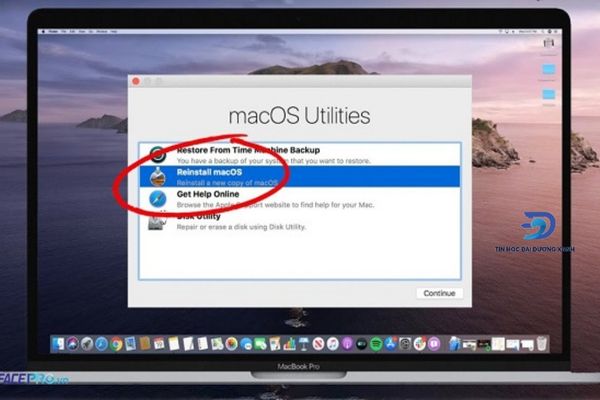
Khởi động MacBook ở Safe Mode
Safe Mode (chế độ an toàn) được tích hợp trên cả hệ điều hành Windows lẫn macOS. Nếu Macbook của bạn bật không lên nguồn thì cũng có thể khởi động chế độ an toàn. Hướng dẫn các bước khởi động Safe Mode:
Đối với những Macbook sử dụng chip Intel:
- Bước 1: Khởi động Macbook của bạn, đồng thời giữ phím Shift.
- Bước 2: Để khởi động chế độ an toàn có thể sẽ mất một lúc để bắt đầu (nếu nó không hoạt động).
Đối với những Macbook sử dụng chip M1:
- Bước 1: Nhấn và giữ nút nguồn cho đến khi bạn thấy các mục “tùy chọn” khởi động, xuất hiện trên màn hình.
- Bước 2: Chọn đĩa khởi động.
- Bước 3: Nhấn và giữ phím Shift, sau đó Click vào “Tiếp tục” ở Chế độ An toàn.
- Bước 4: Thả phím Shift. Bạn sẽ thấy xuất hiện các từ “Chế độ an toàn” trong menu trên cùng, bên phải của màn hình.
Sau khi bạn đã set chế độ an toàn, giao diện sẽ khác so với bình thường một chút. Bạn có thể kiểm tra và thực hiện một số thay đổi. Ví dụ: Cài đặt lại MAC OS, cập nhật các phần mềm khác,…

Kiểm tra file hệ thống
- Bước 1: Tắt Macbook rồi khởi động lại máy đồng thời giữ tổ hợp phím “Cmd + S” để khởi chạy chế độ “Một người dùng”.
- Bước 2: Khi xuất hiện màn hình đen kèm những dòng chữ màu trắng thì thả các phím ra.
- Bước 3: Chờ đến khi dòng lệnh xuất hiện, tất cả văn bản đã hoàn tất thì gõ “fsck -fy” và click vào Return.
- Bước 4: Chờ trong vài phút đến khi xuất hiện thông báo “FILE SYSTEM WAS MODIFIED”. Như vậy, hệ thống tập tin đã được sửa đổi. Nếu Macbook không lên nguồn nữa thì bạn hãy chuyển sang cách tiếp theo nhé.

Kiểm tra pin MacBook
Khi Macbook không lên nguồn thì rất có khả năng máy tính của bạn đã bị hỏng pin hoặc pin đang gặp sự cố. Vì vậy, bạn hãy thử kiểm tra xem pin có bị hỏng hay không bằng cách tháo pin ra và cắm laptop trực tiếp với nguồn điện.
Nếu máy vẫn lên nguồn và hoạt động bình thường thì có nghĩa là pin đã bị hỏng và bạn cần phải thay pin mới cho Macbook. Còn nếu máy không lên nguồn thì bạn hãy mang đến cơ sở uy tín để được kiểm tra và sửa chữa kịp thời.
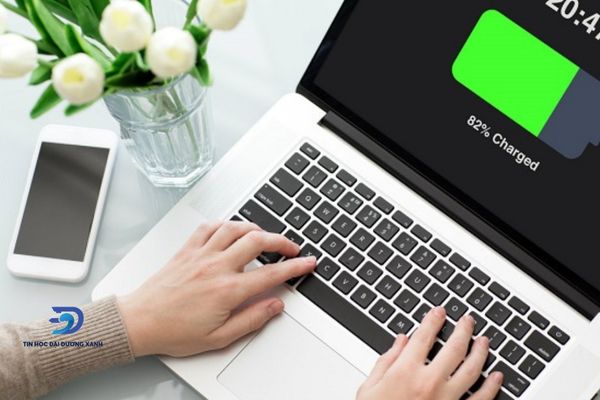
Reboot lại máy bằng USB
Nếu Macbook không lên nguồn là do “xung đột” phần mềm thì bạn cần reboot lại hệ điều hành cho máy để khắc phục tình trạng này.
Các bước thực hiện, bao gồm:
- Bước 1: Bạn hãy tắt nguồn Macbook và cắm USB đã được tích hợp hệ điều hành vào cổng USB – C.
- Bước 2: Sau đó nhấn nút “Options” rồi mở lại nguồn cho máy.
- Bước 3: Nhấn và giữ nút Options đến khi giao diện cài đặt hiện lên, rồi chọn USB có chứa hệ điều hành mà bạn cần cài đặt.
- Bước 4: Lựa chọn ngôn ngữ cho Macbook.
- Bước 5: Click chọn “Disk Utility”.
- Bước 6: Hãy phân vùng Format, click vào “Eraser” để reset cho MacOS.
- Bước 7: Sau khi phân vùng xong, bạn đóng “Disk Utility” và mở cửa sổ MacOS, rồi nhấp vào “Install”.
- Bước 8: Tiếp tục thực hiện các bước thiết lập MacOS mới như bình thường.
- Bước 9: Sau khi cài đặt xong, bạn hãy thử khởi động Macbook xem có lên nguồn không.

Kiểm tra nút bật nguồn bị hỏng
Nếu nút bật nguồn của Macbook bị hỏng thì chắc chắn máy tính của bạn sẽ không lên nguồn được. Nút nguồn sẽ gắn liền với bàn phím của Macbook, nên nếu bàn phím bị hỏng hoặc liệt thì có thể nút nguồn cũng bị ảnh hưởng và không bật nguồn máy tính lên được.
Trong trường hợp này, bạn hãy mang Macbook ra tiệm sửa chữa để kiểm tra bàn phím và tiến hành sửa chữa kịp thời, sau khi sửa xong thì hãy thử kiểm tra lại bằng cách bật nút nguồn để khởi động máy nhé.

Một số câu hỏi thường gặp
Đối với những người có ý định chọn mua hoặc đang sử dụng đều có nhiều thắc mắc về dòng sản phẩm Macbook của nhà Apple, bởi giá của nó không hề rẻ cũng như các phụ kiện đi kèm cũng khá cầu kỳ. Dưới đây là tổng hợp những câu hỏi phổ biến, các bạn cùng tham khảo nhé!

Có nên mua Macbook không?
Nếu bạn đang cần một chiếc laptop thỏa mãn các tiêu chí sau thì Macbook sẽ là sự lựa chọn phù hợp nhất:
- Một chiếc laptop mỏng, nhẹ với thiết kế sang trọng.
- Dễ sử dụng.
- Máy chạy nhanh, pin khỏe.
- Đã từng sử dụng macOS trước đây hoặc tính chất công việc cần đến macOS
- Không cày game, đặc biệt là các dòng game online.
Hiện nay, thị trường Macbook đã qua sử dụng cũng rất sôi động với các mẫu mã, màu sắc đa dạng, phù hợp với nhu cầu của người dùng. Nếu kinh tế hạn hẹp nhưng vẫn muốn sở hữu một chiếc Macbook thì bạn có thể cân nhắc sự lựa chọn này.

MacBook có bền không?
Macbook nổi bật với thiết kế sang trọng, mỏng – gọn – nhẹ cùng nhiều ưu điểm vượt trội về phần cứng, như:
- Vỏ nhôm nguyên khối ở khung máy, khung màn hình, nắp lưng và kê tay.
- Hoạt động hoàn toàn với ổ cứng rắn (SSD).
- RAM gắn liền với bo mạch, sử dụng loại chip cao cấp nhất (LPDDR3) như điện thoại.
- Sử dụng card wifi chuẩn AC với loại chip đắt tiền nhất Broadcom BCM94360.
Để trả lời câu hỏi “Macbook có bền không?” sẽ rất khó có câu trả lời chính xác. Bởi, điều này phụ thuộc rất nhiều vào người dùng. MacBook chắc chắn không bền nếu chịu va đập mạnh, hoạt động quá tải hay không được vệ sinh, bảo hành định kỳ,… Còn nếu so sánh với các dòng laptop khác trên thị trường thì Apple vẫn là sự lựa chọn đáng trải nghiệm.

Có nên cắm sạc liên tục không? Có phải là nguyên nhân dẫn đến lỗi Macbook không lên nguồn hay không?
Các dòng laptop hiện nay đều được thiết kế mạch pin có khả năng tự động ngắt khi đầy. Lúc này, chiếc máy tính của bạn sẽ chuyển sử dụng nguồn điện trực tiếp từ cap. Chính vì vậy, việc cắm sạc liên tục cũng không ảnh hưởng đến pin.
Nhiều nhà sản xuất cũng khuyến cáo người dùng nên cắm sạc liên tục để sử dụng, nhưng chỉ khi pin đã đủ 100% nhằm tăng hiệu suất hoạt động cũng như giảm chu kỳ của pin.
Tuy nhiên, để tăng tuổi thọ cho pin của chiếc Macbook, bạn nên xả pin 1 lần/tháng nhé!

Bài viết chia sẻ một số thông tin về tình trạng Macbook không lên nguồn cũng như cách xử lý chúng. Tin Học Đại Dương Xanh hy vọng có thể giúp bạn giải quyết tình trạng đang gặp phải với chiếc laptop của mình. Nếu có bất kỳ thắc mắc gì, vui lòng gửi lại lời nhắn để được giải đáp và hỗ trợ nhanh nhất có thể nhé!
Các bài viết liên quan
- Bàn phím macbook bị lỗi khiến bạn khó chịu? Xem ngay cách khắc phục
- Lỗi màn hình macbook | Nguyên nhân và Cách khắc phục
- Cách khắc phục khi macbook bị lỗi ổ cứng bạn nên biết
- Macbook bị treo liên tục, làm gì để khắc phục nhanh chóng
- Macbook bị lag, khắc phục nhanh chóng – hiệu quả bạn nên biết
- MacBook bị nóng – 4 Nguyên nhân phổ biến và cách khắc phục
- Macbook bị tắt đột ngột nguyên nhân và cách khắc phục như thế nào?
- 7 cách khắc phục lỗi macbook bị reset liên tục cực đơn giản, hiệu quả
- Macbook không vào được wifi: Nguyên nhân và cách fix lỗi
- Macbook không nhận USB Boot: Nguyên nhân và cách xử lý
- Pin macbook tụt nhanh nguyên nhân và khắc phục như thế nào?
- 5 Cách khắc phục hiện tượng macbook không nhận sạc
- Cách khắc phục lỗi MacBook bị mất tiếng chắc chắn thành công



