Lỗi bàn phím Macbook gây ra rất nhiều phiền toái và bất tiện cho người dùng trong quá trình nhập và xử lý dữ liệu. Vậy làm sao để phát hiện ra nguyên nhân và tìm được phương án khắc phục lỗi bàn phím trên Macbook hiệu quả. Hãy để Tin Học Đại Dương Xanh giúp bạn giải đáp thắc mắc trên một cách rõ ràng trong bài viết dưới đây.

Tổng quan bài viết
1. Bàn phím Macbook bị lỗi không gõ được số
Bàn phím không gõ được số là một trong các lỗi thường gặp của Macbook mà người dùng Macbook Pro, Macbook Air thường xuyên gặp phải.
1.1 Nguyên nhân
Macbook lỗi bàn phím không gõ được số xuất phát từ việc người dùng sử dụng không đúng cách như
- Điển hình là việc sơ suất nhấn nhầm vào tổ hợp phím Numlock gây khóa bàn phím Macbook.
- Không thường xuyên vệ sinh bàn phím Macbook khiến bụi bẩn bám cặn quá dày. Lúc này độ tiếp xúc giữa các phần mạch trên bàn phím bị giảm sút rõ rệt. Dấu hiệu dễ nhận thấy nhất là khi người dùng gõ số thì màn hình lúc hiện, lúc không
- Cũng có thể Macbook của bạn đang kích hoạt tính năng dùng bàn phím để điều hướng bàn phím số và di chuyển chuột. Từ đó khiến bạn lầm tưởng đây là lỗi bàn phím Macbook không gõ được số.
- Ngoài ra, rất có thể lỗi bàn phím trên Macbook do phần mềm gặp vấn đề. Hoặc các ứng dụng trên thiết bị không tương thích với nhau, gây xung đột khiến bàn phím Macbook không gõ số được.

>>> Tổng hợp địa chỉ thu mua máy tính cũ giá cao tận nhà với đội ngũ nhân viên chuyên nghiệp khu vực Thành phố Hồ Chí Minh.
1.2 Cách khắc phục
Cách khắc phục lỗi bàn phím Macbook không gõ được số cho từng nguyên nhân chi tiết sau đây:
- Trường hợp Macbook đang kích hoạt chế độ Numlock: Bạn chỉ cần kiểm tra và cài đặt lại bằng cách thực hiện thao tác phím Shift + Clear để đưa bàn phím số Macbook Pro, Macbook Air hoạt động ổn định trở lại.
- Trường hợp Macbook đang bật tính năng Mouse Key: Bạn thực hiện kiểm tra bằng cách nhấn vào biểu tượng logo Apple ở góc tay trái màn hình máy tính. Kế đến, ấn chọn Preferences rồi tìm Accessibility. Sau đó đến mục Mouse & Trackpad. Tại mục Enable Mouse Keys, nếu thấy có tích chọn thì bỏ đi là hoàn tất.
- Trường hợp do bụi bẩn: Cách chữa cháy nhanh nhất là sử dụng bộ vệ sinh bàn phím Macbook chuyên dụng để loại bỏ hoàn toàn bụi bẩn bám trên bề mặt và khe phím. Phương pháp này không những tăng độ thẩm mỹ cho thiết bị thông minh của bạn mà còn khiến các thao tác phím trở nên nhạy và nhanh hơn.
- Trường hợp lỗi phần mềm: Đối với lỗi này, bạn bắt buộc phải đem máy ra trung tâm sửa chữa điện tử uy tín để được các kỹ thuật viên kiểm tra. Tuy nhiên nếu bạn chưa quá nhiều kinh phí hay thời gian có thể sử dụng bàn phím rời cho Macbook để khắc phục tạm thời tình trạng không gõ được số.
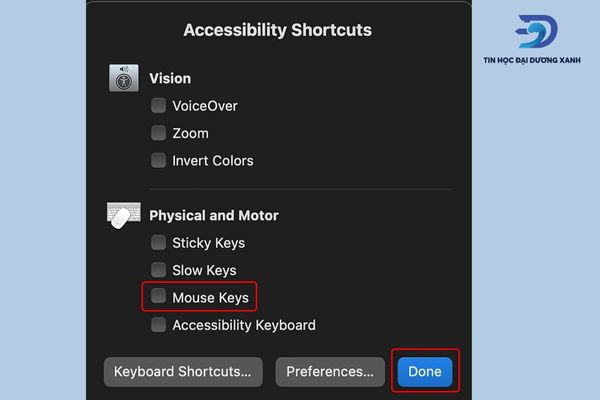
2. Bàn phím Macbook bị loạn chữ
Lỗi bàn phím mà nhiều người dùng Macbook gặp phải thường xuyên đó là hiện tượng bàn phím Macbook bị loạn chữ. Giải thích hiện tượng Macbook lỗi bàn phím bị loạn chữ này là khi bạn gõ một chữ nhưng máy tính lại hiển thị nội dung khác. Ví dụ như gõ chữ d lại hiện dđ, gõ chữ h thì ra Hhhh…
2.1 Nguyên nhân
Nguyên nhân gây loạn chữ rất có thể do bàn phím Macbook bị kẹt ở một số vị trí mà bạn không để ý. Từ đó dẫn đến việc thực hiện các thao tác nhập dữ liệu nhưng màn hình máy tính lại hiển thị các nội dung rất khó hiểu như Nnnn, Cccc…

Lý do tiếp theo khiến bàn phím Macbook gặp phải lỗi trên là do tính năng gõ tiếng Việt của thiết bị đang gặp vấn đề. Vì vậy, khi nhập chữ d trên màn hình nhưng lại hiện dđ hay gõ a lại hiện aâ…
2.2 Cách khắc phục
Đầu tiên, bạn chỉnh lại bàn phím Macbook bằng gõ liên tục vào vị trí phím bị kẹt. Nếu đã thực hiện đúng theo hướng dẫn trên mà lỗi loạn chữ vẫn không được cải thiện thì bạn cần vệ sinh lại bàn phím càng sớm càng tốt.
Phương pháp thứ hai là kiểm tra lại cài đặt bộ gõ trên Macbook. Hầu hết, loạn chữ là do thiết bị của người dùng đang cài đặt đồng thời hai bộ gõ gây ra xung đột. Lúc này, bạn chỉ cần gỡ công cụ gõ Tiếng Việt đang được thiết lập sẵn trên máy tính rồi cài đặt lại như ban đầu là xong.

Trong trường hợp đã thực hiện đủ cả hai cách trên mà bàn phím Macbook Pro, Macbook Air vẫn bị loạn chữ, nhảy chữ. Lựa chọn tốt nhất lúc này là nên đem laptop đến trung tâm sửa chữa uy tín gần nhất để được khắc phục.
>> Xem thêm: Nguyên nhân Macbook gõ bị mất chữ và mẹo xử lý đơn giản tại nhà.
3. Bàn phím Macbook bị liệt phím
Bàn phím Macbook bị lỗi liệt phím khiến bạn không thể thực hiện bất kỳ thao tác nào trên bàn phím.
3.1 Nguyên nhân
- Do bàn phím bị va đập hay tác động một lực mạnh trong quá trình sử dụng gây tổn thương phần cứng.
- Do người dùng sơ ý đánh đổ nước uống, cafe, trà… hay thường xuyên đặt máy tính Macbook tại các vị trí có độ ẩm cao. Lúc này, nước đổ từ mặt bàn phím sẽ ngấm xuống khe phím. Từ đó dẫn đến tình trạng chập mạch gây liệt phím, không thể hoạt động bình thường.
- Ngoài ra, bụi bẩn bám dày đặc cũng là một trong những lý do chính khiến bàn phím Macbook bị liệt, nặng nề khi nhấn.
- Bên cạnh các lỗi về phần cứng kể trên thì nguyên nhân bàn phím Macbook không nhấn được cũng có thể do lỗi phần mềm gây nên.

3.2 Cách khắc phục
Phương án giải quyết hữu ích và nhanh chóng nhất trong trường hợp này là thay bàn phím Macbook mới chính hãng. Lời khuyên của Tin Học Đại Dương Xanh, tốt nhất là bạn nên mang laptop đến các cửa hàng sửa chữa điện tử uy tín để được các chuyên gia có kinh nghiệm tại đây kiểm tra và thay mới.

4. Bàn phím Macbook bị kẹt
Bàn phím Macbook bị lỗi kẹt bàn phím là một lỗi rất nhiều người dùng Macbook Pro 2017 gặp phải. Dưới đây sẽ là nguyên nhân và hướng khắc phục an toàn cho tình huống phiền toái trên.
4.1 Nguyên nhân
Macbook lâu ngày không được vệ sinh khiến bụi bẩn bám vào khe bàn phím là một trong những nguyên nhân chính gây kẹt phím. Tuy nhiên, trong một số trường hợp hy hữu do lỗi từ nhà sản xuất Apple. Nếu mắc phải tình trạng này thì người dùng sẽ được bảo hành miễn phí theo quy định từ thương hiệu Macbook.

4.2 Cách khắc phục
Dưới đây là cách làm sạch bụi bẩn dính trên bàn phím được Apple gợi ý:
Bước 1: Đầu tiên, người dùng chuẩn bị một bình xịt khí hoặc máy thổi để tiến hành thổi bụi từ trong khe của bàn phím.
Bước 2: Đặt bàn phím Macbook trên mặt phẳng có góc nghiêng 75 độ
Bước 3: Kế đến, dùng máy thổi hoặc bình xịt khí tiến sát gần các khe phím để thổi đi hoàn toàn các bụi bẩn tại những vị trí bị kẹt.
Lưu ý: Nếu như đã thực hiện đầy đủ theo hướng dẫn trên mà tình trạng bàn phím Macbook bị kẹt vẫn còn thì bạn nên mang thiết bị của mình đến các trung tâm của Apple để bảo dưỡng.

5. Bàn phím Macbook bị khóa, không thao tác được
Mọi thao tác trên bàn phím Macbook đều trở nên vô ích khi chúng bị khóa. Vì vậy, bạn hãy thử kiểm tra xem thiết bị của mình có đang gặp phải tình trạng này hay không nhé.
5.1 Nguyên nhân
Nguyên nhân chính gây lỗi bàn phím Macbook bị khóa là do phần cứng của laptop gặp vấn đề. Thế nhưng cũng có thể do lỗi xung đột phần mềm bên trong hoặc hệ điều hành Mac OS trên thiết bị của bạn đã lỗi thời. Chúng không thể tương ứng với các ứng dụng và phần mềm trên Macbook.

5.2 Cách khắc phục
Giải quyết lỗi bàn phím Macbook bị khóa siêu nhanh với 3 gợi ý hữu ích dưới đây:
- Đầu tiên, bạn tiến hành gập bàn phím Macbook xuống và để yên trong vài phút. Kế đến là khởi động lại máy tính xách tay như bình thường. Phương pháp này sẽ giúp cho bàn phím và các phần cảm ứng trên Macbook bắt đầu khởi động lại. Do đó, tình trạng bàn phím bị khóa cũng sẽ được xử lý triệt để.
- Kỹ thuật thứ hai là nhấn và giữ nút nguồn Macbook cho tới khi màn hình tắt hẳn thì dừng lại. Tiếp theo đợi từ 1 đến 2 phút rồi khởi động lại máy. Cuối cùng, bạn tiến hành kiểm tra xem bàn phím máy tính của mình đã hoạt động được bình thường hay chưa.
- Cuối cùng, khi đã thử hai cách trên mà bàn phím Macbook vẫn không sử dụng được. Bạn tiến hành nâng cấp hệ điều hành Mac OS lên phiên bản mới nhất để giúp các phần mềm và ứng dụng trên laptop được tương thích với nhau.

Ngoài ra, các bạn có thể tham khảo ngay video các lỗi bàn phím trên Macbook hay gặp phải và cách khắc phục đơn giản, nhanh chóng dưới đây:
>> Xem thêm: Lỗi màn hình Macbook – Nguyên nhân và cách khắc phục hiệu quả 100%.
6. Các thắc mắc thường gặp trên lỗi bàn phím Macbook?
Dưới đây là tổng hợp một số lỗi thường gặp trên bàn phím Macbook và câu trả lời chi tiết từ Tin Học Đại Dương Xanh.
6.1 Làm thế nào để hạn chế lỗi bàn phím Macbook?
- Kiểm tra Macbook thật kỹ trước khi mua xem có mắc lỗi phần cứng hay phần mềm nào không
- Nhờ nhân viên tại đơn vị mua hàng thiết lập phần mềm gõ tiếng Việt hoặc bộ gõ mà bạn mong muốn
- Tuyệt đối không đặt vật quá nặng hay tác động lực lớn lên bàn phím
- Thường xuyên lau chùi, vệ sinh và làm sạch các khe phím định kỳ

6.2 Mở bàn phím ảo trên Macbook kiểu gì?
- Bước 1: Đầu tiên, bạn truy cập vào mục System Preferences rồi chọn Keyboard.
- Bước 2: Kế đến, bạn tìm dòng Show keyboard & Character Viewer trên thanh Menu.
- Bước 3: Cuối cùng, bạn nhấn vào mục Show Keyboard Viewer là có thể mở bàn phím ảo trên Macbook
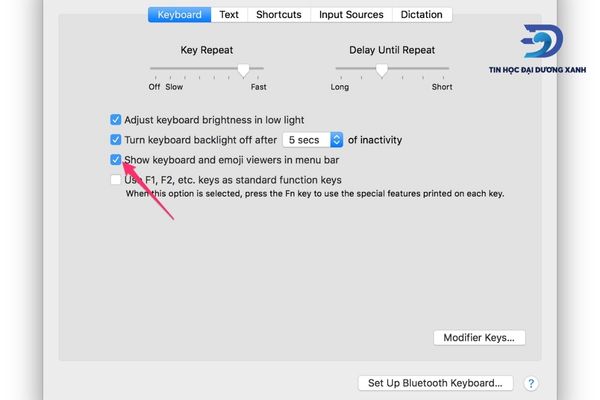
6.3 Gặp phải lỗi bàn phím Macbook khi hết bảo hành cần làm gì?
Trường hợp, Macbook của bạn gặp lỗi bàn phím khi đã hết thời gian bảo hành của hãng thì Apple sẽ từ chối bảo hành. Lúc này, nếu bạn vẫn muốn thay bàn phím tại hãng thì chi phí sẽ tương đối cao, gấp 3 đến 4 lần so với thị trường. Vì Apple sẽ tiến hành thay nguyên khung bàn phím kèm theo các linh kiện đi kèm khác.

Do đó, cách tốt nhất là bạn nên đến các địa chỉ sửa chữa điện tử uy tín để đảm bảo chất lượng. Đồng thời mức giá cũng tốt hơn và thời gian khắc phục nhanh chóng hơn.
Trên đây là tổng hợp các nguyên nhân và cách khắc phục lỗi bàn phím Macbook mà Tin Học Đại Dương Xanh muốn chia sẻ tới bạn. Đừng quên theo dõi các bài viết mới nhất trên website của chúng tôi để cập nhật thêm nhiều các thủ thuật công nghệ hữu ích khác nhé.
Các bài viết liên quan
- Nguyên nhân và cách khắc phục MacBook bị lỗi ổ cứng
- Top cách khắc phục MacBook bị treo 100% thành công
- MacBook bị lag, đơ màn hình và cách xử lý ĐƠN GIẢN NHẤT
- Tại sao MacBook bị nóng? Cách giảm nhiệt nhanh chóng
- Những nguyên nhân gây ra lỗi Macbook bị tắt đột ngột
- MacBook không lên nguồn cách khắc phục nhanh chóng
- Macbook bị reset liên tục: khắc phục thế nào?
- Macbook macbook không vào được wifi nguyên nhân và cách khắc phục
- Cách sửa lỗi MacBook không nhận USB thành công 100%
- Xem ngay mẹo khắc phục tình trạng pin Macbook tụt nhanh
- Cách khắc phục lỗi MacBook không nhận sạc đơn giản
- Cách khắc phục khi Macbook bị mất tiếng đơn giản và hiệu quả



