Loa laptop là một trong những bộ phận quan trọng phục vụ các nhu cầu quan trọng như trao đổi thông tin, học tập, và các hoạt động giải trí như xem phim, nghe nhạc. Do đó, loa laptop bị nhỏ gây nên những bất tiện không nhỏ tới hoạt động công việc và học tập khi bạn cần sử dụng tới những tác vụ âm thanh. Vậy đâu là nguyên nhân dẫn tới tình trạng loa laptop tự nhiên bị nhỏ tiếng và cách khắc phục hiệu quả ra sao? Cùng chúng tôi tìm hiểu ngay trong bài viết sau đây nhé!

Tổng quan bài viết
1. Nguyên nhân chính dẫn đến loa laptop bị nhỏ
Có rất nhiều nguyên nhân dẫn tới việc loa laptop bị nhỏ, trong đó một số nguyên nhân được cho là phổ biến nhất mà rất có thể laptop của bạn đang gặp phải. Cùng điểm qua một số nguyên do thường gặp ở laptop khiến loa bị nhỏ sau đây
>>> Tham khảo những địa chỉ uy tín thu mua máy tính cũ giá cao tận nhà khu vực Thành phố Hồ Chí Minh.
- Loa máy tính không được vệ sinh thường xuyên: Bụi bẩn tích tụ có thể là nguyên nhân gây cản trở khả năng hoạt động của loa laptop tự nhiên bị nhỏ hoặc loa laptop không nghe được.

- Loa laptop bị cháy: Việc mở loa laptop với âm lượng tối đa trong thời gian dài có thể dễ dàng gây nên những tác động tiêu cực như loa laptop bị nhỏ
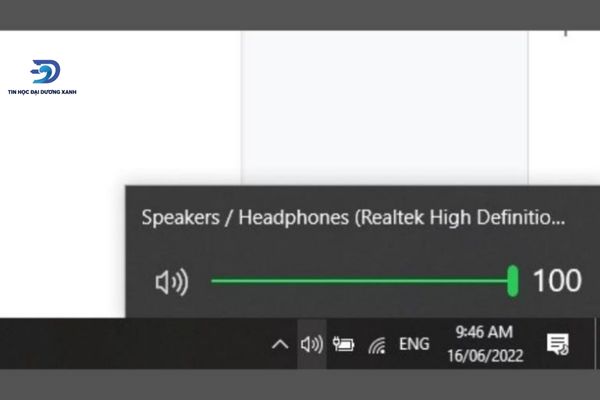
- Driver âm thanh bị hỏng hoặc phiên bản driver trên máy của bạn đã lỗi thời cũng là nguyên nhân khiến âm lượng loa laptop tự nhiên bị nhỏ.
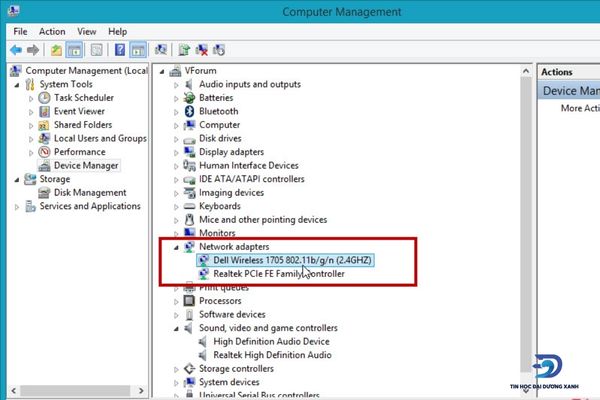
- Một nguyên nhân phổ biến khác dẫn tới loa laptop tự nhiên bị nhỏ là laptop bị hỏng phần cứng do hư hỏng linh kiện bên trong

2. Cách khắc phục loa laptop bị nhỏ tiếng đơn giản tại nhà
Dưới đây là một số cách khắc phục loa laptop bị nhỏ tiếng đơn giản nhất chỉ bằng vài thao tác đơn giản.
2.1 Khởi động lại laptop
Nếu âm lượng laptop đột nhiên nhỏ hơn so với thường ngày, cách đơn giản nhất bạn có thể thực hiện ngay lập tức là khởi động lại laptop. Việc khởi động lại bộ máy có thể giải quyết các lỗi nhỏ xuất hiện đột ngột, trong đó loa laptop bị nhỏ cũng không là ngoại lệ. Bạn có thể áp dụng việc khởi động lại máy bằng vài thao tác quen thuộc sau:
Cách 1: Dùng phím tắt Window
- Bước 1: Thu nhỏ toàn bộ các cửa sổ đang mở bằng tổ hợp phím Window + M
- Bước 2: Tiếp tục dùng tổ hợp phím Alt + F4 để mở menu tắt máy
- Bước 3: Cuối cùng, chọn Restart để tiến hành khởi động lại máy
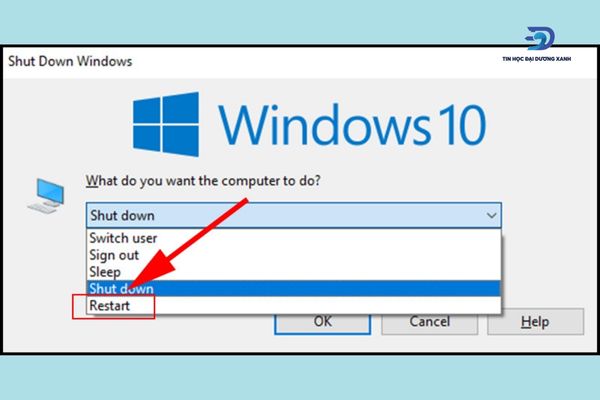
Cách 2: Khởi động lại laptop theo cách truyền thống
- Bước 1: Bấm chọn biểu tượng Window ở góc dưới cùng bên trái
- Bước 2: Chọn biểu tượng nguồn
- Bước 3: Nhấn chọn Restart
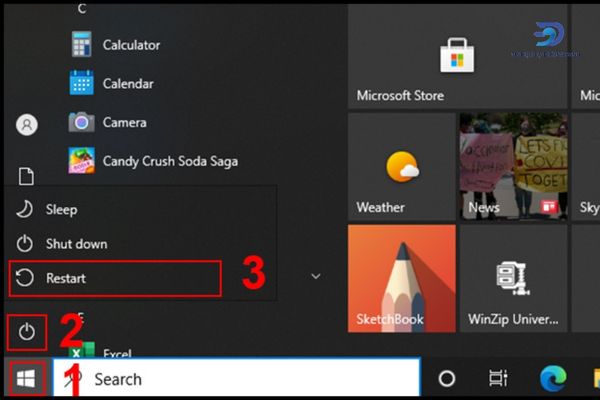
2.2 Vệ sinh loa laptop
Việc cần làm để khắc phục loa laptop bị nhỏ là kiểm tra kỹ càng phần loa từ bên trong ra bên ngoài xem mức độ bụi bẩn ra sao. Bạn có thể dùng khăn giấy mềm để lau nhẹ nhàng phần loa. Sau khi hoàn thành, hãy kiểm tra loa lại một lần nữa xem nó đã hoạt động tốt trở lại hay chưa, âm lượng có còn bị nhỏ không.

2.3 Tăng âm lượng Media Player
Đây là cách phổ biến nhất mà bất cứ ai cũng nghĩ đến đầu tiên khi gặp tình trạng loa laptop tự nhiên bị nhỏ. Bạn có thể áp dụng một trong hai cách sau để tăng âm lượng Media Player.
Cách 1: Chọn biểu tượng âm lượng ở thanh Taskbar ( Thanh tác vụ) và trực tiếp tăng âm lượng.
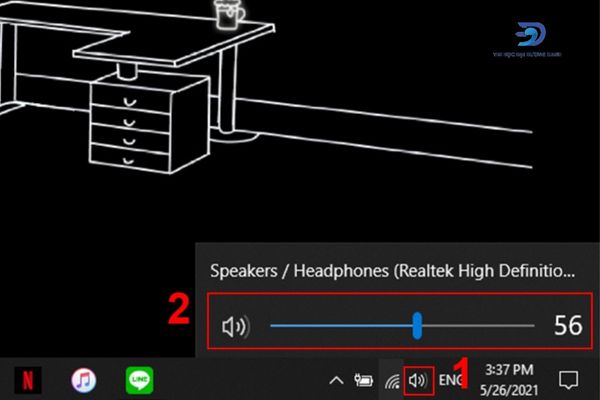
Cách 2:
- Bước 1: Nhập Volume Mixer ở thanh tìm kiếm và nhấn chọn Sound Mixer Options.
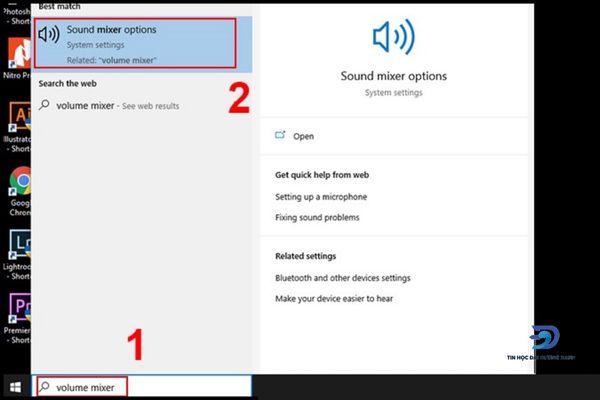
- Bước 2: Tự do điều chỉnh âm lượng phù hợp với nhu cầu và các ứng dụng
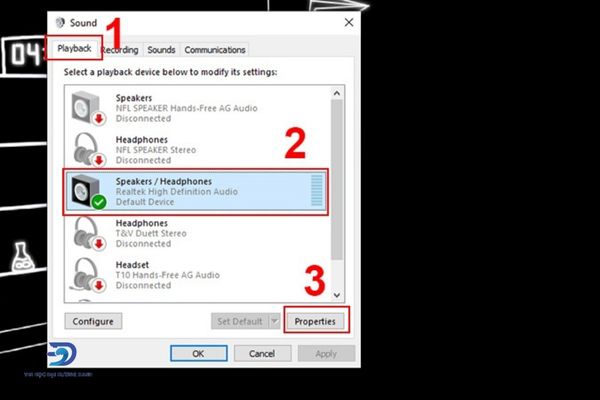
2.4 Cập nhật driver âm thanh
Cập nhật driver âm thanh mới nhất trên laptop là điều bắt buộc cho dù bạn đang sử dụng hệ thống âm thanh nào. Do đó, lỗi âm lượng máy tính bị nhỏ rất có thể là do driver âm thanh chưa được cập nhật. Bạn có thể tham khảo một số phần mềm của bên phân phối khác nhưng tốt nhất vẫn nên sử dụng các công cụ theo từng hãng PC như Dell Update, Utility, HP Support,…
- Bước 1: Vào thanh tìm kiếm ở mục Start và nhập từ khóa Device manager
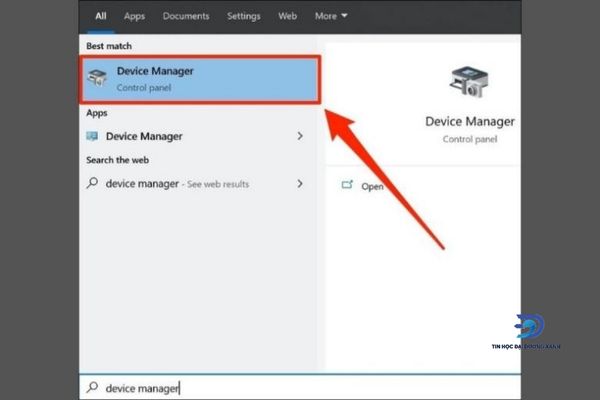
- Bước 2: Nhấn chọn vào mục Sound, video and game controllers.
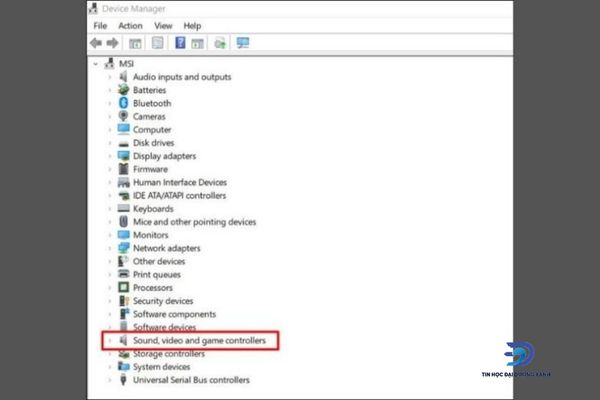
- Bước 3: Nhấn chọn vào card âm thanh cần cập nhật rồi chọn vào mục Update Driver.
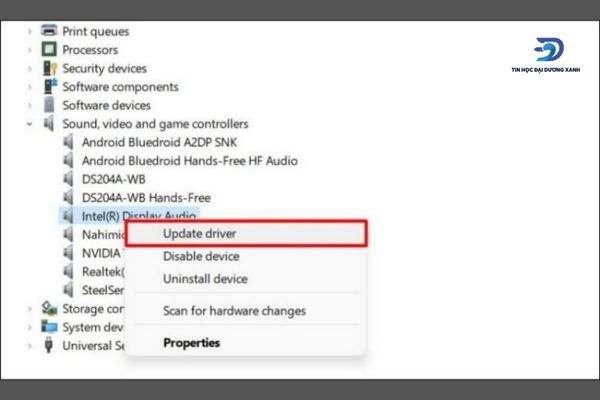
2.5 Kiểm tra lại cài đặt Communications
- Bước 1: Nhấn chuột phải vào âm lượng biểu tượng ở thanh Taskbar (thanh tác vụ) và nhấn chọn Sounds.
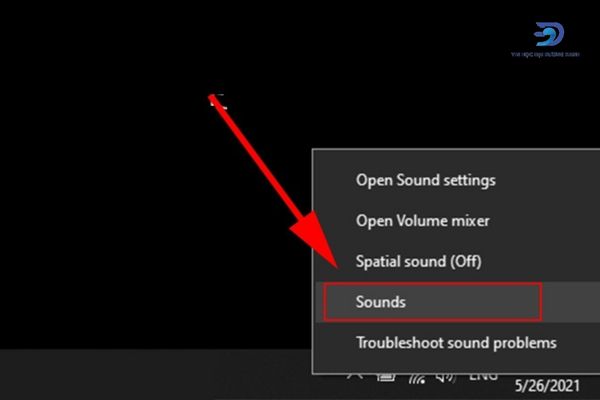
- Bước 2: Bấm chọn vào mục Communications => Kiểm tra và đảm bảo rằng ô Do nothing đã được chọn => Lưu thay đổi của mình.
2.6 Cân bằng lại âm lượng
Bạn cũng cần lưu ý tới cân bằng âm lượng bởi nếu thiết lập này không được kích hoạt và điều chỉnh, âm lượng laptop sẽ không thể hoạt động hết khả năng của nó.
- Bước 1: Nhấn chuột phải vào âm lượng biểu tượng ở thanh Taskbar(thanh tác vụ) và nhấn chọn Sounds.
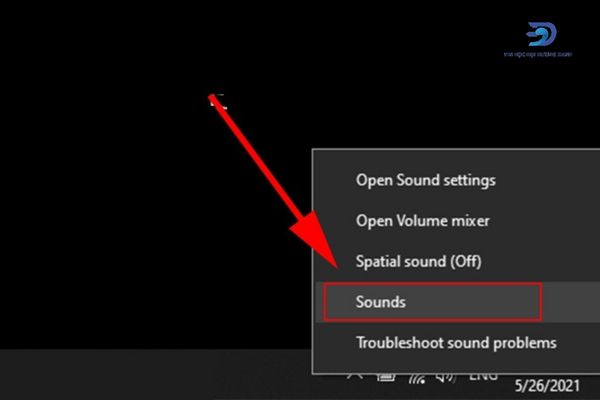
- Bước 2: Chọn tab Playback => Chọn thiết bị cần điều chỉnh => Chọn Properties.
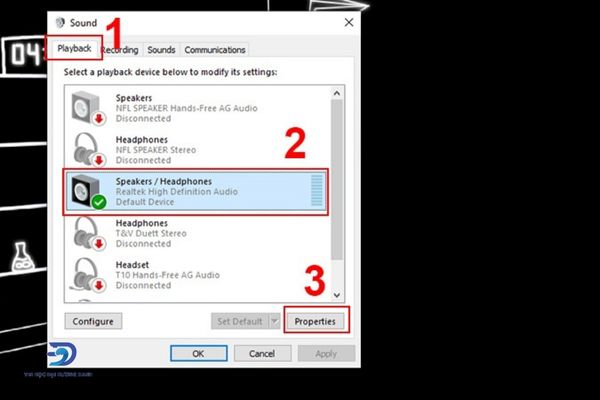
- Bước 3: Đi đến tab Levels => Điều chỉnh thanh âm lượng hoặc bấm chọn Balance để tự cân bằng âm thanh hai loa trái và phải => Lưu thay đổi.
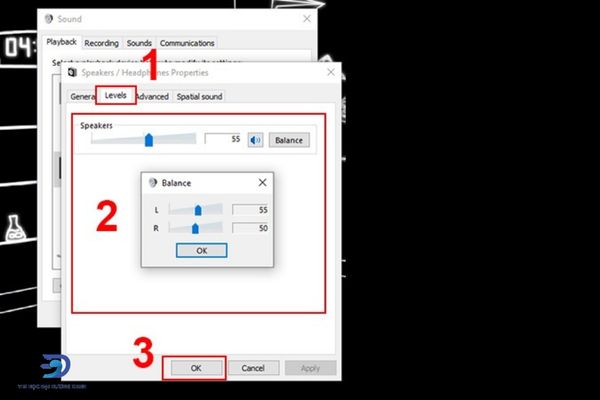
2.7 Kiểm tra với các thiết bị khác
Nếu bạn thường xuyên sử dụng các thiết bị ngoài như loa Bluetooth hoặc tai nghe thì nguyên nhân làm loa laptop bị nhỏ cũng có thể nằm ở các thiết bị này. Hãy kiểm tra xem vấn đề có thật sự nằm ở loa laptop hay nằm ở chính các thiết bị hỗ trợ nêu trên.

2.8 Sử dụng trình khắc phục sự cố
- Bước 1: Nhấn chọn tổ hợp phím Windows + I để mở Windows Settings => Chọn Update & Security.
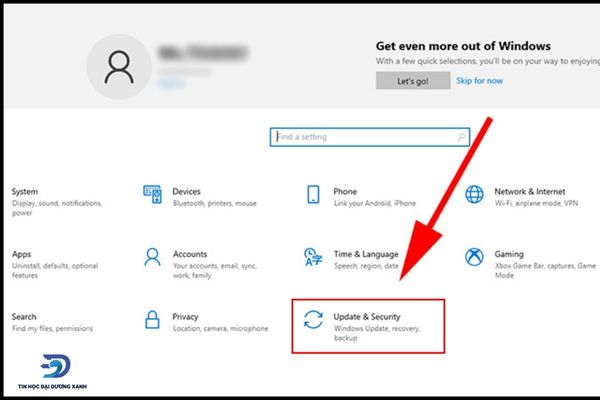
- Bước 2: Chọn Troubleshoot => Chọn Additional troubleshooters.
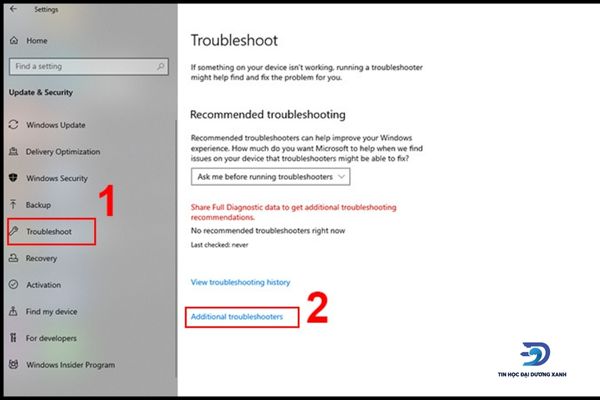
- Bước 3: Chọn Playing Audio => Chọn Run the troubleshooter.
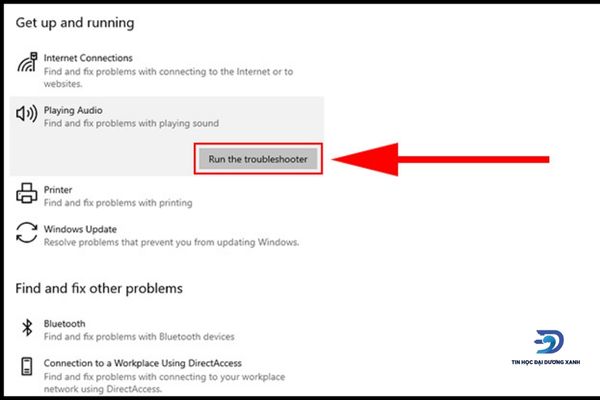
- Bước 4: Chọn thiết bị âm thanh cần khắc phục => Nhấn chọn Next.
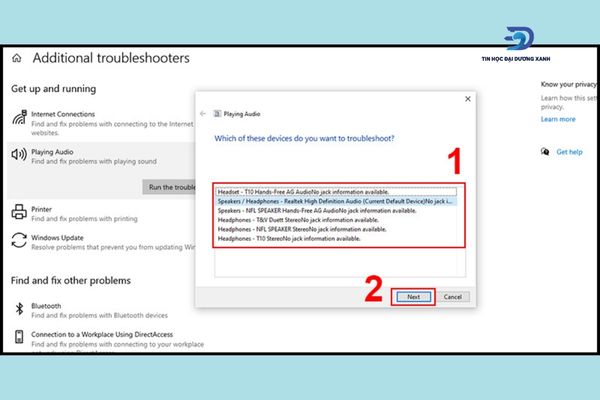
2.9 Mang tới cơ sở uy tín để được kiểm tra
Nếu như bạn đã kiểm tra và thử khắc phục bằng tất cả các phương pháp nêu trên mà tình trạng loa laptop bị nhỏ vẫn không được cải thiện thì rất có thể phần trong của máy đã bị lỗi. Để được kiểm tra kỹ hơn và tìm ra cách khắc phục, bạn nên ngay lập tức đem máy ra các trung tâm bảo hành hoặc các cơ sở sửa chữa uy tín nhất.

Ngoài ra các bạn có thể tham khảo cách sửa loa laptop bị rè
3. Các câu hỏi thường gặp
3.1 Cách khắc phục loa laptop bị nhỏ ở hệ điều hành Win 10?
Cách khắc phục loa máy tính ở Win 10 cũng không có quá nhiều khác biệt so với Win 7. Trước tiên, hãy thử vệ sinh phần loa và kiểm tra xem âm lượng có tăng hay không. Nếu không phải lỗi do tác nhân bên ngoài, hãy thử áp dụng các tác vụ liên quan tới âm thanh trên laptop để giải quyết vấn đề.
3.2 Sửa loa laptop bị nhỏ có đắt không?
Tùy vào từng loại loa của từng dòng máy tính khác nhau mà giá sửa loa laptop bị nhỏ cũng giao động. Thông thường, nếu âm lượng laptop bị nhỏ do bụi bẩn, hoặc các lỗi đơn giản thì chi phí sửa chữa khá rẻ, chỉ từ 100.000 – 150.000 vnđ. Còn nếu loa laptop đã bị hỏng và không thể cứu chữa thì bạn buộc phải thay loa, giá thay loa giao động từ 250.000 – 500.000 vnđ.
Trên đây là toàn bộ những phân tích về nguyên nhân cũng như biện pháp khắc phục khi gặp tình trạng loa laptop bị nhỏ. Hy vọng rằng những thông tin này từ Tin Học Đại Dương Xanh có thể giúp ích cho bạn trong việc xác định nguyên nhân khiến âm lượng máy tính đột nhiên bị nhỏ và có thể khắc phục sự cố âm thanh một cách nhanh gọn và hiệu quả nhất.



