Trong thời gian sử dụng lâu dài, rất nhiều người gặp phải tình trạng loa laptop không nghe được, video phát nhưng không có tiếng hoặc rất rè,… Tất cả các dấu hiện này tuy không quá nghiêm trọng nhưng sẽ khiến ta gặp trở ngại trong công việc. Bài chia sẻ hôm nay sẽ giúp bạn có thể tự mình khắc phục tình trạng loa laptop không nghe được. Cùng tìm hiểu ngay nhé!

Tổng quan bài viết
Kiểm tra cổng kết nối
Đây là biện pháp cần được thực hiện đầu tiên để đảm bảo các bước đầu đã được hoàn tất đúng quy trình. Bạn kiểm tra lại các vị trí kết nối như cổng cắm tay nghe, loa ngoài,… có được cắm đúng không.

Lưu ý nếu loa tích hợp trên máy của bạn không phát ra âm thanh, thì kiểm tra xem laptop có đang kết nối với tai nghe bluetooth nào không nhé! Nếu có hãy huỷ kết nối và thử kiểm tra lại.
Kiểm tra cài đặt âm thanh của laptop
Tại sao loa laptop không nghe được? Đôi khi trong lúc sử dụng bạn sẽ vô tình tắt đi loa của laptop, vì vậy nên kiểm tra xem loa ngoài cũng như loa trong và loa trong ứng dụng đang chạy có đang được bật không.
Bạn có thể kiểm tra theo trình tự như sau:
- Bước 1: Tại thanh Taskbar bạn chọn vào biểu tượng hình loa -> Nhấn chọn tiếp Open Volume Mixer
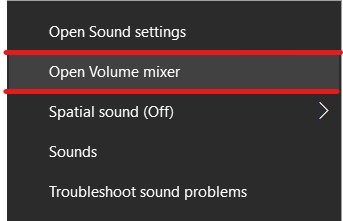
- Bước 2: Kiểm tra các ứng dụng đang được chạy, nếu ứng dụng nào có loa bị tắt thì nhấn chuột vào để bật lên lại.
Kiểm tra Playback Devices
Chi tiết quy trình kiểm tra Playback Devices:
- Bước 1: Tại thanh Taskbar bạn chọn vào biểu tượng hình loa -> Nhấn chọn tiếp Open Sound settings.
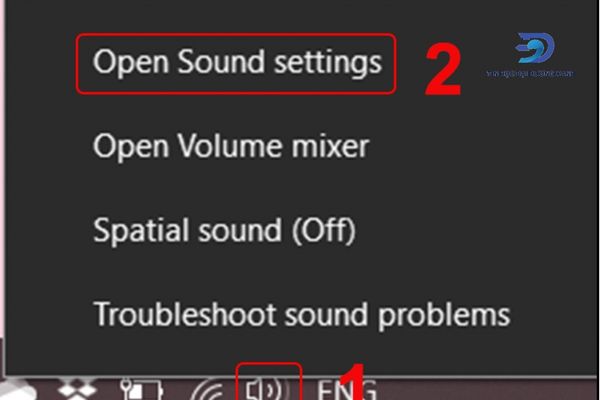
- Bước 2: Tại mục setting, bạn chọn tiếp vào Sound Control Panel.
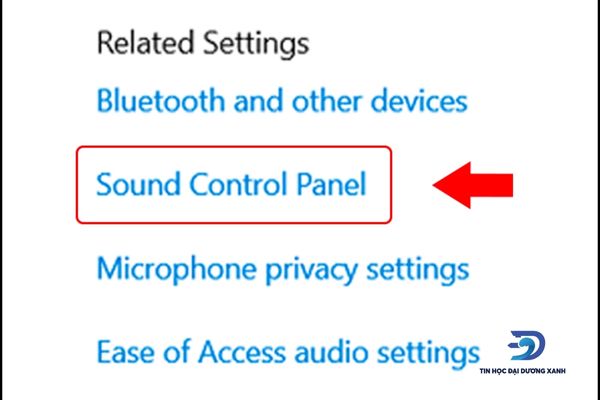
- Bước 3: Cửa sổ Sound hiện lên, bạn chọn tab Playback, ấn vào biểu tượng loa (Speakers/HP) -> Rồi nhấn chọn Properties.
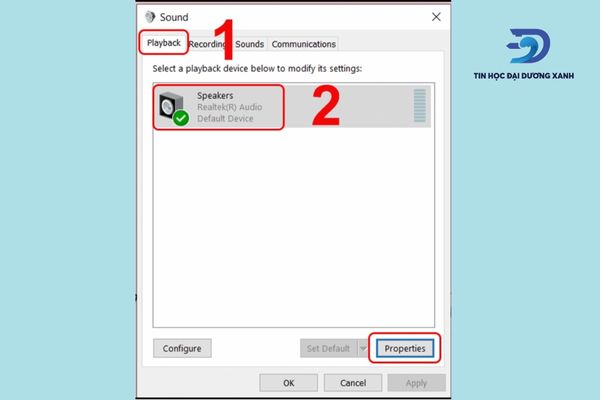
- Bước 4: Cửa sổ Speakers Properties, chọn tab General. Dưới cùng có mục Device usage, chọn Use this Device (enable) và nhấn nút OK.
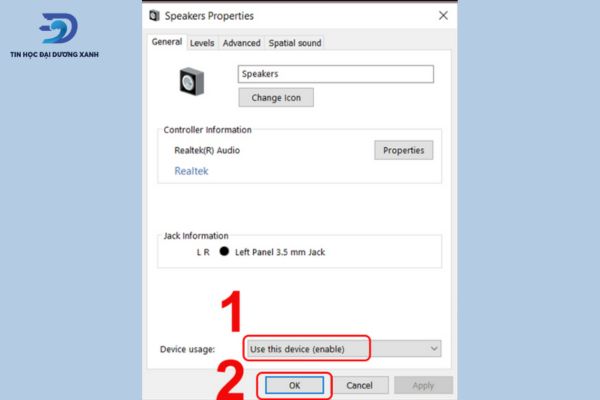
Khởi động lại laptop của bạn để kiểm tra lỗi loa laptop không nghe được
Không ít trường hợp âm thanh bị lỗi là do hệ điều hành Windows có xung đột giữa các phần mềm bên trong dẫn đến hoạt động laptop không được ổn định. Và lúc này cách nhanh gọn để khắc phục lỗi loa laptop không nghe được là tắt máy đi và mở lại.
Trong quá trình sử dụng laptop sẽ thường xuyên gặp phải các lỗi về loa, âm thanh, ngoài ra laptop không nhận bàn phím và chuột cũng là một lỗi khá phổ biến. Bạn có thể tìm hiểu thêm qua bài viết laptop không nhận bàn phím và chuột nhé!
>>> Tham khảo địa chỉ thu mua máy tính cũ giá cao uy tín với đội ngũ nhân viên chuyên nghiệp khu vực Thành phố Hồ Chí Minh.
Kiểm tra lại nút Volume trên laptop
Nút volume trên laptop cần đảm bảo đang bật và âm lượng đang ở mức có thể nghe được. Trường hợp volume ở mức nghe được nhưng loa laptop vẫn không phát ra tiếng, bạn tiến hành nhấn phải chuột vào biểu tượng loa trên máy, chọn Volume Mixer. Tại đây kiểm tra kỹ để chắc chắn rằng không có ô nào chọn Mute, nếu có hãy bỏ chọn.
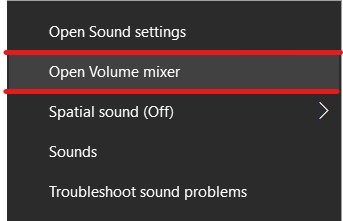
Gỡ bỏ và cài đặt lại Driver âm thanh
Gỡ bỏ Driver âm thanh
- Bước 1: Bạn nhập Device Manager vào mục tìm kiếm của Windows -> chọn Device Manager
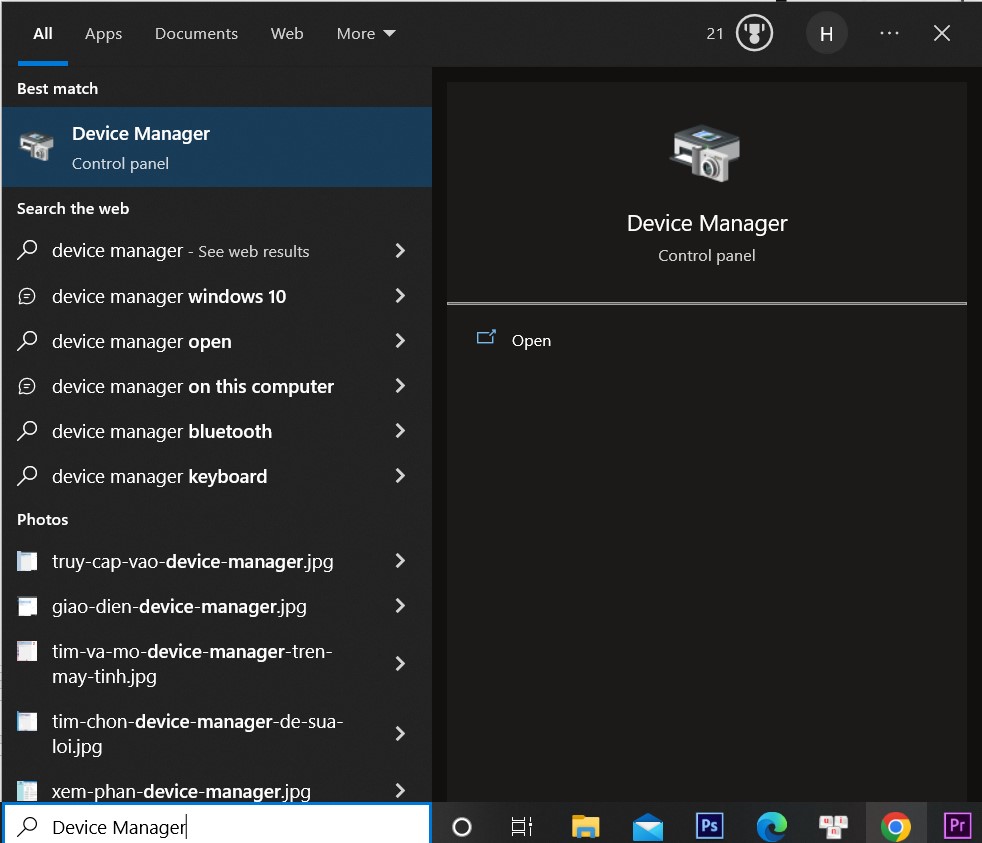
- Bước 2: Chọn Sound, video and game controllers -> nhấn Audio Controller -> nhấn phím Delete trên bàn phím để gỡ bỏ Driver âm thanh.
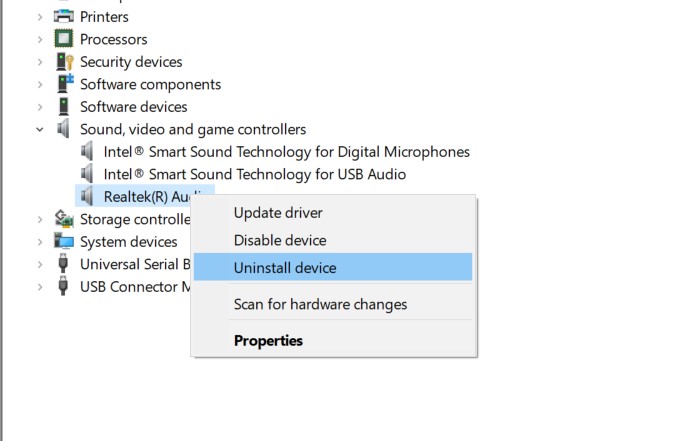
Khởi động lại máy tính và thực hiện cài đặt lại Driver âm thanh
Khi bạn khởi động laptop trở lại, máy sẽ tự nhận biết thiết bị âm thanh và tự động tiến hành cài đặt Driver. Trường hợp laptop không tự động thực hiện, bạn hãy tải Driver âm thành từ nhà sản xuất card âm thanh và cài đặt lại bằng tay nhé.
Tắt tính năng tự động cải thiện âm thanh
Quy trình tắt tính năng tự động cải thiện âm thanh thực hiện giống như kiểm tra Playback Devices đã trình bày phía trên:
- Bước 1: Bạn nhấn chọn biểu tượng loa âm thanh ở Taskbar -> chọn tiếp Open Sound settings.
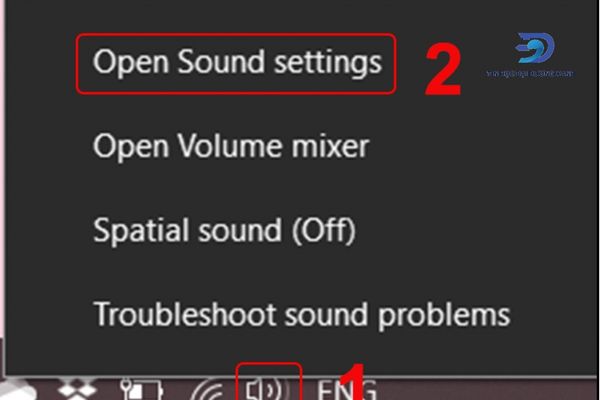
- Bước 2: Chọn phần Sound Control Panel tại mục Setting.
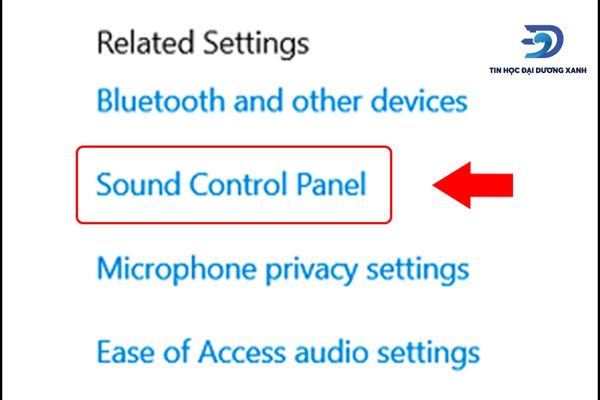
- Bước 3: Cửa sổ Sound hiện lên, bạn chọn tab Playback, ấn vào biểu tượng loa (Speakers/HP) -> Rồi nhấn chọn Properties.
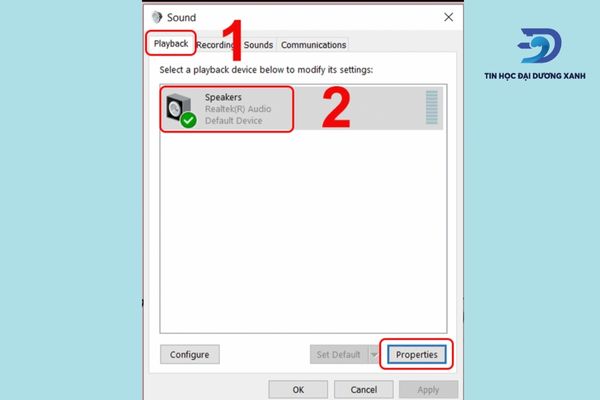
- Bước 4: Click Advanced -> Tick vào ô Enable audio enhancements -> Nhấn nút OK.
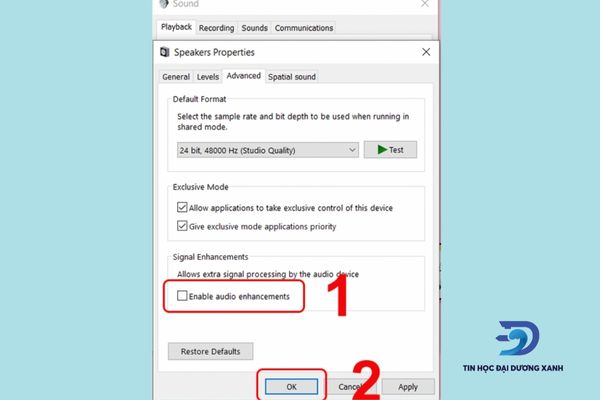
Sử dụng Microsoft FixIt Troubleshooters
Cách này khá đơn giản, bạn chỉ cần chọn biểu tượng loa và nhấn vào Troubleshoot sound problems để hệ thống laptop tự động kiểm tra lỗi âm thanh. Chỉ cần vài phút, hệ thống sẽ tự phát hiện và chỉ ra cách sửa lỗi loa laptop không nghe được đang gặp phải.
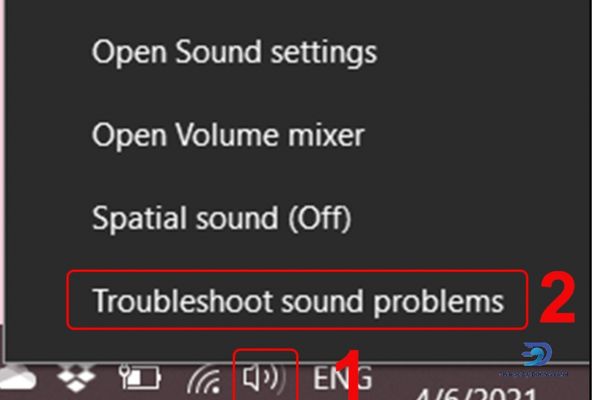
Nhưng sẽ không tránh trường hợp hệ thống không sửa lỗi tự động được, thay vào đó nó sẽ thông báo nguyên nhân lỗi âm thanh khác.
Khởi động lại Audio Services sửa lỗi loa máy laptop không nghe được
- Bước 1: Bấm tổ hợp phím Windows + R mở cửa sổ Run-> Bạn gõ vào mục Open dòng chữ “services.msc” -> Sau đó nhấn OK.
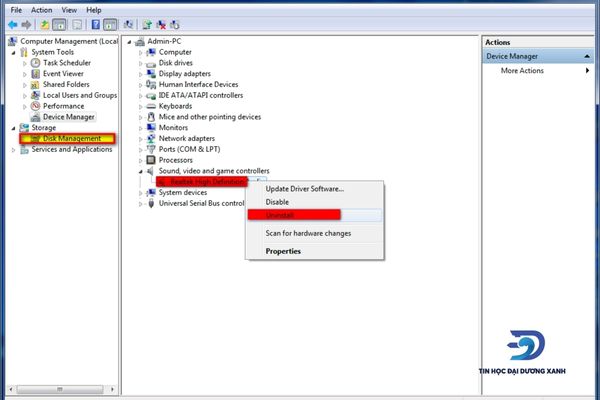
- Bước 2: Tìm Windows Audio, nhấn phải chuột -> Chọn vào Stop.
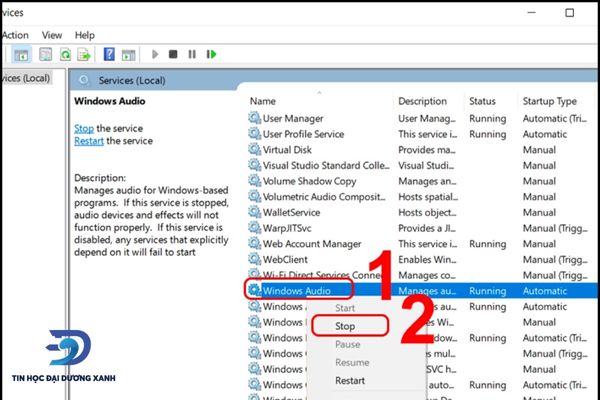
- Bước 3: Một lần nữa nhấn chuột phải vào vị trí Windows Audio -> Chọn Start để Audio Services khởi động lại.
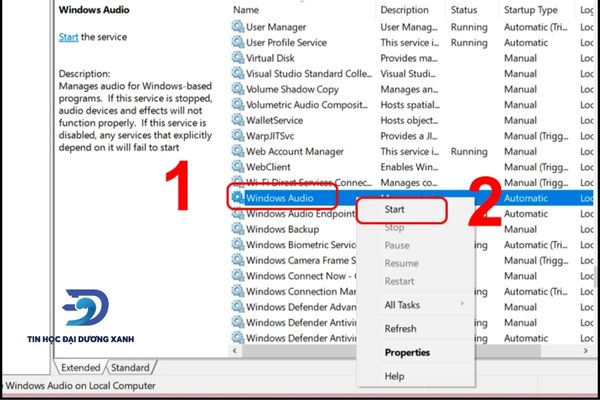
Các câu hỏi thường gặp khi loa laptop không nghe được
Laptop nghe bằng tai nghe bình thường nhưng không thể nghe bằng loa của laptop, khi mở clip lên hiện “We can’t find an audio device” thì phải làm gì?
Cách khắc phục lỗi loa laptop không nghe được ở trường hợp này có khả năng cao bị xung đột phần mềm, nên bạn thử khởi động lại máy xem sao nhé.
Mở tab Youtube rồi mở Open Volume Mixer lên thì hiện có âm thanh (dùng loa laptop) nhưng không nghe âm thanh thì có phải loa laptop bị hư?
Có thể máy của bạn bị xung đột phần mềm nên bạn thử khởi động lại máy xem sao nhé.
Kết luận
Vậy là Tin Học Đại Dương Xanh đã trình bày cụ thể từng lỗi loa laptop không nghe được để bạn hiểu rõ nguyên nhân cặn kẽ. Bên cạnh đó cách khắc phục cũng vô cùng đơn giản và được minh hoạ chi tiết bởi hình ảnh. Hy vọng qua bài chia sẻ này sẽ giúp bạn tự mình xử lý được khi loa laptop không nghe được nhé! Chúc bạn thành công.



