Nếu laptop của bạn đang ở trong tình trạng bàn phím laptop không gõ được hoặc không thể sử dụng bất cứ một phím nào trên laptop để điều khiến giao diện thì đừng quá lo lắng bởi lẽ các cách khắc phục sẽ được Tin Học Đại Dương Xanh giới thiệu sau đây.

Tổng quan bài viết
Giải đáp các nguyên nhân khi bàn phím không gõ được chữ hoặc số
Nguyên nhân xảy ra tình trạng bàn phím laptop không gõ được chữ này cũng khá dễ hiểu. Có thể do các nguyên nhân sau:
- Chip I/O điều khiển bàn phím bị hỏng, bị đứt.
- Laptop bạn đang trong tình trạng treo máy, đơ hoặc đang bị khóa bàn phím laptop.
- Do xung đột Driver làm cho hệ thống driver của bàn phím không thể thực hiện kết nối được.
- Các lỗi như máy tính không nhận chuột và bàn phím, cáp tín hiệu
- Trong một số trường hợp nhất định, có thể vì laptop lâu ngày không vệ sinh khiến bàn phím của bạn bị dính phải nhiều bụi bẩn lọt vào các khe bàn phím
- do bạn đã sử dụng trong thời gian khá dài thì các nút phím bị lờn, bị lỗi mạch dẫn đến bàn phím trên laptop không gõ được.
- laptop bị nhiễm virus, khi tải phần mềm hay các trang chưa rõ nguồn gốc có thể bị lây nhiễm dẫn đến việc tê liệt bàn phím.

Tham khảo: Tổng hợp địa chỉ thu mua máy tính cũ với giá tốt nhất so với thị trường hiện nay.
Những cách sửa lỗi bàn phím laptop không gõ được
Vậy, đâu là cách khắc phục những lỗi không gõ được bàn phím laptop đang xảy ra? Hiện nay có rất nhiều nguyên nhân khác nhau giải thích cho tình trạng này. Chúng ta cùng Tin Học Đại Dương Xanh giải quyết tình trạng này bằng những cách sau nhé!
Khởi động lại laptop – khắc phục lỗi laptop không gõ được

Cách đầu tiên mà bất cứ ai cũng nên thử trước khi đem máy ra tiệm sửa chữa đó là reload lại máy. Có thể lúc này, máy bạn đang bị treo, bị đơ hay lag nên bạn không thể sử dụng được bàn phím máy tính. Sử dụng chuột máy tính di chuyển đến Menu máy tính và bấm vào nút start chọn Power, sau đó chọn Restart.
Tham khảo ngay: Cách sửa lỗi không nhận bàn phím laptop win 10 hay và hiệu quả
Lỗi bàn phím bị tắt NumLock
Lý do đơn giản nhất mà bàn phím laptop không gõ được đó chính là bạn đang bị khóa chức năng nhấn chữ số. Cụ thể là bạn đang tắt Numlock. Việc tắt NumLock cũng làm cho mọi người nhầm tưởng là đang bị lỗi laptop không nhận bàn phím

Đơn giản thôi, hãy tìm phím chuột Numlock trên bàn phím máy tính và nhấn một lần để mở lại chức năng này nhé.
Xem thêm:
- Tại sao bị lỗi bàn phím laptop bị nhảy lung tung? Cách sửa ra sao?
- Tại sao lại bị loạn phím laptop? Cách khắc phục như thế nào?
Cập nhật Keyboard Driver trên Windows 10
Sau khi khởi động lại máy lỗi vẫn chưa được khắc phục. Bạn có thể thực hiện cập nhật Keyboard Driver trên Windows 10 như sau đây để khắc phục được những lỗi liên quan đến bàn phím :
- Bước 1: Nhấn chuột phải và chọn vào thanh Taskbar > sau đó bảng Show touch keyboard button sẽ xuất hiện. tại đây, một biểu tượng bàn phím sẽ xuất hiện. Bạn lưu ý thực hiện bấm vào biểu tượng đó là đã có thể mở bàn phím ảo.
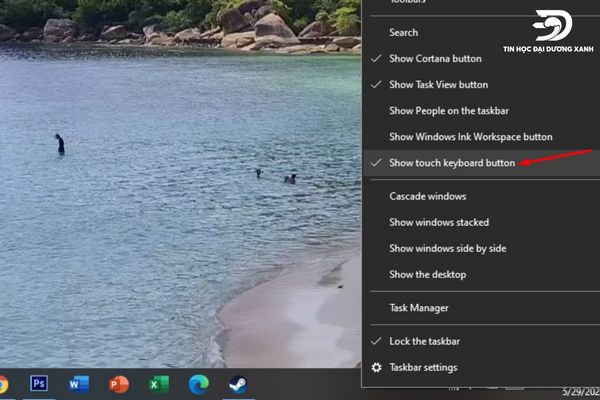
- Bước 2: Bạn nhấn chọn mục Windows + R trên các bàn phím ảo để mở phần mềm Run > gõ lệnh devmgmt.msc > OK.
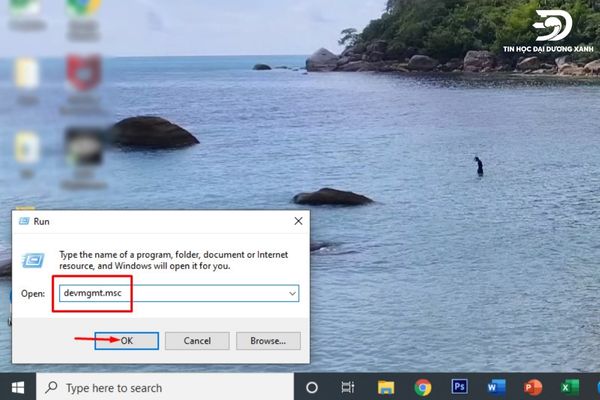
- Bước 3: Cửa sổ mới là Device Manager sẽ xuất hiện. bạn bấm Click vào Keyboards > tiếp tục thao tác keo click chuột phải vào Standard PS/2 Keyboard > Update driver.
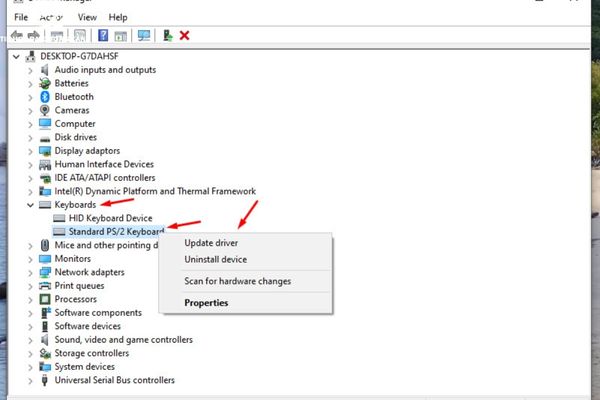
- Bước 4: Thực hiện các thao tác trên, tiếp tục vào Search automatically for drivers để hệ thống Windows tiến hành rà soát, tìm kiếm và cài đặt driver mới cũng như tiến hành update driver có sẵn cho laptop của bạn.
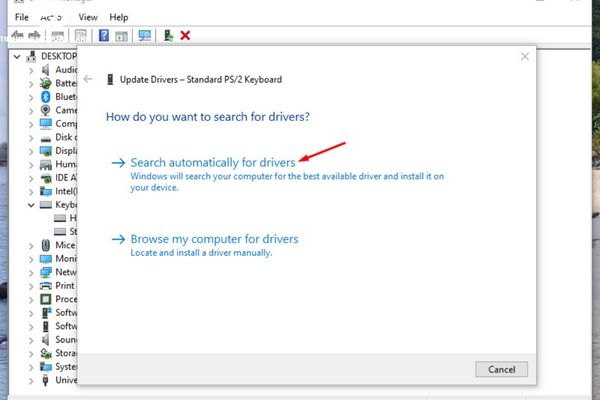
Các bài viết liên quan khác:
- Cách khắc phục bàn phím laptop Dell không gõ được
- Cách khắc phục bàn phím laptop Asus không gõ được
- Cách khắc phục bàn phím laptop HP không gõ được
Cài đặt lại bàn phím laptop – khắc phục lỗi laptop không gõ được
Tại sao bàn phím laptop không gõ được? Một trong những lý do đơn giản nhất giải thích cho việc bàn phím laptop không gõ được là bạn cần lưu ý xem xét mục bàn phím của máy tính. Để tiến hành cài đặt lại bàn phím laptop bạn thực hiện theo các hướng dẫn sau đây:
- Bước 1: Bạn vào mục Start Menu > chọn Settings.
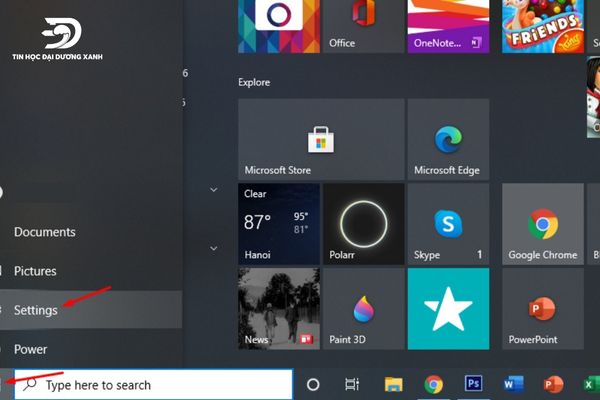
- Bước 2: Tại đây, bạn tiến hành chọn mục Ease of Access trên mục Setting của laptop.
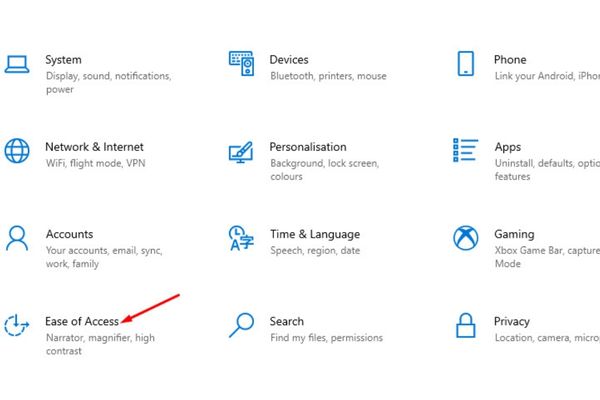
- Bước 3: Kéo thanh công cụ tạo đây xuống phía dưới, nhấn chọn Keyboard > chọn vào mục Filter Keys > Nhấn chọn Ignore brief or repeated keystrokes and change keyboard repeat rates > On.
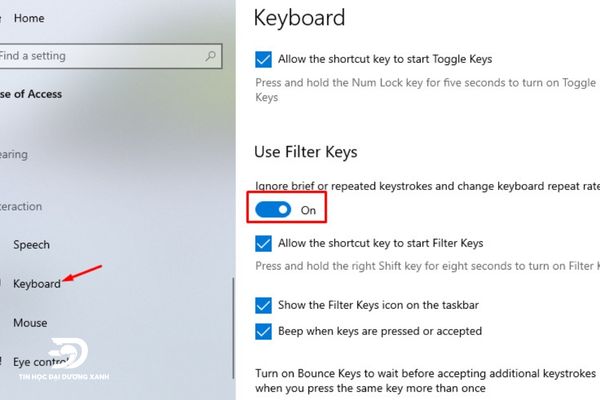
Mở khóa bàn phím bằng phím tắt
Nếu bàn phím laptop không gõ được có thể không phải bị hư hay bị chập mạch điện gì đâu. Hãy kiểm tra xem bàn phím có vô tình bị khóa hay không nhé. Bạn có thể tiến hành sử dụng đồng bộ tổ hợp phím Windows + Space hoặc Shift + Esc để mở khóa bàn phím. Hoặc có một vài dòng máy khác nhau nếu sử dụng tổ hợp trên không được thì có thể mở chức năng bàn phím bằng cách nhấn các phím F1 – F12.
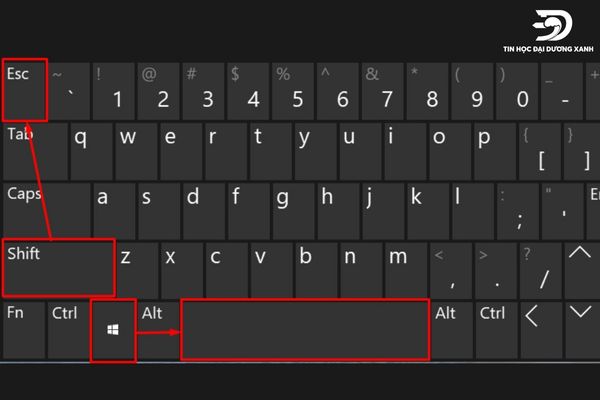
Mở bàn phím ảo để khắc phục tạm thời
Nếu bạn đã sử dụng tất cả những phím trên nhưng không thể sửa lỗi bàn phím laptop không gõ được, đang cần cách chữa cháy nhanh chóng để làm việc thì có thể mở bàn phím ảo để sử dụng tạm thời.
- Bước 1: Tiến hành chọn mục Start, chọn Settings.
- Bước 2: Tìm kiếm và lựa chọn Ease of Access, chọn vào mục Keyboards.
- Bước 3: Chọn bật xanh vào ô Use the On-Screen Keyboard.
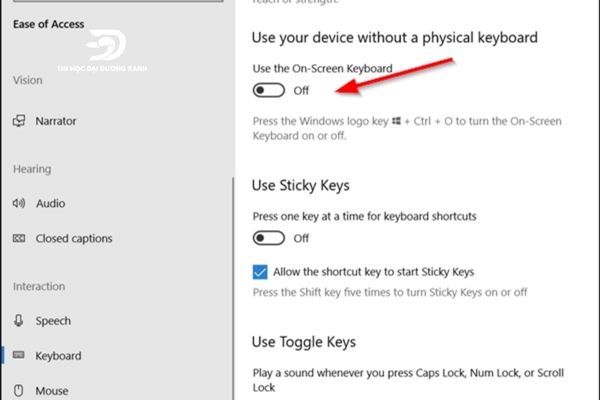
Ngoài ra, có một cách thức thực hiện nhanh chức năng này mà bạn có thể sử dụng đó là nhấn chuột phải và chọn thanh Taskbar, chọn vào mục Show touch keyboard button.
Đem đến trung tâm uy tín để sửa lỗi bàn phím không gõ được
Cuối cùng, xin chia buồn cùng bạn bởi lẽ nếu đã thực hiện hầu như toàn bộ cách chữa cháy sửa lỗi bàn phím laptop không gõ được trên mà laptop của bạn vẫn không thể sử dụng bàn phím thì có lẽ nó đang cần đến tiệm bảo hành ngay và luôn rồi đấy.

Kết luận
Hãy tìm kiếm những đơn vị sửa chữa máy tính uy tín nhất để có thể chăm sóc con laptop thân yêu của mình nhé. Trên đây là tổng hợp tất cả những gì mà Tin Học Đại Dương Xanh đã chia sẻ đến bạn cách khắc phục lỗi bàn phím laptop không gõ được. Mong rằng các thông tin trên sẽ có ích cho bạn nhé.



