Thông thường khi sử dụng laptop sẽ thường gặp tình trạng xảy ra các lỗi dẫn đến việc cản trở tiến độ làm việc của các bạn. Vậy, các lỗi laptop thường gặp là gì? Cách xử lý những trường hợp này như thế nào? Và đâu là nguyên nhân dẫn đến tình trạng xảy ra lỗi này? Hãy theo chân Tin Học Đại Dương Xanh tìm hiểu chi tiết dưới bài viết này nhé.

Tổng quan bài viết
Lỗi laptop bị treo
Các lỗi laptop thường gặp như lỗi laptop bị treo là một trong những lỗi thường xuyên xảy ra khi sử dụng. Sau đây là nguyên nhân và cách khắc phục tình trạng này:
| Nguyên nhân | Cách khắc phục |
|
|
>>> Tham khảo địa chỉ thu mua máy tính cũ giá cao tận nơi uy tín và chuyên nghiệp nhất khu vực Thành phố Hồ Chí Minh.
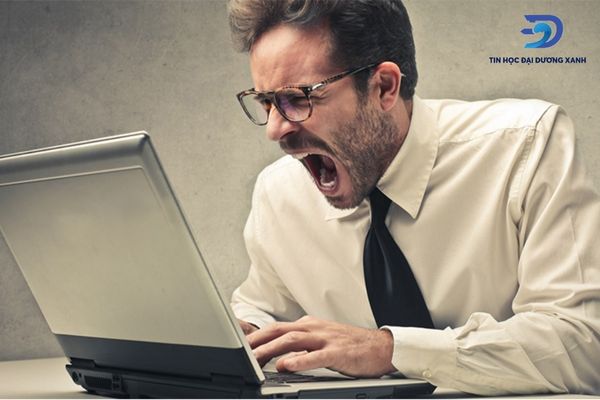
Laptop bị quá nóng
Một trong các lỗi laptop thường gặp là tình trạng máy tính kêu lớn, quá nóng.
| Nguyên nhân | Cách khắc phục |
|
|

Ổ đĩa chạy chậm
Các lỗi laptop thường gặp như Tình trạng ổ đĩa chạy chậm sẽ gây ra hậu quả tải duyệt các ứng dụng, nền tảng, file dữ liệu trên máy vô cùng lâu và mất nhiều thời gian.
| Nguyên nhân | Cách khắc phục |
|
|

Không sạc được pin
Nhiều người phản hồi về tình trạng sạc pin nhiều giờ liền nhưng laptop lại không nhận phần trăm pin. Sau đây là lý do và hướng dẫn khắc phục lỗi laptop thường gặp là không vào pin:
| Nguyên nhân | Cách khắc phục |
|
|

Quá tải trọng máy tính – cần thêm bộ nhớ
Một trong những các lỗi laptop thường gặp cũng rất hay gặp đó là tình trạng máy của bạn chạy quá nhiều ứng dụng, không có nhiều không gian bộ nhớ để lưu trữ cũng như xử lý.
| Nguyên nhân | Cách khắc phục |
|
|

Lỗi ổ cứng laptop
Các lỗi laptop thường gặp như Lỗi ổ cứng chắc chắn là nguyên nhân khiến laptop của bạn chạy rì rà và vô lý nhất. Hiện nay thì theo thống kê đã có vô vàn lý do dẫn đến tình trạng xảy ra lỗi với chiếc ổ cứng của bạn.

Các nguyên nhân cụ thể gây ra lỗi laptop thường gặp này là trục trặc giữa các thành phần khác trong linh kiện máy tính, đặc biệt là với lỗi xảy ra bộ nhớ RAM, những phần mềm đi kèm kém chất lượng và không đảm bảo, có nhiều Virus xâm nhập vào hệ thống, tắt máy tính không đúng cách,… hoặc cũng có thể là do bộ cơ của chính đĩa cứng máy tính đã bị hỏng.
| Các lỗi thường gặp | cách khắc phục |
|
Lỗi“Corrupted” |
|
| Lỗi ổ cứng nhận trong BIOS nhưng không nhận trên Windows |
|
| Ổ cứng phát ra âm thanh lạ |
|
Bàn phím kém chất lượng
Nhiều người dùng sử dụng những bàn phím máy tính không nhận chữ hoặc không thể sử dụng bàn phím để gõ bất cứ chữ cái hay con số nào. Lỗi bàn phím và chuột laptop này cũng là một trong các lỗi laptop thường gặp.
| Nguyên nhân | Cách khắc phục |
|
|

Không kết nối được mạng không dây
Để khắc phục tình trạng lỗi laptop không bắt được Wifi/ mạng không dây thì trước tiên bạn phải biết được nguyên nhân gây ra lỗi này, sau đó mới có thể tìm ra được phương pháp sửa chữa nhanh chóng và chính xác nhất. Đây cũng là một trong các lỗi laptop thường gặp.

Nguyên nhân:
- Công tắc Wifi vô tình bị tắt hoặc chức năng Wifi trên máy tính xách tay không được kích hoạt.
- Máy tính không cài được Driver mạng Wifi hoặc Driver đã cũ, bị virus, xung đột phần mềm gây trục trặc.
- Do hệ thống mạng, router wifi bị lỗi hoặc không có kết nối mạng.
- Lặp lại IP với các máy khác trong mạng LAN.
- Máy tính bị nhiễm virus.
- Sử dụng phần mềm IP giả hoặc VPN để thay đổi IP.
Cách khắc phục:
Laptop không bắt được wifi có dấu X màu đỏ
Lỗi laptop thường gặp không thể kết nối mạng và WiFi khi có biểu tượng X màu đỏ, bạn cần kiểm tra xem WiFi phát nguồn của mình đã được bật chưa. Một số mẫu laptop cũ của Dell hoặc HP có công tắc vật lý để bật và tắt wifi. Vì vậy, trước tiên hãy kiểm tra công tắc này để xem liệu chúng ta có vô tình tắt nó hay không.

Với các mẫu laptop hiện nay, công tắc WLAN vật lý ở viền máy được thiết kế dạng nút bên cạnh nút nguồn. Hãy thử sử dụng các phím nóng này để bật lại mạng WLAN trên máy tính xách tay.

Khi bật, nút wifi có đèn báo màu xanh. Nếu đèn báo có màu cam hoặc đỏ, điều đó có nghĩa là WiFi của máy tính xách tay đang ở chế độ tắt. Nếu máy của bạn không có các nút bật / tắt nhanh Wifi được đề cập ở trên, bạn cũng có thể sử dụng Nest. Phím tắt để kích hoạt lại WiFi. Tổ hợp phím để bật/tắt Wifi trên các dòng laptop:
- Laptop Dell: Fn + PrtScr.
- Laptop Asus: Fn + F2.
- Laptop Lenovo: Fn + F5 hoặc Fn + F7.
- Laptop Acer: Fn + F5 hoặc Fn + F2.
- Laptop HP: Fn + F12.
- Laptop Toshiba: Fn + F12.
Cài đặt lại driver
Nếu trước đây bạn vẫn sử dụng bình thường mà bỗng dưng laptop không nhận được WiFi nữa thì khả năng máy bị lỗi driver mạng là rất cao. Để kiểm tra driver WLAN của laptop, bạn hãy thực hiện như sau:
- Bước 1: Nhấp chuột phải vào biểu tượng This PC trên màn hình nền và chọn Administrator.
- Bước 2: Chọn Trình quản lý thiết bị (Device Manager) và kiểm tra xem trình điều khiển WLAN có trong cột “Bộ điều hợp mạng” hay không. Bộ điều khiển WLAN bình thường có nó. Biểu tượng không dây.
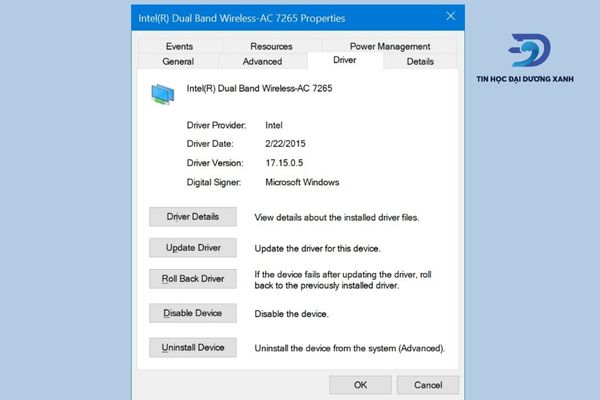
- Bước 3: Nếu chưa có Driver cho Wifi thì bạn tải bản sao của Driver vào USB bằng thiết bị khác rồi cài đặt lại. Nếu bạn không thể tải xuống trình điều khiển mạng LAN không dây hoặc không thể tìm thấy trình điều khiển, bạn có thể tự động cài đặt phần mềm trình điều khiển tất cả trong một; Sử dụng ví dụ như: Driver Booster hoặc Wandriver để tự động cài đặt lại nó.
- Bước 4: Nếu bạn thấy biểu tượng dạng sóng giống như trên sau khi cài đặt trình điều khiển thì quá trình cài đặt đã thành công. Trình điều khiển không được cài đặt trên máy mới, điều này cũng có thể được thực hiện theo cách này.
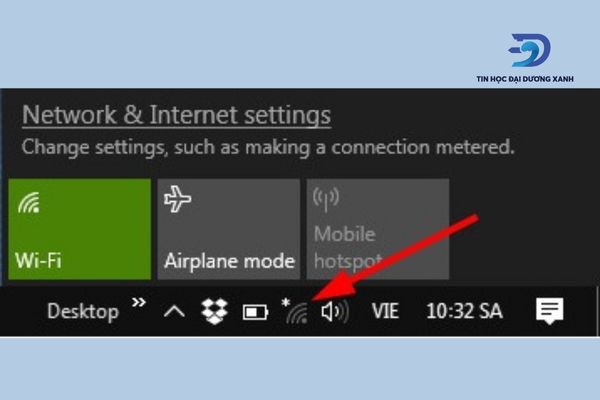
Lỗi wifi không kết nối được và có dấu chấm than vàng
Nếu máy tính xách tay của bạn không thể kết nối với WiFi và nó hiển thị dấu chấm than màu vàng hoặc biểu tượng WiFi của máy tính xách tay bị mất, đây là dấu hiệu phổ biến khi máy tính của bạn có cùng IP với các thiết bị bạn đang sử dụng mạng. Để khắc phục được tình trạng này, bạn có thể xóa wifi cũ đó đi và kết nối lại.
- Bước 1: Mở cửa sổ RUN trong mục window bằng cách gõ tìm kiếm “run” vào hộp tìm kiếm của cửa sổ.
- Bước 2: Tiếp tục nhập cmd và enter để mở ứng dụng Command Prompt.
- Bước 3: Cửa sổ cmd hiện ra, bạn dùng lệnh ipconfig/release. Sau đó nhấn Enter để thực thi: Lệnh này sẽ giúp bạn gỡ bỏ IP cũ bị lỗi.
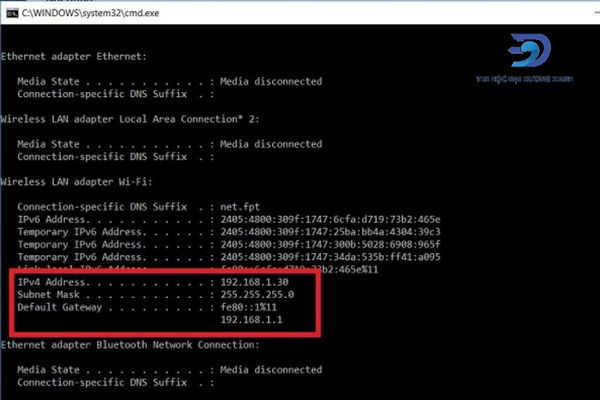
- Bước 4: Tiếp theo bạn thực hiện thao tác gõ tiếp lệnh ipconfig /renew để máy tính của mình nhận giải IP mới.
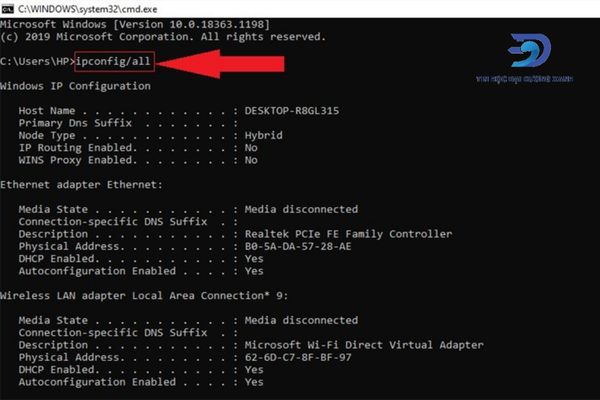
Sau khi làm xong tất cả các bước này, bạn hãy khởi động lại máy tính để kiểm tra lại kết quả kết nối nhé.
Các điểm ảnh bị cắt
Đây là một trong các lỗi laptop thường gặp. Để nhận dạng được lỗi này bạn có thể nhìn vào màn hình máy tính cũ sẽ thường xuất hiện những chấm đỏ nhỏ li ti hoặc xanh lá cây nằm rải rác trên màn hình. Với những lỗi này sẽ đem lại trải nghiệm sử dụng không tốt cũng như gây cảm giác nhức mỏi mắt mỗi lần nhìn lên màn hình máy tính.
| Nguyên nhân | Cách khắc phục |
|
Có thể sử dụng các loại vật liệu mềm giống như vải nỉ, bông và chà nhẹ lên màn hình theo chuyển động hình tròn xung quanh điểm ảnh bị cắt đó. Thực hiện hành động này liên tục và thường xuyên sẽ làm cho các điểm ảnh sáng lên một cách nhanh chóng. |
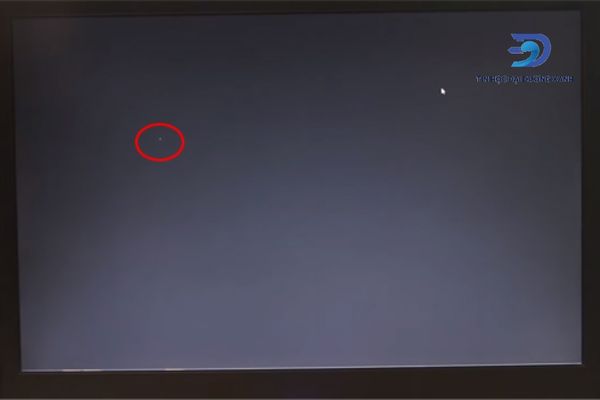
Hệ thống hỏng
Khi hệ thống bị hỏng, lỗi, nó có thể gây ra các vấn đề khác nhau trên máy tính của bạn, như làm chậm hoặc không hoạt động. Đây là một trong các lỗi laptop thường gặp. Để khắc phục các lỗi này, bạn có thể tham khỏa các cách sau:
| Nguyên nhân | Cách khắc phục |
|
|
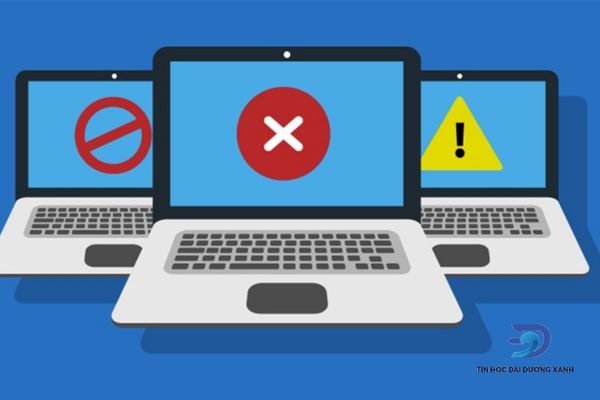
Màn hình quay ngược 180 độ
Đây là một trong các lỗi laptop thường gặp như lỗi màn hình laptop bị xoay 180 độ là một lỗi khá phổ biến mà nhiều người dùng máy tính hay gặp phải.
| Nguyên nhân | Cách khắc phục |
|
|

Laptop bị lỗi âm thanh – một trong các lỗi laptop thường gặp
Laptop bị lỗi âm thanh là tình trạng mà âm thanh trên laptop bị gián đoạn, rè hoặc không phát ra được. Đây là một trong các lỗi laptop thường gặp. Một số nguyên nhân phổ biến của lỗi này gồm

Nguyên nhân
Các lỗi thường gặp trên laptop lỗi âm thanh của laptop có lẽ là một lỗi vô cùng phổ biến mà bất cứ ai từng sử dụng máy tính cũng đã gặp phải. Tìm hiểu một số nguyên nhân cụ thể về lỗi này như sau:
- Laptop không bật thiết bị phát trong quá trình hoạt động, bạn có thể vô tình nhấn một lệnh nào đó để tắt thiết bị phát lại, điều này sẽ dẫn đến việc máy tính xách tay bị mất âm thanh. Kiểm tra bằng cách nhấp chuột phải vào biểu tượng loa trong khay hệ thống và chọn Thiết bị phát lại.
- Do xung đột phần mềm trên máy, xung đột phần mềm làm
loa laptop không nghe được. - Do lỗi phần cứng máy tính sau một thời gian sử dụng.
- Các lỗi chủ quan như không bật loa, lỏng phích cắm, âm lượng loa quá nhỏ.
- Lỗi âm thanh không được phát trên máy tính có thể do phích cắm của loa bị lỏng và cắm sai giắc cắm.
- Trong một số trường hợp, bạn quên bật loa và âm lượng loa quá nhỏ cũng là một trong những nguyên nhân khiến máy tính không phát bất kỳ âm thanh nào.
Cách khắc phục
Vậy, để khắc phục các lỗi laptop thường gặp về âm thanh ở trên, bạn cần làm gì? Một số cách giúp bạn có thể tự giải quyết nhanh các lỗi trên như:
Kiểm tra âm lượng
Có những lúc bạn vô tình tắt âm thanh của thiết bị bằng lệnh bàn phím mà không nhận ra. Vì vậy, hãy kiểm tra âm lượng của cả máy tính và loa ngoài của bạn để đảm bảo rằng loa đang bật và âm thanh lớn. đủ để loa phát ra âm thanh. Để kiểm tra, hãy nhấp vào biểu tượng loa trên khay hệ thống âm thanh được kích hoạt khi biểu tượng loa có màu xanh lục. Ngoài ra, bạn cũng nên kiểm tra kết nối loa, nguồn. Cấp nguồn cho loa để đảm bảo rằng loa được kết nối đúng cách với thiết bị.
Kiểm tra âm lượng trên ứng dụng
Bạn hãy đảm bảo rằng tất cả các chương trình phần mềm mà bạn đang sử dụng đã bật loa nhé. Đôi khi một số ứng dụng bạn vô tình tắt loa ứng dụng dẫn đến việc nghĩ loa máy tính bị hư đấy.
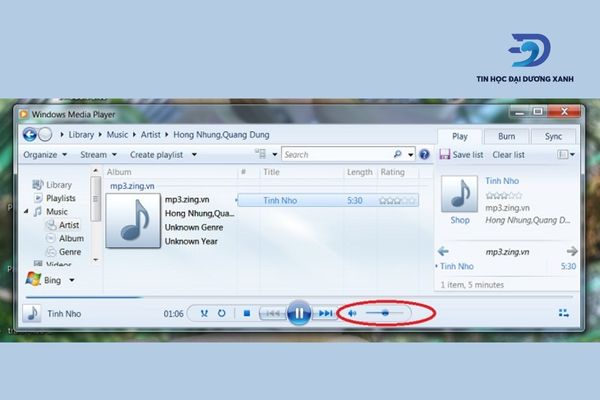
Khởi động lại Windows
Khi máy tính không phát loa, có thể do ứng dụng máy đang đứng, lag hay bị treo máy. Bạn có thể thực hiện thao tác tắt và mở lại máy tính để có thể kiểm tra lại một lần nữa nhé.
Kiểm tra trình điều khiển âm thanh trên máy tính
Để kiểm tra được trình điều khiển âm thanh của máy tính, bạn cần phải nhấp chuột phải vào các biểu tượng loa trên Taskbar. Sau đó, sẽ có một cửa sổ mới hiện lên, bạn chọn Playback Devices.
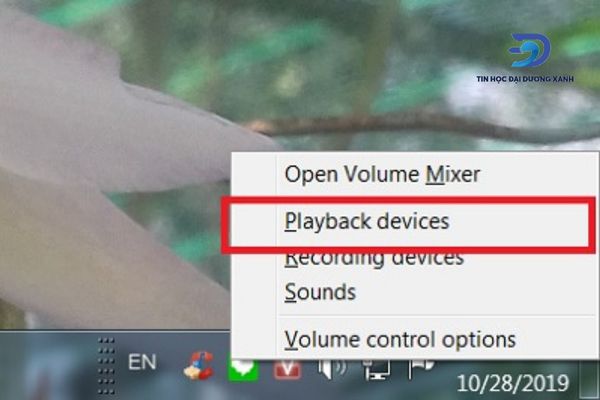
Tiếp theo, bạn chọn biểu tượng loa (Speakers).
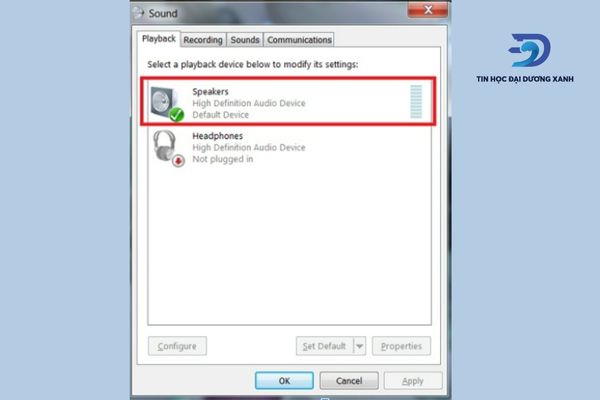
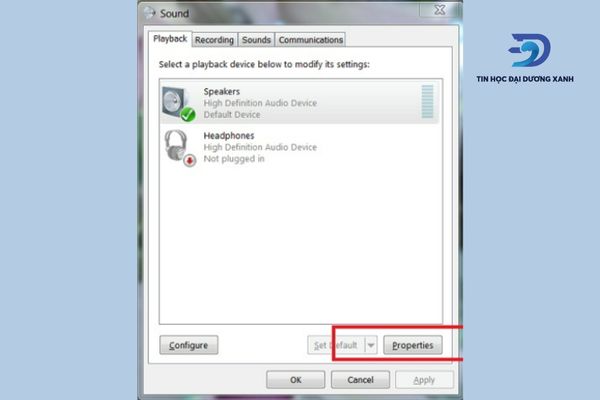
Ở cuối cửa sổ chọn Use this Device (enable) rồi nhấn OK.
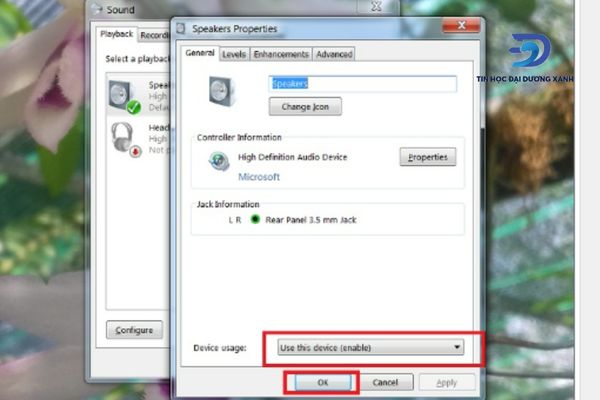
Kiểm tra cổng kết nối loa và tai nghe
Như các bạn có thể thấy rằng, để có được âm thanh đến tai nghe hoặc loa ngoài, bạn cần kết nối phích cắm với cổng line out. Mặt khác, nếu bạn không thể nghe thấy bất cứ điều gì từ loa tích hợp, có thể bạn đã kết nối với thiết bị nào đó. đến đầu nối đầu ra, nó sẽ tự động ngăn không cho âm thanh phát qua loa máy tính bình thường.

Vì vậy, hãy kiểm tra các cổng và đảm bảo mọi thứ được kết nối đúng cách. Khi bạn kết nối HDMI với màn hình có loa tích hợp, đầu vào âm thanh có thể biến mất vì cạc đồ họa HDMI không phải là thiết bị âm thanh mặc định. Ngoài ra, nếu máy tính của bạn có card âm thanh riêng và âm thanh tích hợp trên bo mạch chủ, bạn cần đảm bảo rằng thiết bị đầu ra chính xác được chọn trên tab Phát lại.
Sử dụng Microsoft FixIt Troubleshooters
Microsoft cũng có một vài cách thức giúp khắc phục sự cố FixIt dành cho các sự cố về âm thanh trong Windows. Bạn có thể thực hiện theo các phương thức sau đây:
- Bước 1: Vào Start chọn Control Panel.
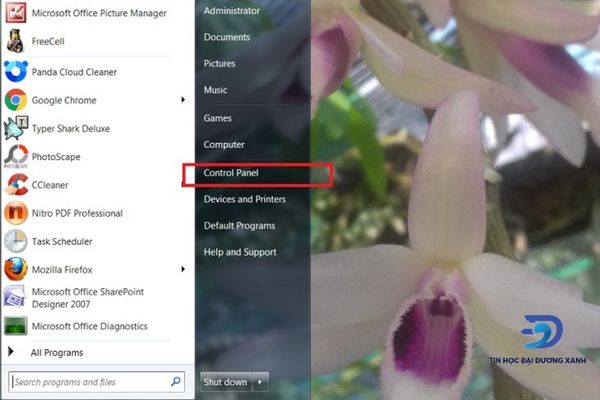
- Bước 2: Tìm mục Troubleshooting.
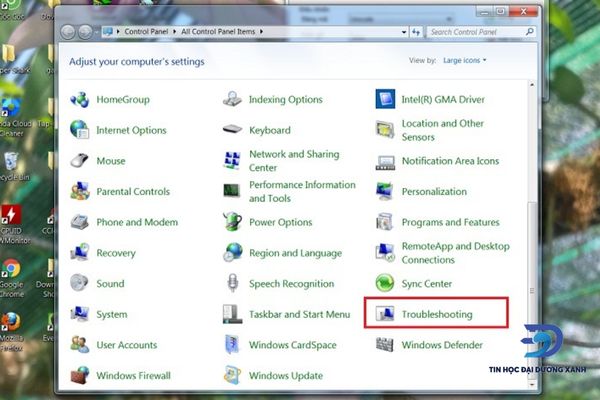
- Bước 3: Trong mục Hardware and Sound bạn chọn Troubleshoot audio playback.
- Bước 4: Một cửa sổ mới sẽ hiện ra, bạn nhấn chọn [Next] để chạy chương trình sửa lỗi âm thanh.
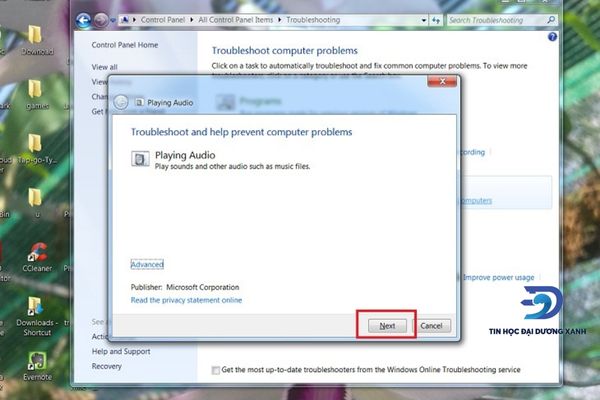
Cập nhật BIOS
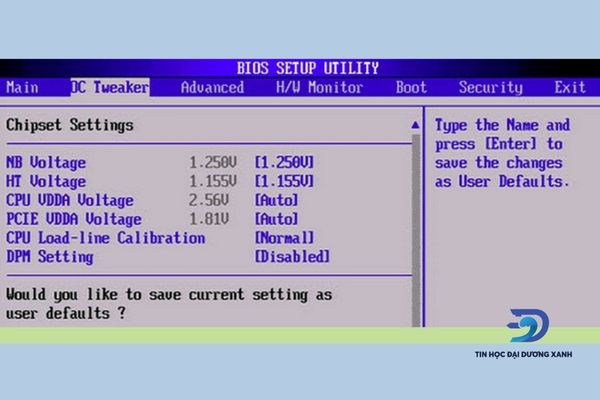
Một số máy tính xách tay hãng Sony và Toshiba đều yêu cầu người dùng nên cập nhật BIOS để âm thanh hoạt động. Thanh m-bar ngừng hoạt động sau khi cập nhật máy tính của bạn hoặc tải xuống một số bản cập nhật. Bạn cần phải truy cập máy tính từ trang web của các nhà sản xuất máy và tiến hành tải xuống BIOS mới nhất. Một điều khác bạn có thể làm là vào BIOS và đảm bảo sao cho thanh card âm thanh luôn được bật; đôi khi các thiết bị âm thanh đều bị vô hiệu hóa trong BIOS, vì vậy cho dù bạn làm gì trong Windows, nó cũng sẽ không khắc phục được sự cố.
Gỡ Sound Driver sau đó cài đặt lại
Một trong những cách bạn có thể xem xét áp dụng nếu gặp phải lỗi laptop thường gặp về mất tiếng đó là gỡ trình quản lý âm thanh Sound Driver sau đó cài đặt lại.
- Bước 1: Bạn vào mục Control Panel và chọn Device Manager.
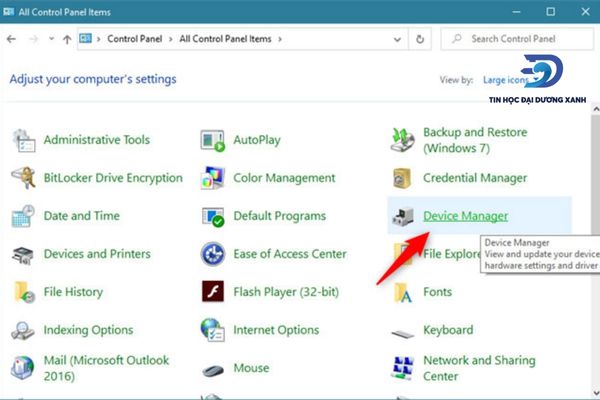
- Bước 2: Nhấn vào danh mục Sound, video and game controllers.
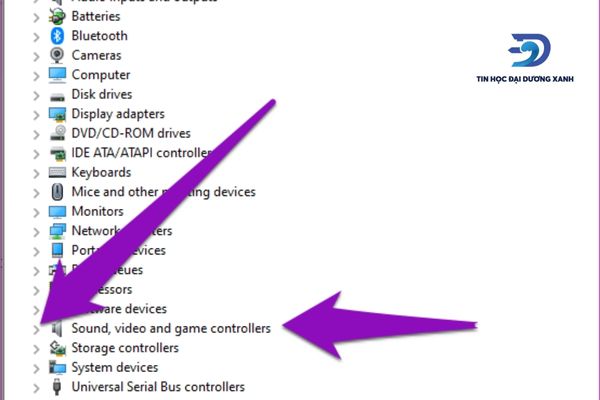
- Bước 3: Nhấp chuột phải vào mục High Definition Audio Device chọn phần Uninstall.
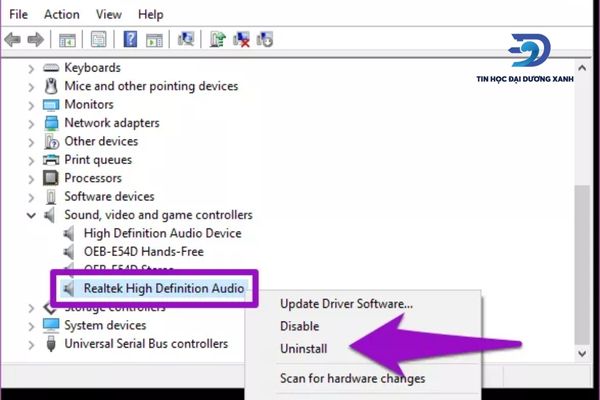
- Bước 4: Sau khi hoàn thành các bước trên, bạn tiến hành tắt máy tính và khởi động lại để laptop của bạn có thể tự động cài lại Sound Device.
Các lỗi laptop thường gặp liên quan đến phần mềm
Office không dùng được: Word, Excel, Powerpoint,…
Nếu bạn gặp vấn đề với Microsoft Office và không thể sử dụng các ứng dụng như Word, Excel, PowerPoint và Outlook, có một số giải pháp mà bạn có thể thực hiện để khắc phục các lỗi laptop thường gặp này.
| Nguyên nhân | Cách khắc phục |
| phần cập nhật mới chưa được hoàn thiện, tài khoản Office đã bị đăng xuất và chưa đăng nhập lại, máy tính bị treo chưa thể đăng nhập ứng dụng,… |
|
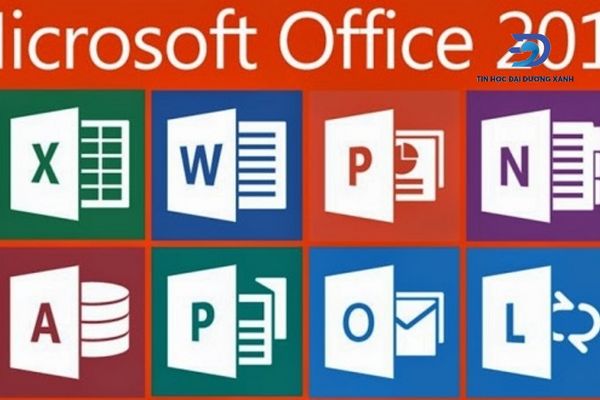
Lỗi không cài đặt được ứng dụng, phần mềm
Khi gặp phải các lỗi laptop thường gặp không thể cài đặt được một ứng dụng hoặc phần mềm trên máy tính của bạn, bạn có thể thực hiện các giải pháp sau để khắc phục vấn đề:
| Nguyên nhân | Cách khắc phục |
|
|
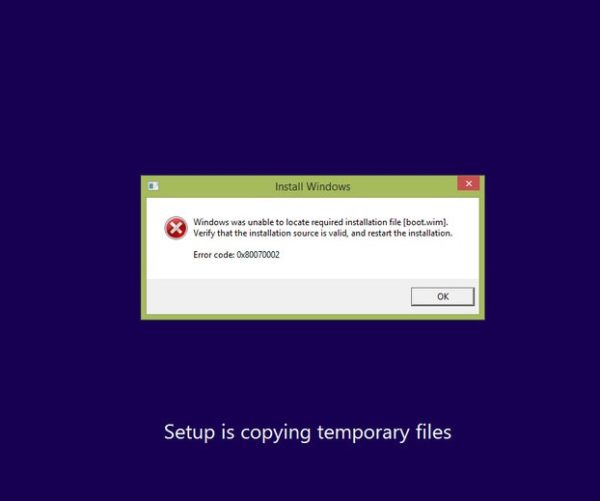
Lỗi không đặt được password cho Windows
Nếu bạn gặp lỗi không thể đặt mật khẩu cho tài khoản người dùng trên Windows, bạn có thể thực hiện các giải pháp sau để khắc phục vấn đề này. Đây là một trong các lỗi laptop thường gặp.
| Nguyên nhân | Cách khắc phục |
| Nguyên nhân lớn nhất có thể là bạn đang ở quyền user (người dùng) không phải là quyền admin (quản trị) nên bạn không thể thay đổi mật khẩu. | Cần đăng nhập vào tài khoản Administrator để có thể tiến hành thay đổi password. |
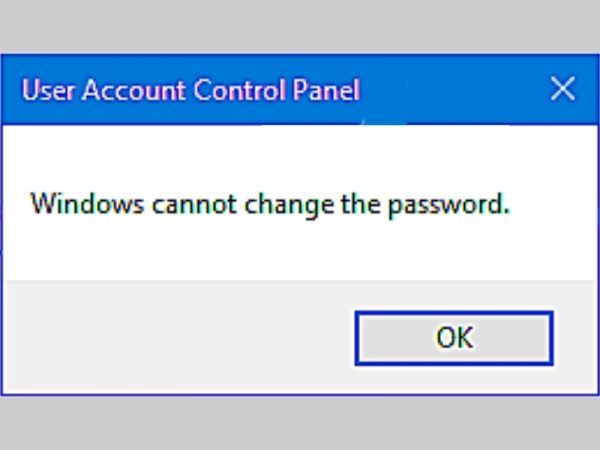
Lỗi font chữ trên laptop
Lỗi font chữ trên laptop có thể xuất hiện vì nhiều nguyên nhân khác nhau. Sau đây là một số nguyên nhân phổ biến và cách khắc phục lỗi laptop thường gặp này:
| Nguyên nhân | Cách khắc phục |
| Laptop của bạn bị thiếu font hay trình duyệt bị lỗi font. | Tải về bản font tiếng Việt và tiến hành cài đặt cho laptop. |
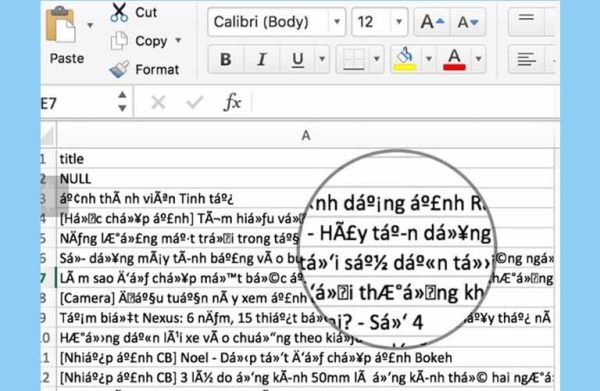
Laptop Lỗi Ram – một trong các lỗi thường gặp trong máy tính laptop
Lỗi RAM là một trong các lỗi laptop thường gặp và có thể gây ra nhiều vấn đề khác nhau, sau đây Tin Học Đại Dương Xanh sẽ giới thiệu cho bạn một số cách khắc phục laptop lỗi ram:
| Nguyên nhân | Cách khắc phục |
|
|
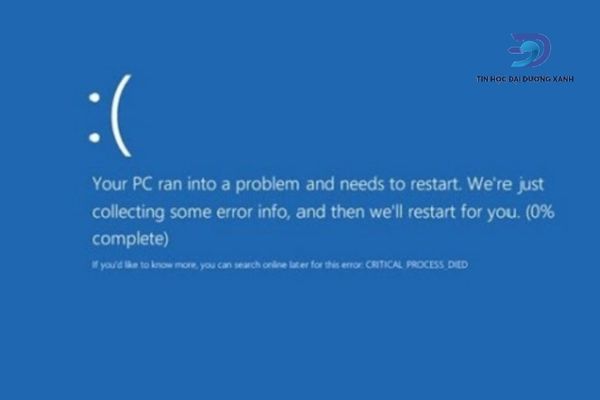
Mainboard laptop bị hư hỏng, lỗi
Mainboard (hay còn gọi là bo mạch chủ) của laptop là một trong những linh kiện quan trọng nhất, nó đóng vai trò quyết định việc hoạt động và tương tác giữa các linh kiện khác trên laptop. Đây là một trong các lỗi laptop thường gặp. Khi mainboard bị hư hỏng, bạn có thể khắc phục bằng cách sau:
| Nguyên nhân | Cách khắc phục |
|
|

Câu hỏi thường gặp
1. Các lỗi laptop thường gặp nhất là gì?
Một lỗi laptop thường gặp là máy bị treo, laptop quá nóng khi hoạt động, lỗi về ổ cứng, lỗi về phầm mềm,….
2. Giá thay mới mainboard laptop khoảng bao nhiêu?
Theo tham khảo trên thị trường, giá thay mới mainboard laptop dao động từ 1.200.000đ – 2.800.000đ.
Tạm kết
Trên đây là tất cả những gì liên quan về các lỗi laptop thường gặp mà Tin Học Đại Dương Xanh đã liệt kê cụ thể cho bạn, mong rằng với những cách khắc phục trên sẽ có ích cho bạn trong việc bảo quản, sửa chữa laptop thân yêu của mình nhé.



