Macbook bị lag có nguyên nhân do đâu? Cách khắc phục tình trạng này như thế nào? Có thể nói sau một khoảng thời gian sử dụng macbook thì bạn có gặp phải tình trạng bị lag, chậm hoặc là đơ. Cùng Tin Học Đại Dương Xanh đi tìm hiểu rõ hơn về thông tin trên đây ở ngay trong bài viết ngắn gọn sau.

Tổng quan bài viết
Nguyên nhân khiến MacBook bị lag là gì?
Để có thể khắc phục được hiện tượng Macbook bị lag thì việc đầu tiên bạn cần làm là phải tìm được nguyên nhân của một trong các lỗi thường gặp của macbook này. Từ đó thì việc khắc phục cũng sẽ trở nên dễ dàng hơn thay vì mày mò sửa và kiểm tra các lỗi không bị. Dưới đây là một số các nguyên nhân có thể dẫn tới tình trạng macbook của bạn bị lag:
- Chạy cùng một lúc nhiều phần mềm, tác vụ cùng một thời điểm dẫn tới việc RAM không đủ để xử lý.
- Cài đặt nhiều phần mềm và các phần mềm cũ không cập nhật,..
- Phần mềm cài đặt không tương thích với máy gây ra các hiện tượng crash làm ảnh hưởng tới tốc độ xử lý của Macbook.
- Hệ điều hành chưa được update, quá cũ so với các phần mềm đang sử dụng ở thời điểm hiện tại.
- Hệ điều hành macOS cao hơn so với cấu hình máy.
- Macbook nóng cũng khiến cho máy giật và lag…

>>> Gợi ý các đơn vị uy tín thu mua máy tính cũ giá cao tận nơi với đội ngũ nhân viên chuyên nghiệp nhất khu vực Thành phố Hồ Chí Minh.
Cách khắc phục hiện tượng MacBook bị lag, chậm và đơ
Khi gặp phải hiện tượng Macbook bị lag thì hãy đi tìm nguyên nhân và tùy vào mỗi nguyên nhân mà bạn sẽ có cách khắc phục khác nhau. Theo dõi tiếp bài viết sau đây để xem cách khắc phục hiệu quả nhất là gì nhé.
Tắt và khởi động lại MacBook một cách thường xuyên
Việc nhiều người sử dụng macbook nhưng có thói quen làm việc xong gập máy lại luôn mà không shutdown. Điều này vô hình chung khiến các phần mềm chạy ngầm không được tắt hẳn đi khi reset hay shutdown máy mà vẫn sẽ chạy ngầm.
Qua nhiều lần như vậy thì Macbook bị giật lag rất dễ khi phải xử lý liên tục các dữ liệu cũ. Chính vì thế mà bạn có thể khởi động lại Macbook của mình hoặc tắt máy và để máy nghỉ tầm 4 – 5 phút rồi hẵng sử dụng lại máy.

Tắt toàn bộ các ứng dụng
Nếu như bạn chạy liên tiếp các phần mềm cùng một lúc trên một chiếc Macbook 8GB RAM thì việc đơn giản nhất là tắt đi các phần mềm không sử dụng tới và các phần mềm chạy ngầm. Đối với một số thói quen xấu khi sử dụng Macbook như việc ấn dấu X màu đỏ ở góc trái màn hình và nghĩ đó là tắt phần mềm đi.
Tuy nhiên thì lúc đó vẫn chưa được tắt hoàn toàn mà chỉ được tắt ở mặt giao diện thôi chứ chúng sẽ vẫn chạy ngầm bên trong máy. Để khắc phục tình trạng Macbook bị lag lúc này thì bạn chỉ cần mở phần mềm đó ra và bấm tổ hợp phím “Command + Q”. Hoặc bên cạnh đó cũng có thể thực hiện theo các bước:
- Bước 1: Nhấn tổ hợp các phím “Command + Option + ESC”.
- Bước 2: Cửa sổ hiện lên các phần mềm đã sử dụng và bấm Force Quit nếu như bạn muốn tắt hẳn.
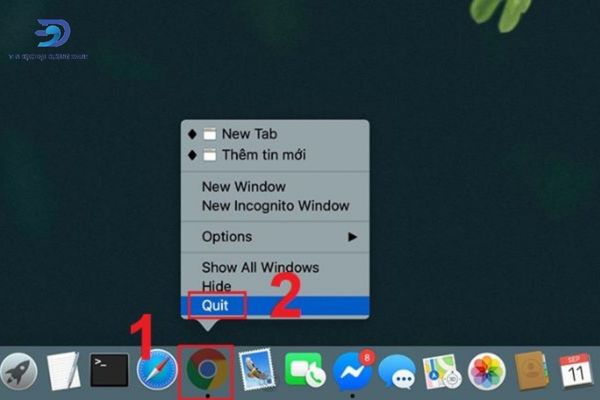
Sử dụng trình duyệt Safari thay vì dùng Chrome
Mặc dù việc sử dụng Chrome sẽ giúp bạn thuận tiện hơn trong việc sử dụng nhưng Safari mới là trình duyệt web được Apple phát triển trên hệ điều hành macOS nên sẽ bao gồm nhiều ưu điểm tuyệt vời, có độ tương thích cao hơn với chiếc macbook của bạn.
Nếu như công việc không đòi hỏi quá nhiều tới add – on trên Chrome, Firefox,.. thì bạn cũng có thể sử dụng Safari để khắc phục các tình trạng Macbook bị lag.
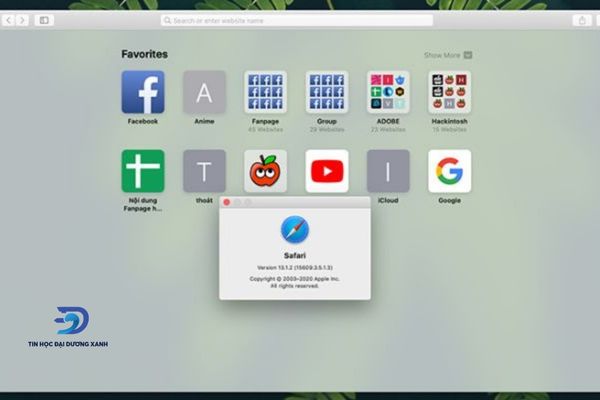
Tắt các ứng dụng chạy ngầm thông qua Activity Monitor
Activity Monitor có trên mac sẽ tương tự giống như Windows Task Manager trên các mẫu laptop sử dụng hệ điều hành windows. Để thực hiện cách khắc phục này thì bạn chỉ cần làm tương tự như sau:
- Bước 1: Nhất các phím “Command + Space” để mở ra Spotlight. Sau đó tìm kiếm “Activity Mornitor” hoặc ghi tiếng Việt “Giám sát hoạt động” nếu như cài đặt tiếng Việt.
- Bước 2: Trong các phần mềm chọn vào tab “Bộ nhớ”.
- Bước 3: Chọn phần mềm bạn muốn tắt rồi bấm đúp sẽ hiện lên thông tin tab, sau đó nhấn vào nút “Thoát”.
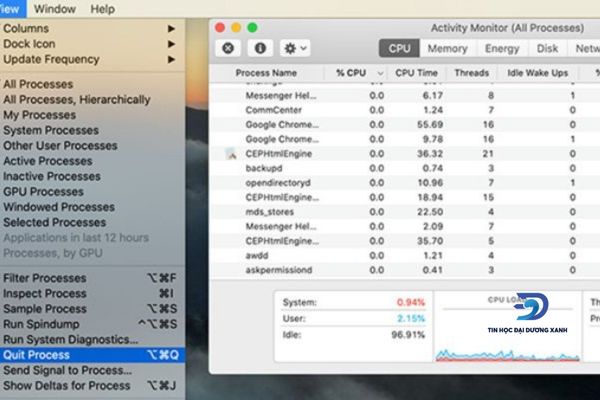
Tắt các ứng dụng khởi động cùng MacBook
Thông thường thì các phần mềm mới cài đặt thì thường sẽ đưa ra thông bảo khởi động cùng lúc với máy lúc bạn bật lên. Việc làm này lâu dần cũng sẽ khiến cho việc mỗi lần khởi động máy thì các phần mềm này cũng tự động kích hoạt và chạy ngầm mà bạn không biết. Điều này có thể gây nên tình trạng Macbook bị lag hay chậm hơn bình thường.
Để tắt các chương trình này đi thì bạn chỉ cần vào mục User and Groups và chọn “Login Items”. Ngay sau đó muốn tắt phần mềm nào thì chỉ cần tick vào rồi cài đặt là xong.
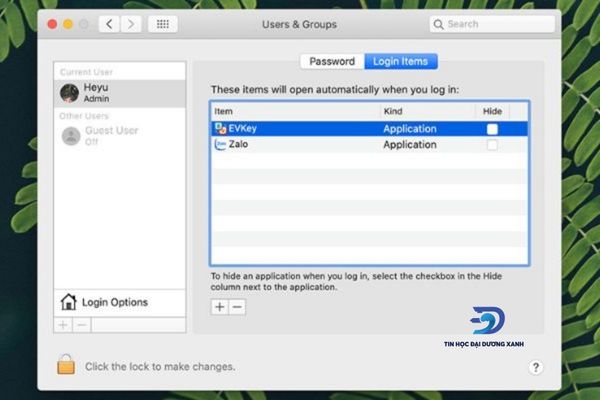
Dọn dẹp màn hình Desktop
Các ứng dụng nằm trên màn hình Desktop đều sẽ chiếm và tiêu tốn khá nhiều RAM có trong máy để xử lý. Nếu như các phần mềm này không được tắt và cứ hoạt động trên Desktop thì lâu dần cũng sẽ bị lỗi dẫn tới việc Macbook bị lag. Để khắc phục bạn chỉ cần dọn dẹp và xóa bớt các ứng dụng không sử dụng tới đi là được.
Chú ý rằng xóa ở đây không phải xóa hẳn mà chỉ là xóa đi hiển thị app trên màn hình Desktop mà thôi. Lúc này thì ứng dụng vẫn sẽ nằm trong phần dữ liệu của máy.
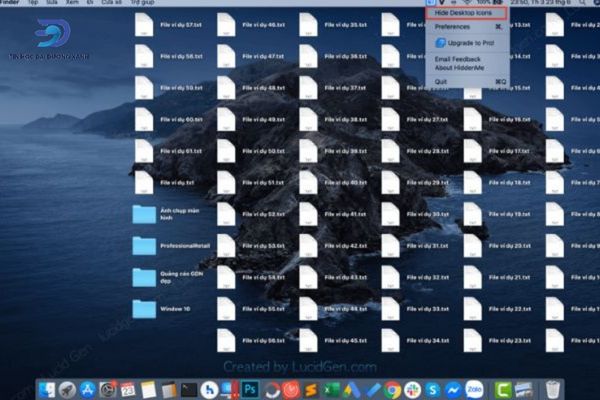
Dọn dẹp ổ cứng của MacBook
Ổ cứng trên macbook còn được nhiều người gọi với cái tên quen thuộc hơn là SSD. Hiểu nôm na là nơi lưu trữ các phần mềm và file ảnh,.. của bạn trên máy tính. Quá trình sử dụng máy càng lâu thì sẽ khiến càng nhiều tích trữ trong máy ngày một nhiều. Điều này khiến cho việc Macbook bị lag và hoạt động ngày càng chậm.
Cách khắc phục tình trạng này chỉ cần thông qua các phần mềm dọn dẹp như Clean My Mac. Đây là phần mềm được khác nhiều người lựa chọn khi sử dụng Macbook.
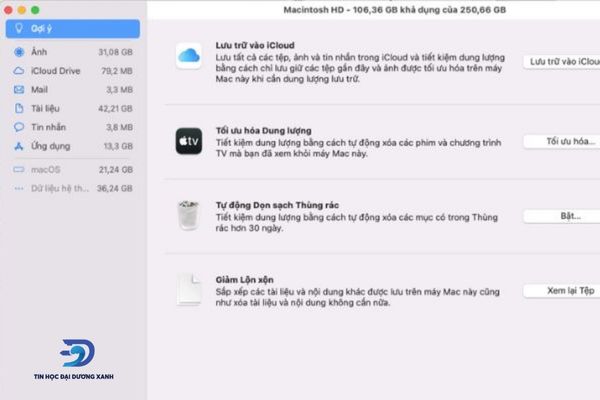
Các hiệu ứng hình ảnh không cần thiết nên tắt đi
Để khắc phục nguyên nhân dẫn tới tình trạng Macbook bị lag này thì bạn chỉ cần tắt đi hiệu ứng hình ảnh không cần thiết có trong máy. Một trong những điều khiến mac được rất nhiều người sử dụng yêu thích đó chính là trải nghiệm Animation trên các thao tác của máy.
Mặc dù vậy nếu như chiếc Mac của bạn đã quá cũ, cấu hình bị outdate so với các phần mềm hiện đại khác đang sử dụng trên máy thì cũng rất dễ khiến Macbook bị giật lag, chậm hoặc đơ.
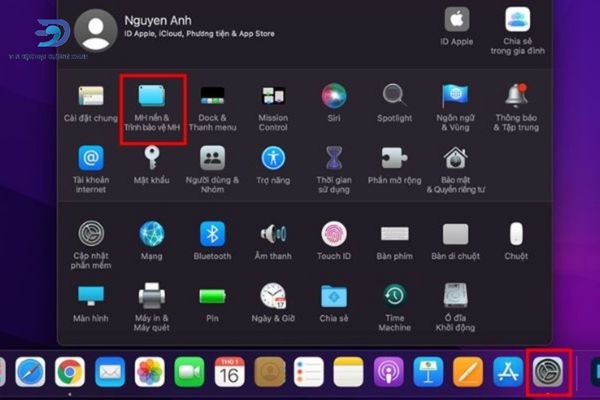
Không sử dụng nhiều tài khoản cùng một lúc
Nếu như không cho người khác mượn máy thường xuyên thì mỗi người chỉ nên sử dụng duy nhất một tài khoản đăng nhập. Việc đăng nhập cùng một lúc hơn 1 tài khoản cũng dẫn tới macbook bị lag chính vì vậy mà hãy hạn chế dùng nhiều tài khoản.
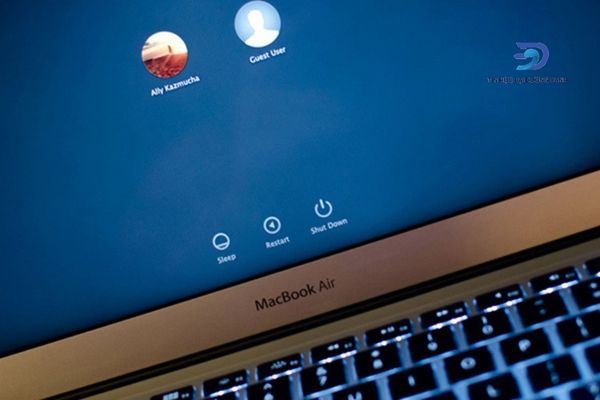
Sử dụng app First Aid để kiểm tra ổ cứng trên máy
Chạy First Aid bạn cũng có thể kiểm tra các lỗi có trong ổ cứng của Mac và cách làm này sẽ giúp bạn sớm nhận ra các lỗi có trong ổ cứng. Cùng làm theo các bước đơn giản sau đây để khắc phục nguyên nhân dẫn tới tình trạng Mac bị lag này:
- Bước 1: Mở ra Disk Ulitity trên Command Space và tìm “Disk Ulitity” để mở phần mềm.
- Bước 2: Phần mềm đang chạy bạn click vào “First Aid” hoặc “sửa nhanh”.
- Bước 3: Đợi phần mềm báo chạy hoàn tất và thông báo các lỗi ổ cứng đang gặp phải. Nếu có hãy khắc phục ngay để máy hoạt động bình thường.
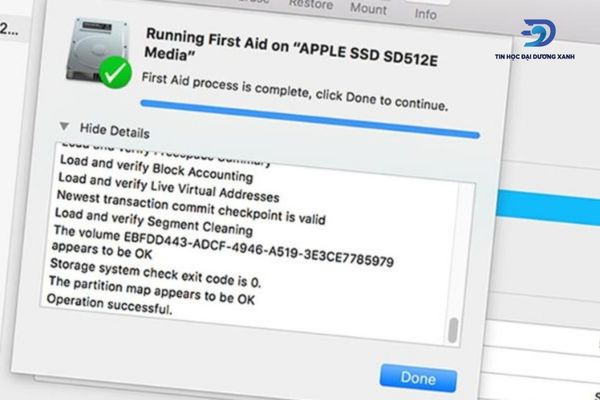
Khởi động lại SMC khắc phục Macbook bị giật lag
Bộ điều khiển quản lý hệ thống hay còn gọi là SMC sẽ có trách nhiệm quản lý các bộ phận như nguồn, bộ điều hợp, trình điều khiển video,.. và một số thứ khác. Chính vì vậy mà việc khởi động lại SMC sẽ có thể giúp bạn khắc phục được phần nào tình trạng Macbook bị lag hoặc một số vấn đề khác.

Thường xuyên kiểm tra, cập nhật hệ điều hành
Các bạn có thể cập nhật lại hệ điều hành dựa theo 2 trường hợp sau:
- Hệ điều hành của bạn cũ và không hỗ được tốt cho các phần mềm hiện đại đang được sử dụng.
- Hệ điều hành mới đôi khi có thể bị lỗi vì thông thường bên phía Apple sẽ hay đưa ra các hệ điều hành mới và các lỗi thường phải trải qua từ 1 – 2 phiên bản thử nghiệm mới đưa ra được bản update ổn nhất.
Tùy theo các trường hợp cụ thể mà bạn có thể xử lý phù hợp. Nếu trường hợp mà cấu hình máy vẫn đáp ứng được các phần mềm mới này thì chỉ cần cập nhật lên hệ điều hành là được. Đối với những hệ điều hành mới được ra mắt thì bạn không cần vội update luôn mà phải cân nhắc kỹ trước khi cập nhật.
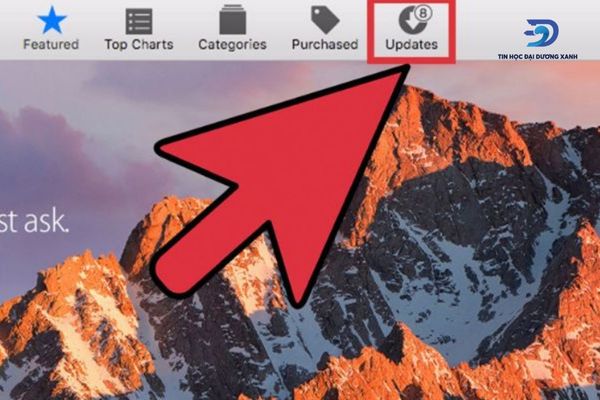
Bạn có thể tham khảo thêm video dưới đây để hiểu rõ hơn về tips hạn chế Macbook bị giật lag hay chậm nhé.
Vệ sinh máy, tra keo tản nhiệt tránh để máy quá nóng
Nếu như bạn sử dụng máy trong một thời gian dài mà không vệ sinh thì rất dễ tích tụ bụi bẩn bám vào quạt và hệ thống tản nhiệt. Điều này cũng khiến cho Macbook bị nóng lên trong quá trình sử dụng khiến Macbook bị lag. Lúc này chỉ cần vệ sinh lại toàn bộ máy và tra keo tản nhiệt là được.

Các câu hỏi thường gặp
Dưới đây là một số các câu hỏi thường gặp trong khi người dùng tìm cách khắc phục tình trạng macbook bị giật lag. Tham khảo ngay nhé!
Việc vừa cắm sạc vừa dùng có khiến macbook bị giật lag hay không?
Hiện nay thì các dòng Macbook mới nhất đều đã được áp dụng các mạch pin cho phép tự động ngắt khi sạc đầy nên việc sử dụng vừa cắm vừa sạc cũng sẽ không ảnh hưởng quá nhiều tới việc sử dụng macbook hay gây ra hiện tượng giật lag. Tuy nhiên thì để đảm bảo tuổi thọ của pin được lâu bền thì bạn nên rút sạc ra rồi mới sử dụng.

Khắc phục tình trạng Macbook bị giật lag dẫn hệ điều hành bị treo như thế nào?
Để khắc phục tình trạng macbook bị lag này thì bạn chỉ cần làm theo các bước sau:
- Mở menu Apple ở góc màn hình sau đó nhấn Restart rồi chọn tiếp Restart.
- Nếu như lag không thể mở menu thì bạn nhấn tổ hợp phím Command + Control + Eject để khởi động lại macOS.
- Nếu như máy vẫn lag không thể nhấn được nữa thì bạn giữ nút nguồn cho tới khi Macbook tắt hoàn toàn.
- Bên cạnh đó có thể sử dụng tổ hợp phím Command + Q để tắt đi các ứng dụng ngầm.
Kết luận
Trên đây là các thông tin mới nhất về nguyên nhân và cách khắc phục tình trạng Macbook bị lag mà Tin Học Đại Dương Xanh muốn gửi tới bạn cùng các độc giả khác. Mong rằng thông qua bài viết này thì bạn đã có thể hiểu rõ hơn về nguyên nhân và cách khắc phục từng lối trong quá trình sử dụng mac nếu bị giật, lag.
Các bài viết liên quan
- Nguyên nhân & Cách khắc phục macbook lỗi bàn phím
- Lỗi màn hình macbook: Nguyên nhân và cách xử lý
- Những dấu hiệu nhận biết macbook bị lỗi ổ cứng
- Cách tắt máy macbook khi bị treo cực đơn giản mà bạn nên biết
- Nguyên nhân MacBook bị nóng và cách tản nhiệt MacBook
- Những nguyên nhân gây ra lỗi macbook bị tắt đột ngột
- Cách Sửa Lỗi macbook mở nguồn không lên thành công 100%
- Nguyên nhân và những cách khắc phục macbook bị reset liên tục
- Các bước khắc phục macbook không vào được wifi hiệu quả nhất
- Macbook không nhận usb boot và cách khắc phục nhanh chóng
- Mẹo khắc phục tình trạng pin macbook tụt nhanh
- Macbook không nhận sạc phải làm thế nào?
- Macbook bị mất tiếng | Cách khắc phục đơn giản



