Các biểu tượng được xem như một cách truy cập nhanh nhất vào một ứng dụng nào đó, nhưng nếu như một ngày màn hình laptop bị mất hết biểu tượng thì thật sự rất phiền toái. Nắm bắt được điều đó trong bài viết này, Tin Học Đại Dương Xanh sẽ giúp bạn giải quyết sự cố trên một cách nhanh nhất.

Tổng quan bài viết
Nguyên nhân khiến biểu tượng trên màn hình bị mất
Lỗi mất biểu tượng là một trong các lỗi màn hình laptop thường gặp nhất, nó lại đem lại nhiều rắc rối cho người sử dụng khi không thể truy cập nhanh vào ứng dụng mình muốn sử dụng. Lỗi này có thể bắt nguồn từ việc bạn vô tình để máy tính ở chế độ tablet hay ẩn đi icon của ứng dụng mà không biết. Một số nguyên nhân sâu hơn là file cache quản lý icon gặp lỗi hoặc bị virus tấn công.
Một khi đã biết được nguyên nhân gây ra lỗi mất icon ứng dụng thì tìm cách khắc phục sẽ trở nên đơn giản đi rất nhiều. Vì vậy, bạn hãy thử tham khảo qua một số cách xử lý dưới đây để xem thử các biểu tượng ứng dụng trên máy của bạn có trở về hay không nhé.
>>> Tổng hợp các đơn vị tại Thành phố Hồ Chí Minh chuyên thu mua máy tính với mức giá cao hơn 25% so với thị trường cùng nhiều chính sách hấp dẫn.
Cách khắc phục lỗi màn hình laptop bị mất hết biểu tượng
Việc mất đi hết biểu tượng trên màn hình desktop khiến cho bạn gặp khó khăn trong việc truy cập ứng dụng. Để khắc phục tình trạng màn hình laptop bị mất hết biểu tượng, bạn có thể thử làm theo những cách dưới đây.
Thanh Taskbar vẫn còn trên màn hình
Thanh taskbar cho phép bạn truy cập nhanh một vài ứng dụng được ghim sẵn, truy cập vào cửa sổ Windows hoặc sử dụng các chức năng khác. Giờ đây, bạn có thể dùng thanh Taskbar để lấy lại biểu tượng của ứng dụng thông qua cách sau:
Bước 1: Tại màn hình desktop, bạn hãy click chuột trái để hiện hộp thoại.
Bước 2: Chọn mục View, sau đó chọn tiếp mục Show Desktop Icon để cho phép biểu tượng được hiển thị trên màn hình desktop của máy tính.
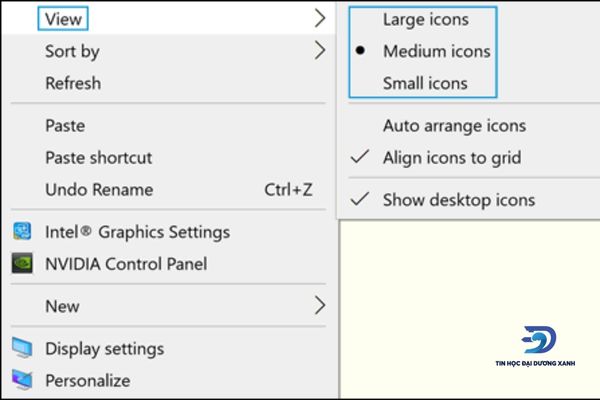
>> Tham khảo: Mẹo khắc phục lỗi màn hình laptop bị phản quang hiệu quả nhất.
Trường hợp trên bị vô hiệu và màn hình mất thanh Taskbar
Đối với trường hợp bạn bị mất đi thanh Taskbar và không thể sử dụng cách trên để khắc phục được lỗi màn hình laptop bị mất hết biểu tượng, bạn có thể làm theo các bước sau:
Bước 1: Bạn hãy dùng tổ hợp phím Ctrl + Alt + Delete hoặc Ctrl + Shift + Esc (đối với Windows 8 trở lên) để mở bảng giao diện Task Manager.
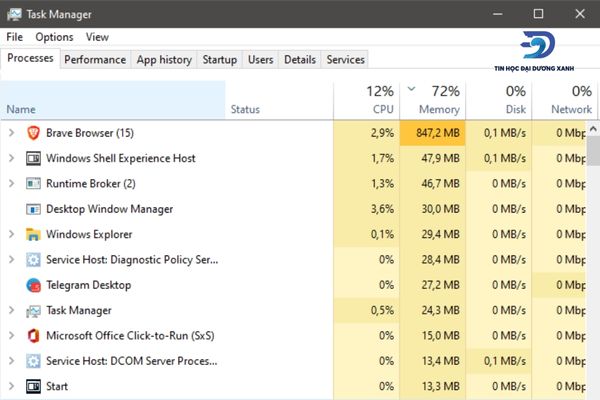
Bước 2: Ở tab File bạn hãy chọn Create new task để tạo ra 1 task làm việc mới và nhập vào hộp thoại là Explorer.exe rồi nhấn vào OK, việc làm này sẽ giúp thanh Taskbar được hoạt động lại.
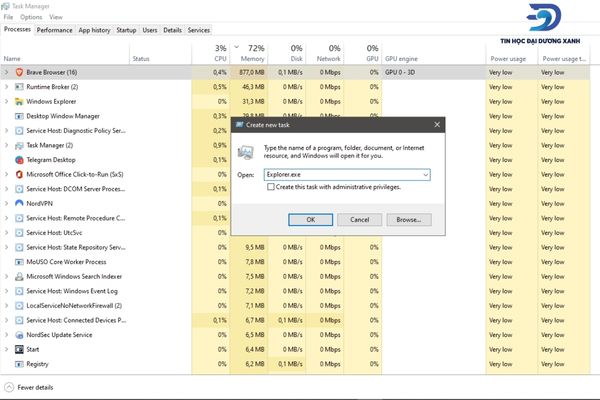
Khắc phục lỗi
màn hình laptop bị mất hết biểu tượng trong Regedit
Regedit hay Windows Registry được dùng để lưu trữ các thông số kỹ thuật của Windows. Việc sử dụng Regedit trong trường hợp này sẽ là thay đổi đi một số giá trị nhằm giúp bạn lấy lại biểu tượng trên ứng dụng. Đây là một phương pháp can thiệp sâu vào trong hệ điều hành nên bạn cần lưu ý kỹ các bước làm nếu không muốn phải chạy lại Windows nếu như chưa sao lưu các dữ liệu quan trọng.
- Bước 1: Mở hộp thoại Run bằng cách sử dụng tổ hợp Windows + R hoặc tìm kiếm trong Start Menu.
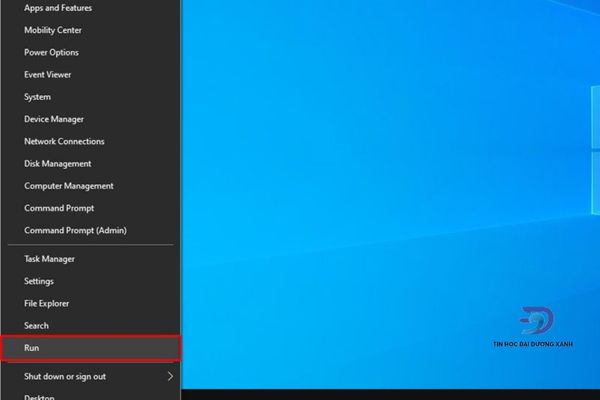
- Bước 2: Hộp thoại Run xuất hiện, khi này bạn hãy nhập dòng chữ Regedit để mở bảng Windows Registry.
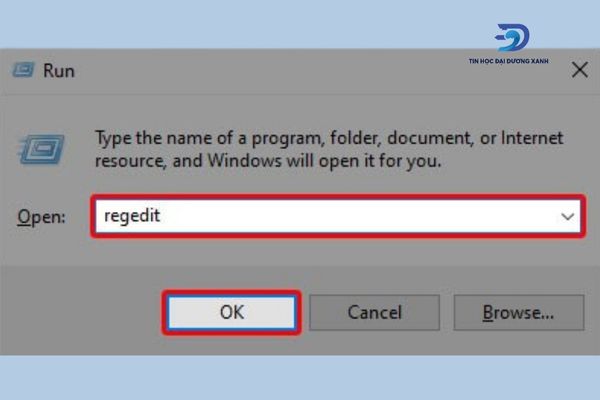
- Bước 3: Ở cửa sổ cửa sổ Registry Editor, bạn hãy tìm kiếm Winlogon theo đường dẫn như sau: HKEY_LOCAL_MACHINESOFTWAREMicrosoftWindowsNTCurrentVersionWinlogon
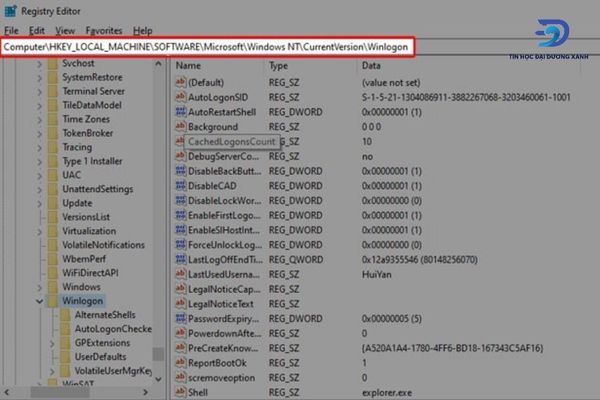
- Bạn cũng có thể sao chép toàn bộ đường dẫn phía bên trên và dán vào sau Computer.
- Bước 4: Khi đã truy cập được vào Winlogon, bạn hãy tìm tab Shell được thiết kế ở khung bên phải và click chuột vào, bạn cũng có thể click chuột phải -> chọn Modify nhằm mở hộp thoại Edit String có trong đó ra.
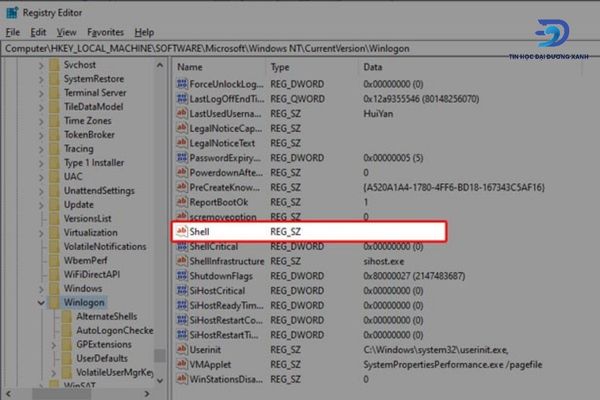
- Bước 5: Ở bước cuối cùng bạn hãy đổi giá trị thành Explorer.exe và chọn OK.
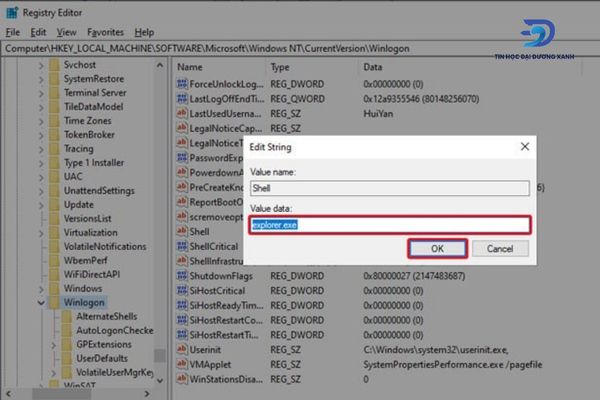
Sửa lỗi
màn hình laptop bị mất hết biểu tượng bằng Safe mode with command Prompt
Đối với trường hợp bạn không thể nào thao tác bất kỳ thứ gì trên màn hình, có thể nói rằng bạn không thể sử dụng chuột để di chuyển hay click chọn thì giải pháp mà bạn có thể sử dụng là dùng đến tính năng Safe mode. Sử dụng chế độ Safe mode with command Prompt cho phép bạn thực hiện một số thao tác như nạp file, chạy chương trình, gọi thêm file cmd.exe để chạy trong môi trường sử dụng lệnh. Dưới đây là các bước để làm:
- Bước 1: Tiến hành restart lại máy tính bằng cách nhấn giữ 5s vào nút mở nguồn của CPU.
- Bước 2: Sau khi máy đã tắt thì bạn khởi động lại và nhấn vào phím F8, chọn vào mục Safe mode with command Prompt.
- Bước 3: Ở bước cuối cùng hãy đánh dấu tích vào Explorer và click chọn OK.
>> Xem thêm: Nguyên nhân và cách xử lý nhanh chóng tình trạng màn hình laptop bị mưa.
Cách khắc phục lỗi biểu tượng bị chuyển thành hình tờ giấy trắng
Khi bạn gặp phải tình trạng màn hình laptop bị mất hết biểu tượng và biến thành tờ giấy trắng, không còn hiển thị icon tượng trưng của từng ứng dụng, nhưng chúng vẫn chạy bình thường, bạn có thể thao tác lên thì rất có thể là do file cache quản lý icon (IconCache.db) gặp lỗi hoặc do ứng dụng tùy chỉnh của icon gây nên. Để khắc phục ngay sự cố kể trên thì có 3 cách sau đây.
Thiết lập lại toàn bộ hệ thống icon về lại mặc định
- Bước 1: Bạn hãy cho phép hiển thị toàn bộ file ẩn bằng cách click chọn vào tab view trên thanh công cụ của File Explorer. Sau đó bạn hãy nhấn vào Options và click chọn Change Folder and Search Options. Hộp thoại Folder Options sẽ xuất hiện, chọn tab View và click chọn vào ô Show hidden files, folders and drives.
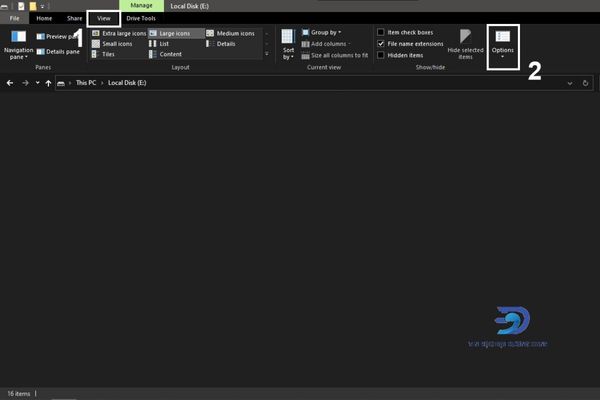
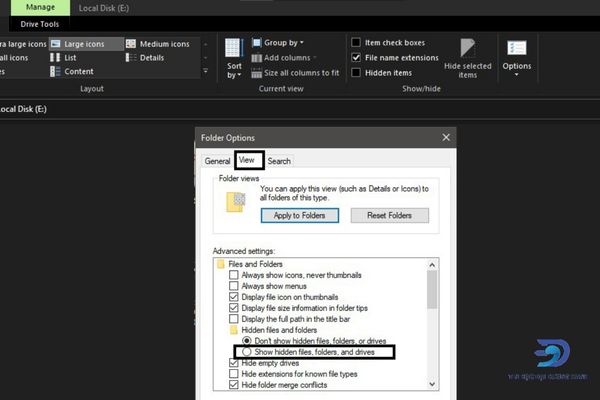
- Bước 2: Ở bước này, bạn hãy truy cập vào đường dẫn phía bên dưới:
C:Documents and SettingsUserLocal SettingsApplication Data (đối với Windows XP)
C:UsersUserAppDataLocal (đối với Windows 7, 8, 10 trở lên)
- Bước 3: Tiến hành tìm kiếm file IconCache.db và xóa nó đi. Sau đó tạo ra một file IconCache.db mới nội dung trống và đặt thuộc tính của nó là Read only.
Lưu ý: Để tạo ra file IconCache.db nội dung trống thì bạn hãy tạo ra file notepad ra trước, trong lúc Save as thì đặt nó với tên IconCache.db.
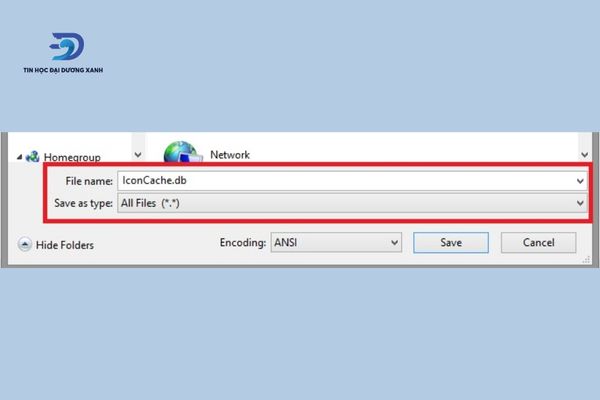
Để đặt thuộc tính cho file IconCache.db vừa tạo bạn hãy nhấn chọn file, sau đó click chuột phải chọn Properties, tiếp tục chọn Read-only, nhấn Apply và OK.
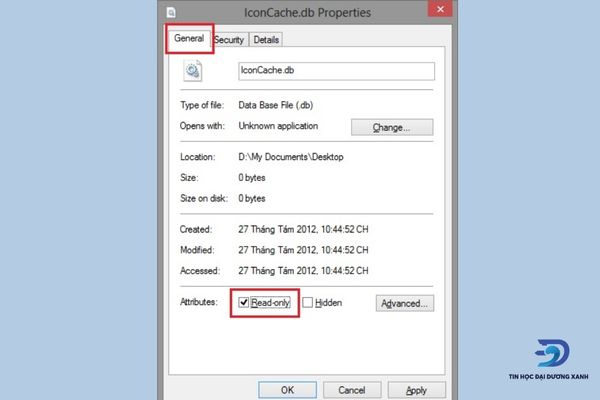
- Bước 4: Tiến hành khởi động lại máy để xem kết quả.
Khắc phục
màn hình laptop bị mất hết biểu tượng thông qua cách xóa User Choice
Bước 1: Tiến hành nhấn tổ hợp phím Window + R, sau đó bạn hãy nhập từ khóa Regedit và nhấn enter để mở ra cửa sổ Regedit.
Bước 2: Sao chép lại đường dẫn này:
HKEY_CURRENT_USER/Software/Microsoft/Windows/Current Version/Explorer/FileExts/.Lnk (hoặc .rar)
Bước 3: Ở bước này, bạn hãy click chuột phải của mình vào mục User Choice và tiến hành xóa đi.
Bước 4: Sau khi xóa User Choice thì bạn hãy khởi động lại máy tính và chờ kết quả
Sử dụng ứng dụng tùy chỉnh biểu tượng
Bước 1: Bạn hãy tải về máy tính ứng dụng có tên là IconPackager
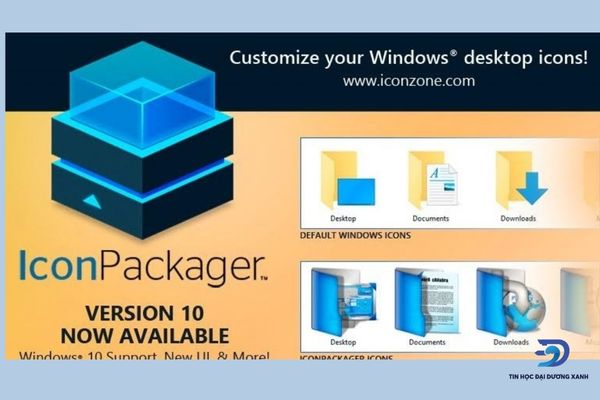
Bước 2: Sau khi tải về xong bạn chỉ cần nhấn next và chọn đồng ý với điều khoản của ứng dụng, cuối cùng là cài đặt ứng dụng vào máy tính.
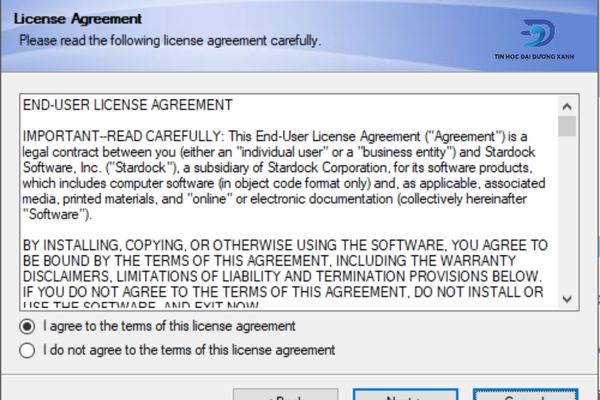
Bước 3: Ứng dụng sẽ tự khởi động lên, tại giao diện của ứng dụng bạn hãy lựa chọn cho máy tính của mình một bộ icon mà bản thân cảm thấy ưng ý nhất.
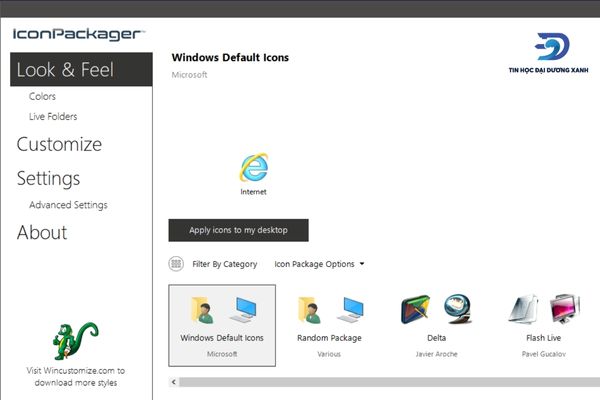
Bước 4: Khi đã lựa chọn xong thì bạn hãy nhấn vào Apply icons to my desktop để ứng dụng tự động cài icon vào laptop.
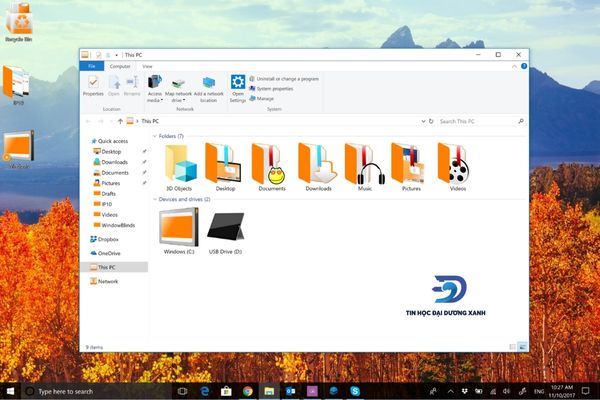
Cách khắc phục lỗi
màn hình laptop bị mất hết biểu tượng do virus
Đối với trường hợp máy tính bạn bị mất biểu tượng do virus gây nên thì việc bạn có thể làm là cài lại Windows mới cho máy. Nhưng trước khi cài lại Windows thì bạn nên sử dụng phần mềm diệt virus để chương trình loại bỏ sạch sẽ các loại virus và mã độc tồn tại trong hệ thống.

Câu hỏi thường gặp
Cách khắc phục nhanh chóng lỗi màn hình laptop bị mất hết biểu tượng là gì?
Đối với trường hợp bật lại tính năng hiển thị icon trên màn hình (khi vẫn còn thanh Taskbar):
- Bước 1: Nhấp chuột phải trên Desktop > Chọn View > Chọn Show Desktop Icon.
- Bước 2: Chọn Show desktop icon để cho phép hiển thị icon trên Desktop.
Nên dùng phần mềm nào diệt virus hiệu quả đồng thời hạn chế tình trạng màn hình laptop bị mất hết biểu tượng?
Hiện nay phần mềm diệt virus dành cho hệ điều hành Windows có rất nhiều. Nhưng hiệu quả và miễn phí hiện nay có thể kể đến gồm Avast Free Antivirus, AVG Anti-virus Free Edition, Bitdefender Antivirus Free Edition, Kaspersky,…
Tạm kết
Trên đây là một số thông tin mà Tin Học Đại Dương Xanh muốn gửi đến bạn về trường hợp màn hình laptop bị mất hết biểu tượng và cách để giải quyết vấn đề này. Hy vọng với những kiến thức trên có thể giúp bạn tự mình xử lý được khi laptop rơi vào hoàn cảnh tương tự như vậy.



