Màn hình laptop bị ngược ngang, ngược dọc khiến bạn không thể sử dụng thiết bị như bình thường. Hiểu được tâm lý trên, trong bài viết dưới đây, Tin Học Đại Dương Xanh sẽ chia sẻ tới bạn các kinh nghiệm khắc phục màn hình laptop bị xoay ngược cực hiệu quả và đơn giản.

Tổng quan bài viết
Tại sao màn hình laptop bị xoay ngược?
Khi thấy laptop bị xoay ngược màn hình ngang, dọc hay 90° sang trái, phải thì cũng đừng quá lo lắng. Đây không phải laptop lỗi màn hình mà do bạn chỉnh sang tính năng xoay màn hình hoặc nhấn nhầm vào tổ hợp phím xoay màn hình khi sử dụng.
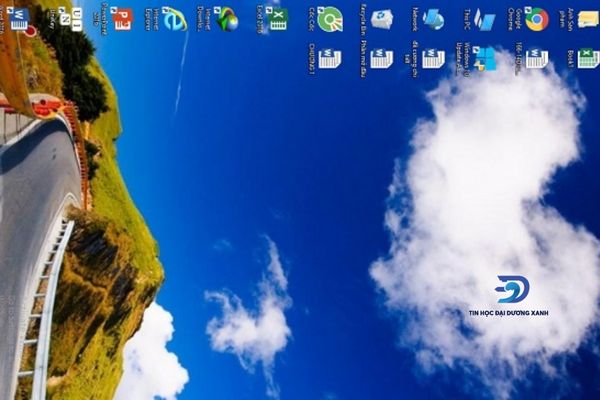
>>> Tham khảo địa chỉ thu mua máy tính uy tín và chuyên nghiệp với mức giá cao hơn 25% so với thị trường hiện nay.
Hướng dẫn cách khắc phục lỗi màn hình laptop bị ngược
Chỉnh lại màn hình laptop bị ngược với các phương pháp đơn giản nhưng cực kỳ hữu hiệu trong từng tình huống sau đây:
Cách chỉnh màn hình laptop bị ngược bằng tính năng Rotation
Khi màn hình laptop bị quay ngược, bạn có thể sử dụng chuột để xử lý sự cố như sau:
Cách 1: Nhấn chuột vào Desktop máy tính rồi chọn Graphics Options. Sau đó nhấn Rotation và tìm mục Rotate To Normal.
Cách 2: Nhấn chuột phải vào màn hình và chọn tính năng Screen resolution (đối với hệ điều hành Windows 7 về trước) hoặc Display settings (đối với hệ điều hành Windows 10). Lúc này, tại mục Display orientation, bạn tiến hành chọn kiểu xoay mong muốn:
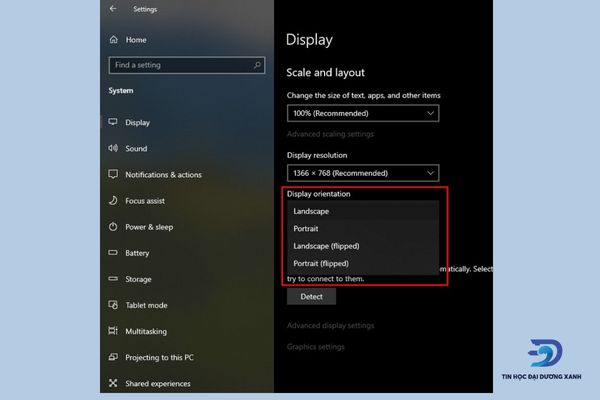
- Landscape: Xoay màn hình laptop theo hướng ngang mặc định.
- Landscape (flipped): Xoay màn hình laptop đảo ngược.
- Portrait: Xoay màn hình laptop sang trái 90°.
- Portrait (flipped): Xoay màn hình laptop sang phải 90°.
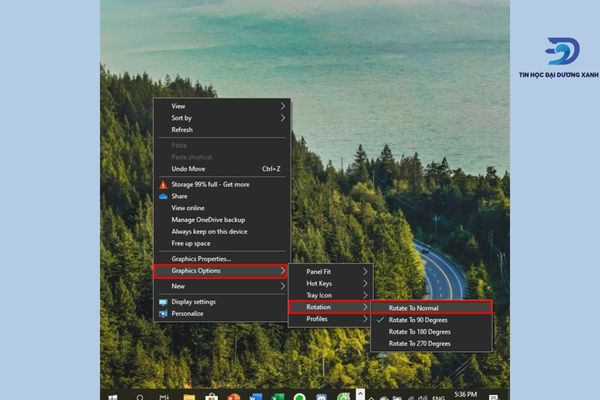
Cách chỉnh màn hình laptop bị quay ngược bằng tổ hợp phím tắt
Nếu sử dụng chuột để chỉnh màn hình laptop bị ngược khiến bạn gặp không ít khó khăn thì tổ hợp phím tắt sẽ là phương án tuyệt vời cho bạn.
- CTRL + ALT + Mũi tên lên: Xoay màn hình laptop về hướng ngang mặc định.
- CTRL + ALT + Mũi tên xuống: Xoay màn hình laptop đảo ngược màn hình.
- CTRL + ALT + Mũi tên bên trái: Xoay màn hình laptop về bên trái góc 90°.
- CTRL + ALT + Mũi tên bên phải: Xoay màn hình laptop về bên phải góc 90°.
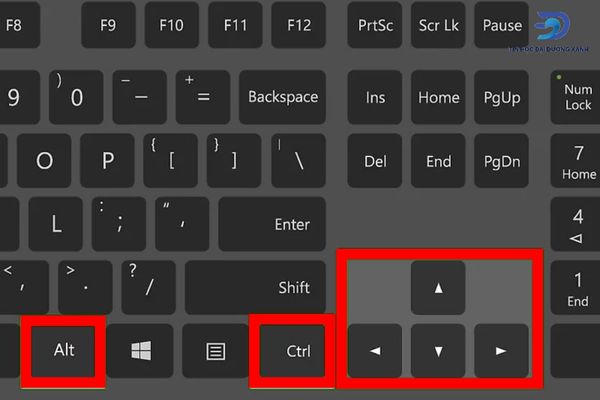
Cách sửa laptop bị ngược màn hình Win 10
Bạn tiến hành thao tác theo hướng dẫn chi tiết dưới đây để chỉnh màn hình laptop bị lật ngược:
- Bước 1: Tại giao diện Desktop chính, nhấn chuột phải vào một khoảng trống tùy ý và chọn Display settings.
- Bước 2: Tại mục Settings, bạn tìm và chọn mục Display. Sau đó kéo chuột đến phần Display Orientation trong mục Scale and layout ở giao diện góc bên phải màn hình
- Bước 3: Cuối cùng là chọn kiểu xoay màn hình laptop phù hợp ở thanh tùy chọn:
Landscape: xoay màn hình laptop về hướng ngang theo mặc định từ đầu.
Landscape (flipped): xoay màn hình laptop ngược 180°.
Portrait: xoay màn hình máy tính 90° về bên trái.
Portrait (flipped): xoay màn hình máy tính 90° về bên phải.
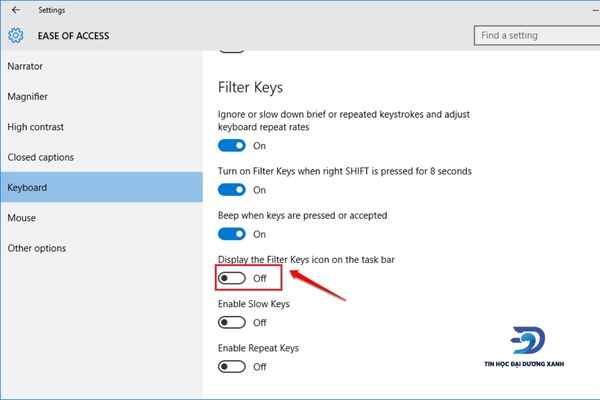
Cách sửa màn hình laptop bị xoay ngược Win 7
Để chỉnh lại màn hình laptop bị ngược hệ điều hành Win 7, bạn thực hiện như sau:
- Bước 1: Nhấn chuột phải vào màn hình và bấm chọn Graphics Options.
- Bước 2: Tìm và chọn mục Rotation.
- Bước 3: Kế đến, chọn chế độ Rotate To Normal để xoay
màn hình laptop bị ngược về hiển thị ban đầu.
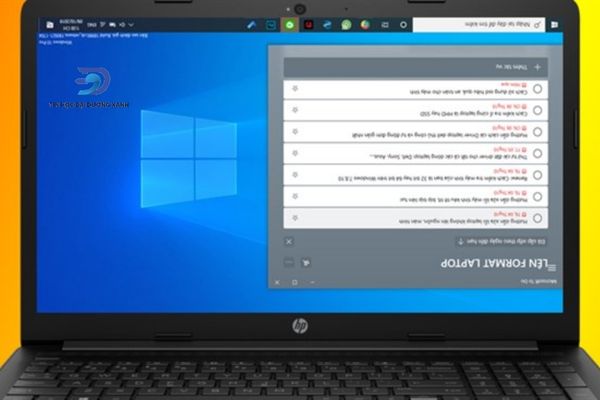
>> Xem thêm: 8 cách khắc phục tình trạng màn hình laptop bị lỗi màu tại nhà đơn giản nhất.
Xử lý màn hình laptop bị ngược Win 8/ 8.1
Khắc phục lỗi màn hình laptop bị ngược trên hệ điều hành Win 8/ 8.1, bạn click chuột phải vào khoảng trống bất kỳ trên màn hình và chọn mục Screen resolution. Tại mục Orientation, bạn vui lòng chọn chế độ xoay màn hình phù hợp:
- Landscape: Xoay màn hình laptop theo hướng nằm ngang theo mặc định.
- Portrait: Xoay màn hình laptop sang 90° về bên trái.
- Landscape (flipped): Đảo ngược màn hình laptop 180°.
- Portrait (flipped): Xoay màn hình laptop một góc 90° về bên phải.
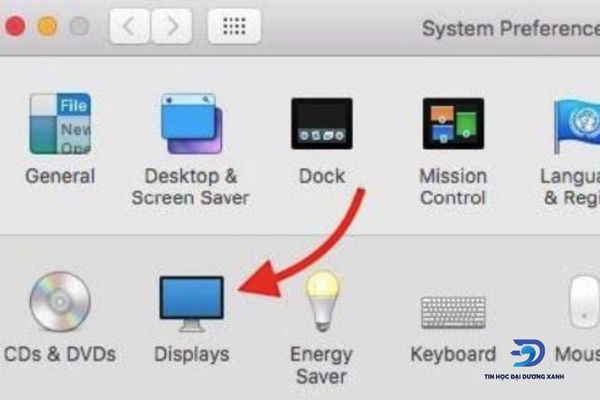
Khi nào nên xoay màn hình laptop?
Màn hình dọc sẽ giúp hiển thị nhiều nội dung website hơn và không bị khoảng trắng hai góc màn hình như xoay ngang. Ví dụ sử dụng màn hình dọc để lướt Facebook sẽ hiển thị nhiều tin nổi bật hơn sau mỗi lần kéo chuột.
Ngoài ra, nếu bạn là lập trình viên IT hay thường xuyên phải soạn thảo văn bản thì việc xoay màn hình dọc sẽ giúp hiển thị tối đa nội dung. Đồng thời sẽ giúp bạn không phải cuộn trang quá nhiều lần mà còn dễ quan sát.
Đối với một số streamer chuyên nghiệp khi phải sử dụng đồng thời nhiều màn hình một lúc. Laptop bị xoay ngược màn hình theo chiều dọc sẽ giúp họ thao tác nhanh nhạy và linh hoạt hơn. Chẳng hạn như việc điều chỉnh kết nối mạng, đọc bình luận và tương tác với fan…

>> Tham khảo: Nguyên nhân màn hình laptop bị nhiễu và mẹo xử lý hiệu quả 100%.
Các câu hỏi liên quan đến xoay màn hình laptop bị ngược
Cùng Tin Học Đại Dương Xanh giải đáp một vài thắc mắc của người dùng trong quá trình chỉnh màn hình laptop bị ngược tại phần dưới đây:
Đối với Macbook thì màn hình laptop bị lật ngược nên xử lí như thế nào?
Do giao diện hiển thị của Macbook khác với Windows nên nếu bạn muốn xoay màn hình bị ngược cần thực hiện như sau:
- Bước 1: Nhấn vào biểu tượng Apple tại góc trái trên cùng màn hình và chọn mục System Preferences.
- Bước 2: Sau đó, chọn Displays (biểu tượng màn hình máy tính) tại mục System Preferences.
- Bước 3: Tại phần Displays, bạn kéo chuột đến mục Rotation để chọn chế độ xoay màn hình.
- Bước 4: Tiếp theo, chọn Standard để màn hình xoay ngang theo mặc định ban đầu hoặc chọn các tùy chỉnh 90°, 180°, 270°.
- Bước 5: Cuối cùng, nhấn Confirm nếu đã khắc phục được lỗi hoặc nhấn phím Esc để quay lại trạng thái ban đầu.
Lưu ý: Ngoài ra, bạn cũng có thể sử dụng đồng thời tổ hợp phím tắt để chỉnh màn hình máy tính xách tay bị ngược tương tự như hệ điều hành Windows.
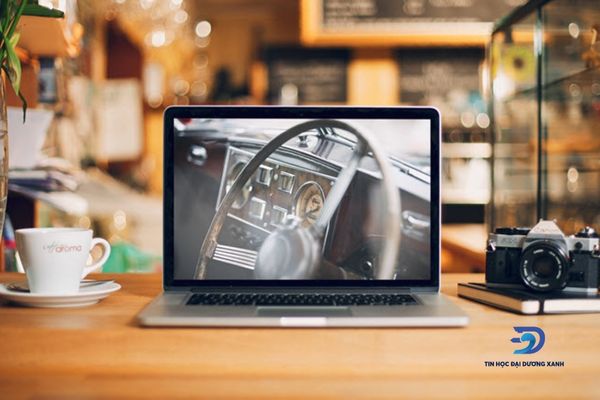
Màn hình laptop hiển thị bình thường nhưng công cụ lại bị ngược thì khắc phục như thế nào?
Nếu chẳng may thanh công cụ
màn hình laptop bị ngược gây cản trở trong quá trình sử dụng thì bạn có thể xử lý theo cách sau:
- Bước 1: Đầu tiên, bạn nhấn chuột phải lên vùng trống bất kỳ của Thanh công cụ (Taskbar) và chọn mục Taskbar Settings.
- Bước 2: Tại menu Taskbar, bạn kéo xuống phần Taskbar location on screen. Kế đến, chọn Bottom để thanh Taskbar trở về vị trí hiển thị mặc định ban đầu.
Tạm kết
Trên đây là hướng dẫn khắc phục màn hình laptop bị ngược chi tiết cực đơn giản mà Tin Học Đại Dương Xanh muốn chia sẻ tới bạn. Đừng quên theo dõi các bài viết mới nhất để cập nhật thêm nhiều thủ thuật công nghệ hữu ích trên website của chúng tôi nhé.



