Các thiết bị điện tử như laptop dù tốt đến mấy thì sau một thời gian dài sử dụng cũng khó tránh khỏi xuất hiện các lỗi hỏng. Một trong những lỗi thường gặp ở chiếc máy tính xách tay có thể kể đến là tình trạng màn hình laptop bị nhiễu, bị rung giật liên tục gây khó chịu cho người dùng. Có khá nhiều nguyên nhân dẫn đến hiện tượng này. Trong bài viết dưới đây, Tin Học Đại Dương Xanh sẽ bật mí cho bạn 7 cách khắc phục lỗi màn hình nhiễu, nháy vô cùng đơn giản và hiệu quả.

Tổng quan bài viết
Dấu hiệu màn hình laptop bị nhiễu
Laptop bị nhiễu là một trong các lỗi màn hình laptop thường gặp, đây là tình trạng màn hình bị nhiễu sóng hay nhiễu màu. Lúc này, trên màn hình sẽ xuất hiện những đường sọc ngang, sọc dọc có màu xanh, màu đỏ và những chấm hạt với màu sắc vô cùng đa dạng. Điều này sẽ phần nào gây khó chịu cho người sử dụng thậm chí ảnh hưởng đến chất lượng công việc của bạn.

>>> Tổng hợp những địa chỉ uy tín chuyên thu mua máy tính tận nơi mức giá cao và chính sách tốt nhất khu vực Thành phố Hồ Chí Minh.
Vì sao màn hình laptop bị nhiễu?
Màn hình laptop nhiễu có thể đến từ nhiều nguyên nhân khác nhau. Có thể do xung đột phần mềm, driver, tần số quét không chính xác, dây cáp bị lỏng….Dưới đây là một số các nguyên nhân thường gặp khiến chiếc laptop xảy ra tình trạng trên:
Tần số quét của màn hình chưa chính xác
Hiện tượng màn hình laptop bị nháy, nhiễu có thể xuất phát từ nguyên nhân tần số quét chưa chính xác. Thông thường, tần số quét của màn hình sẽ dao động từ 50 – 75Hz tùy vào từng dòng màn hình khác nhau.

Do cáp kết nối màn hình bị lỏng
Màn hình bị nhiễu có thể là do cáp màn hình bị lỏng, tiếp xúc kém hoặc cũng có thể bị hao mòn trong quá trình sử dụng. Khi đó bạn rất khó xem hoặc thậm chí không xem được bất cứ gì trên màn hình vì nó đã bị nhiễu.

Card màn hình bị chập chờn
Card màn hình hay card video bị yếu hoặc hư mòn sau một thời gian dài sử dụng cũng nguyên nhân góp phần khiến chiếc laptop của bạn đang hoạt động bình thường bỗng nhiên giật và nhiễu màn hình.

>> Tham khảo: Bật mí 10+ mẹo khắc phục tình trạng màn hình laptop bị nhấp nháy hiệu quả nhất.
Nguồn điện không ổn định
Một lý do khác có thể dẫn đến hiện tượng laptop bị nhiễu màn hình đó là nguồn cung cấp điện không thực sự ổn định. Nếu bạn đang dùng pin hay sử dụng qua sạc thì hãy kiểm tra vì rất có thể nguồn điện không ổn định dẫn đến tình trạng màn hình laptop bị nhiễu.

Màn hình bị lỗi
Nếu bạn đã kiểm tra mà không phải lỗi do cáp, card màn hình, video hay tần số quét thì rất có thể màn hình laptop đã bị lỗi. Nếu như máy tính laptop đã sử dụng một thời gian dài mà chẳng may bị rơi, va đập với lực lớn thì rất có thể màn hình đã hỏng gây ra tình trạng nhiễu.

>> Xem thêm: Cách khắc phục màn hình laptop bị xoay ngược đơn giản tại nhà.
7 cách khắc phục lỗi màn hình laptop bị nhiễu
Dưới đây chúng tôi sẽ chia sẻ cho bạn 7 cách khắc phục lỗi màn hình laptop bị nhiễu nhanh chóng, đơn giản ngay tại nhà:
Kiểm tra jack cắm, dây kết nối màn hình laptop
Hãy đảm bảo rằng jack cắm được cắm vào một cách chắc chắn mà không hề bị lỏng lẻo. Sau đó, hãy kiểm tra dây cáp nối màn hình với laptop xem có gặp tình trạng tương tự hay không. Trong trường hợp cả jack cắm và dây cáp kết nối với máy tính đều không có lỗi thì bạn nên thay dây cáp mới rồi kiểm tra xem màn hình có còn bị nhiễu hay không nhé!

Kiểm tra lại vỉ cao áp
Bóng cao áp có nhiệm vụ cung cấp ánh sáng cho màn hình laptop. Mặt khác bóng cao áp lại được cung cấp điện bởi vỉ cao áp. Do đó, nếu vỉ cao áp có vấn đề gì sẽ làm màn hình laptop bị nhiễu, xuất hiện những vết loang lổ, nháy sáng liên tục. Trong trường hợp này, hãy mang chiếc laptop của bạn đến những trung tâm sửa chữa uy tín để khắc phục sự cố nhanh chóng nhé! Chi phí thay cao áp cũng không quá đắt đỏ.

Kiểm tra card màn hình
Card màn hình đóng vai trò hết sức quan trọng trong việc xử lý chất lượng cũng như tốc độ hình ảnh trên màn hình máy tính. Do đó, nếu card có bất cứ vấn đề nào thì màn hình laptop bị nhiễu. Điều bạn cần làm lúc này đó chính là xem card có bị lỏng chân hay bị bong do hiện tượng quá nhiệt hay không.
Cách khắc phục tốt nhất chính là vệ sinh chân card và card màn hình rồi sau đó thử lại. Nếu như đã kiểm tra và vệ sinh sạch sẽ rồi mà vẫn màn hình laptop vẫn bị lỗi thì hãy chuyển sang cách khác.

Kiểm tra nguồn cấp cho màn hình
Việc kiểm tra nguồn cấp cho màn hình là một trong những cách khắc phục nhanh chóng lỗi màn hình laptop bị nhiễu. Nếu laptop không được cung cấp đủ nguồn thì sẽ dẫn đến tình trạng màn hình bị chập chờn, nhiễu sóng liên tục. Bạn nên thử tháo ra và cắm lại nguồn điện xem màn hình đã được khắc phục lỗi nhiễu này hay chưa.
Cập nhật driver cho laptop
Nếu máy tính bị xung đột phần mềm hay driver đã sử dụng trong một thời gian dài không nâng cấp thì cũng rất dễ gây ra nhiều lỗi hỏng cho máy tính, đặc biệt là lỗi màn hình laptop bị nhiễu. Vì vậy, hãy cập nhật driver cho win 10 bằng cách sau:
- Nhấn tổ hợp phím Windows + R.
- Tiếp đến hãy gõ “CMD” ở ô Open rồi nhấn OK.
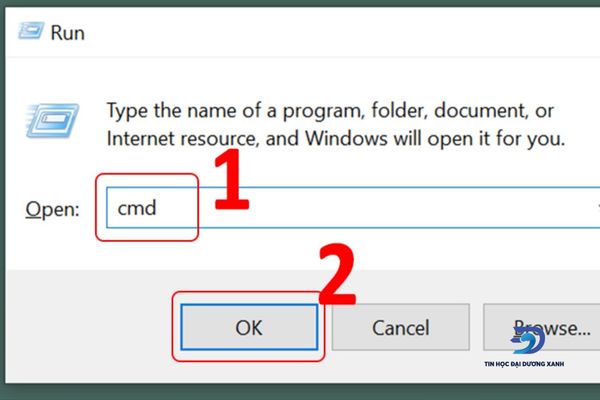
- Sau đó, hãy nhập lệnh “Driverquery” và nhấn Enter. Trên màn hình laptop sẽ hiển thị rõ thời gian mà driver trước đó đã được cập nhật. Trong trường hợp driver đã sử dụng quá lâu thì tốt nhất hãy nên cập nhật bản mới nhất.
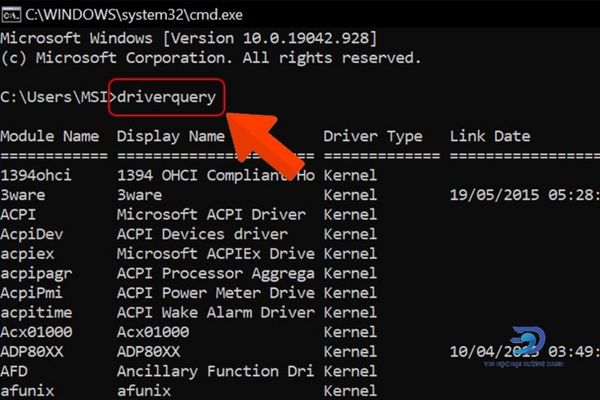
- Gõ “driverquery” rồi sau đó chọn “driver.txt” để xuất file.
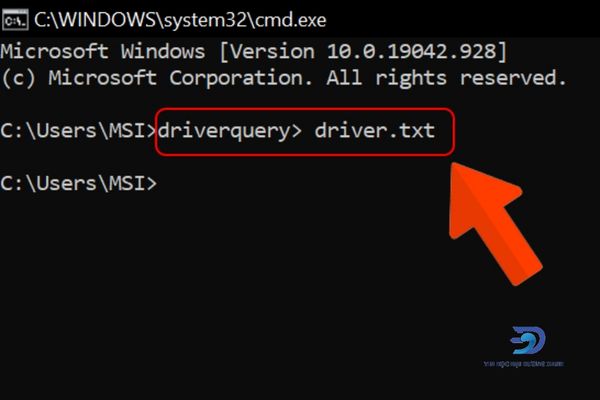
- Để xem được các file driver mới cập nhật, bạn cần vào mục tìm kiếm và tìm tên file “ Driver.txt” để mở là xong.
Ngoài ra, bạn cũng có thể thử một số cách update driver khác bằng cách sử dụng phần mềm hoặc window update, Device Manager.
Thiết lập lại tần số quét cho máy tính
Màn hình laptop xuất hiện tình trạng nhiễu và giật liên tục có thể là do tần số quét chưa chính xác. Hiện nay, các dòng laptop chạy với tần số là 40, 60Hz. Nếu nằm ngoài những con số này thì sẽ gây ra tình trạng trên. Để có thể cài đặt lại tần số quét cho laptop, bạn cần làm các bước sau:
- Mở setting bằng tổ hợp phím Windows + I.
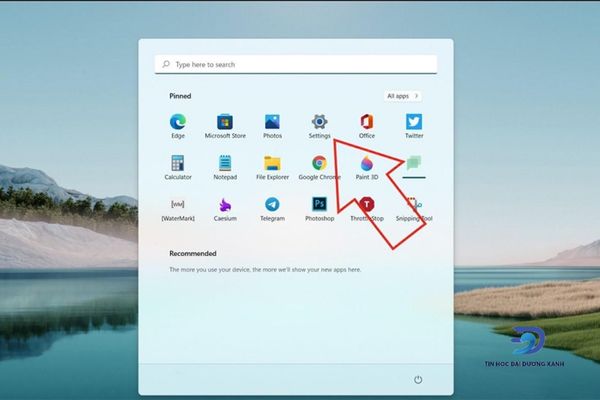
- Tiếp đến, chọn System và chọn tiếp Display rồi cuối cùng nhấn vào Advanced display.
- Cuối cùng, hãy điều chỉnh tần số quét về 60Hz và nhấn OK để kết thúc tại mục choose a fresh rate.
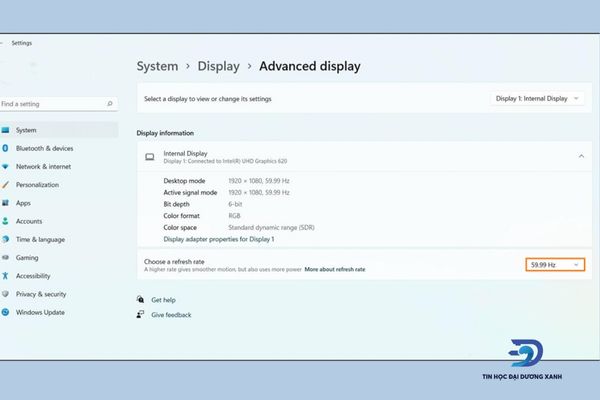
Thay màn hình laptop mới
Nếu bạn đã thử hết mọi cách mà vẫn không thể khắc phục được lỗi màn hình laptop bị nhiễu thì đã đến lúc bạn nên thay mới màn hình. Tùy vào từng thương hiệu laptop, dòng sản phẩm mà màn hình sẽ có sự chênh lệch giá ít nhiều. Tốt hơn hết, hãy lựa chọn những trung tâm, cơ sở sửa chữa laptop uy tín, chất lượng để có thể thay mới màn hình với giá tốt nhất. Tránh được tình trạng “tiền mất tật mang” đồng thời tạo cảm giác an tâm hơn khi sử dụng.

Một vài lưu ý khi dùng laptop để tránh bị nhiễu
Để có thể hạn chế được tối đa tình trạng màn hình laptop bị nhiễu, người dùng cần chú ý đến một số vấn đề như sau:
- Vệ sinh và bảo dưỡng laptop định kỳ: Việc vệ sinh chiếc laptop không chỉ giúp thiết bị hoạt động ổn định mà còn giúp tăng tuổi thọ cho thiết bị, hạn chế được hư hỏng linh kiện bên trong. Tùy vào hiệu suất làm việc cũng như từng dòng máy mà người dùng có thời gian vệ sinh khác nhau. Thông thường sẽ vệ sinh laptop từ 1 – 2/ năm.

- Sử dụng laptop trong môi trường thoáng mát, khô ráo: Vì màn hình của máy tính LCD được làm từ những tinh thể lỏng tương đối nhạy cảm với sức nóng của ánh sáng mặt trời hoặc không khí môi trường ẩm ướt nên người dùng cần bảo quản laptop trong môi trường khô ráo, thoáng mát.
- Cài đặt các chương trình bảo vệ màn hình: màn hình laptop cũng có tuổi thọ nhất định nên nếu laptop hoạt động liên tục trong thời gian dài thì sẽ xảy ra hiện tượng chập chờn. Khi này, chương trình bảo vệ sẽ giúp màn hình hoạt động ổn định hơn, độ phân giải cũng cao hơn.
- Không được đặt các vật nặng lên trên laptop tránh ảnh hưởng đến độ bền của thiết bị. Do trên màn hình laptop sẽ có những điểm nhạy cảm mà mắt thường không thể nhận ra được. Vì vậy, khi sử dụng nên hạn chế chạm tay vào màn hình hoặc đè vật cứng lên trên màn hình.
- Nên nhẹ nhàng khi gập màn hình laptop để hạn chế tình trạng màn hình bị va đập vào bàn phím.
- Sử dụng miếng dán màn hình để tránh trầy xước, đồng thời có thể hạn chế tình trạng màn hình laptop bị nhiễu. Nên lựa chọn những loại tấm dán tốt để không làm ảnh hưởng đến chất lượng hình ảnh.
- Sử dụng túi chống sốc để laptop không bị va đập quá nhiều khi di chuyển. Nên chọn những chiếc túi có kích thước phù hợp, chất liệu dày dặn sao cho ôm khít với chiếc laptop để có thể bảo vệ chiếc máy tính tối ưu nhất.

Câu hỏi thường gặp
Nếu màn hình thường bị nhiễu do di chuyển chuột thì nên xử lý như thế nào?
Nếu màn hình bị nhiễu trong trường hợp di chuyển chuột, ta nên tiến hành restart máy và kiểm tra lại màn hình. Nếu màn hình laptop bị nhiễu vẫn còn diễn ra thì cần nhanh chóng đưa máy đến trung tâm sửa chữa uy tín để kiểm tra.
Vì sao trước khi mua cần test, kiểm tra màn hình laptop?
Dù có ý định mua laptop cũ hay mới đều cần phải test trước khi mua bởi vì điều này giúp bạn xác định màn hình laptop có đang hoạt động tốt hay không hay đã xảy ra vấn đề để có thể kịp đổi qua máy khác.
Nếu bạn không test màn hình trước khi mua sau đó mua về mới phát hiện ra lỗi thì việc đổi trả hay bảo hành cũng đều rất khó khăn vì không biết xác định lỗi của bên nhà cung cấp hay do quá trình vận chuyển của khách hàng.
Tạm kết
Màn hình máy tính là nơi mắt bạn phải làm việc và hoạt động nhiều nên chất lượng màn hình kém sẽ ảnh hưởng nhiều đến đôi mắt của bạn. Vì vậy, mong rằng những chia sẻ của Tin Học Đại Dương Xanh trong bài viết trên, bạn đã có thể tìm ra cách khắc phục lỗi màn hình laptop bị nhiễu để công việc không còn bị gián đoạn nữa nhé!



