Chuột laptop bị khóa là tình trạng phổ biến đối với những ai đang sử dụng laptop gặp phải. Chuột laptop hay Touchpad là thiết bị trỏ cảm ứng nhiệt có sẵn trên mỗi chiếc laptop. Chúng thường được đặt ở bên dưới bàn phím với mục đích giúp điều chỉnh trỏ chuột trên hệ điều hành dựa vào vị trí của ngón tay trên touchpad. Trong bài viết dưới đây, chúng tôi sẽ gửi tới bạn các thông tin chính xác nhất về cách giải quyết tình trạng chuột trên laptop bị khóa.

Tổng quan bài viết
1. Nguyên nhân khiến chuột laptop bị khóa
Trước khi tìm tới cách giải quyết tình trạng trên thì bạn cần phải hiểu rõ được nguyên nhân nào dẫn tới việc chuột laptop bị khóa. Dưới đây là một số nguyên nhân:
| 1 | Ấn phím nóng | Việc chuột laptop bị khóa rất có thể do tổ hợp phím tắt chuột laptop. Để có thể tắt phím nóng thông thường đối với một số loại máy bạn có thể nhấn fn + F2 đến F11 (Tùy thuộc vào từng mẫu máy). |
| 2 | Tắt mở chuột cảm ứng bằng nút cảm ứng | Một số các loại máy tính laptop hiện đại ngày nay có cả nút chuột cảm ứng. Khi bạn vô tình nhấn vào các nút này cũng dẫn tới tình trạng chuột trên laptop bị khóa. |
| 3 | Thiếu Driver touchpad | Điều này cũng là nguyên nhân phổ biến dẫn tới tình trạng chuột laptop bị khóa (Có thể do thiếu hoặc lỗi driver). Cách khắc phục cũng khá đơn giản, bạn chỉ cần lên trang web của hãng và gõ mã máy tính rồi Driver & Download. Tại phần Category chọn Mouse keyboard & input Devices sau đó chọn driver touchpad. Sau đó cài đặt vào máy là xong. |
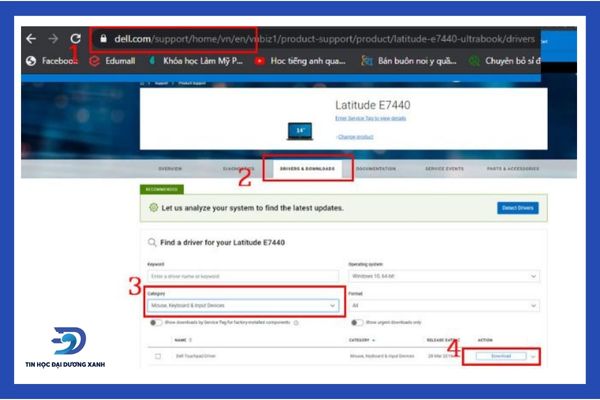
Xem ngay: Cách sửa laptop không nhận bàn phím và chuột nhanh nhất
2. Bật/tắt chuột cảm ứng trên laptop window 10, window 8 và window 7
Để có thể nắm rõ về cách khắc phục tình trạng chuột laptop bị khóa thì ngay sau đây chúng tôi xin gửi tới bạn các thông tin giúp bạn có thể bật/tắt touchpad trên các hệ điều hành window 10, window 8 và window 7. Cụ thể như sau:
2.1 Đối với laptop sử dụng hệ điều hành window 10 và window 8
Đối với máy tính sử dụng 2 hệ điều hành trên thì chúng ta sẽ khắc phục tình trạng chuột laptop bị khóa theo 2 trường hợp sau đây:
Trường hợp sử dụng chuột ngoài trên window 10 và window 8
- Bước 1: Nhấn tổ hợp phím Window + I để tiến vào cài đặt của máy rồi chọn mục Devices.
- Bước 2: Chọn Touchpad ở phần bên trái của giao diện và nhấn vào thanh trượt tại mục Touchpad sau đó bật (On) hoặc tắt (Off) chuột cảm ứng.
Lưu ý: Đối với các dòng máy laptop sử dụng 2 hệ điều hành là window 10 và 8 thì có tùy chọn là Leave touchpad on when a mouse is connected. Khi gặp tùy chọn này thì bạn chỉ cần nhấn dấu tích vào đó để khi sử dụng chuột ngoài, chuột cảm ứng sẽ không bị tự động tắt.
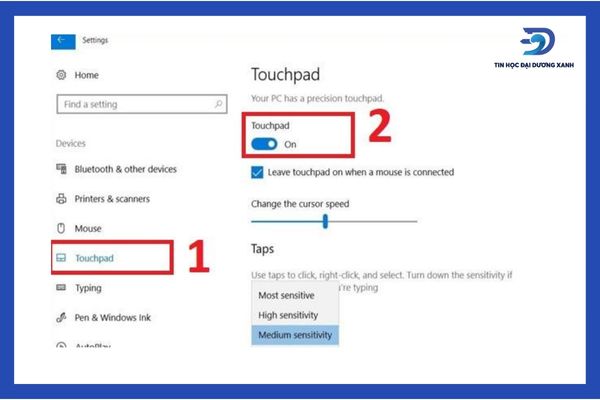
Tham khảo: Địa chỉ thu mua máy tính cũ tận nơi uy tín và chuyên nghiệp với mức giá cao hơn 25% so với thị trường hiện nay.
Trường hợp không sử dụng chuột ngoài trên window 10 và window 8
- Bước 1: Nhấn Windows và gõ tìm kiếm Touchpad sau đó nhấn Enter.
- Bước 2: Tại đây, bạn chỉ cần gõ phím Spacebar (Dấu cách) trên bàn phím để bật chuột trên laptop.
Cùng tìm hiểu cách khắc phục trên các lỗi chuột laptop thường gặp:
2.2 Đối với laptop sử dụng hệ điều hành window 7
Đối với máy tính laptop sử dụng hệ điều hành window 7 thì chúng ta cũng sẽ khắc phục chuột laptop bị khóa theo 2 trường hợp:
Khắc phục tình trạng chuột laptop bị khóa trong trường hợp sử dụng chuột ngoài trên window 7
- Bước 1: Nhấn nút Start ở góc trái màn hình laptop và lựa chọn Control Panel.
- Bước 2: Chọn Hardware and Sound rồi tìm tới mục Mouse.
- Bước 3: Khi thẻ Mouse Properties hiện lên thông báo thì bạn chọn Device Settings rồi click vào mục Enable để bật chuột hoặc Disable để tắt chuột. Nhấn Apply để lưu lại cài đặt.
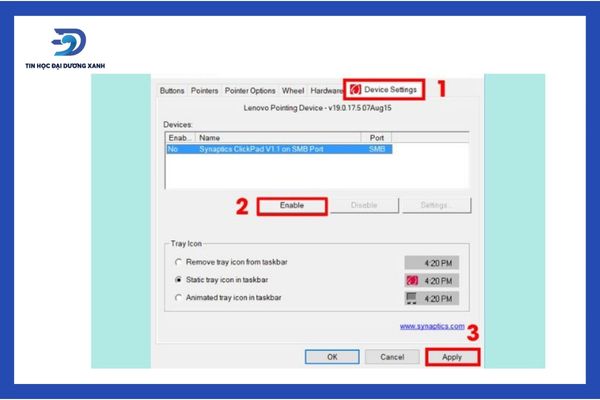
Khắc phục tình trạng chuột laptop bị khóa trong Trường hợp không sử dụng chuột ngoài trên window 7
- Bước 1: Nhấn nút Windows trên bàn phím để cửa sổ hiện ra và gõ tìm kiếm từ khóa Control panel và nhấn Enter.
- Bước 2: Dùng tab trên bàn phím để di chuyển đến mục Hardware and Sound rồi Enter.
- Bước 3: Tiếp tục sử dụng nút Tab để di chuyển tới mục Mouse rồi nhấn Enter. Cửa sổ Mouse Settings sẽ xuất hiện ra và nhấn nút Tab để vùng chọn hiện lên. Nhấn tiếp mũi tên qua bên phải để di chuyển vùng chọn tới Device Settings.
- Bước 4: Dùng Tab di chuyển vùng chọn tới Enable để bật chuột rồi sau đó nhấn Enter. Rồi nhấn Apply và Enter.
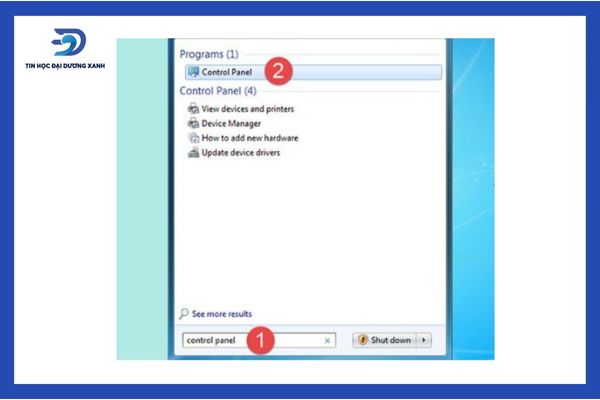
Ngoài ra, các bạn có thể tham khảo ngay video hướng dẫn Tắt/Mở chuột laptop Touchpad nhanh chóng dưới đây:
3. Cách khắc phục mở lại chuột laptop bị khóa dễ dàng
Dưới đây là cách khắc phục mở lại chuột laptop bị khóa trên 2 dòng laptop phổ biến nhất hiện nay.Theo dõi ngay nhé!
3.1 Mở lại chuột cảm ứng laptop Dell
Mở chuột laptop bị khóa Dell vô cùng đơn giản. Điều quan trọng là bạn cần quan sát vị trí mỗi mã máy của Dell vì phím khóa chuột ở mỗi mã máy là khác nhau. Thậm chí có máy còn không có. Việc bật/tắt touchpad trong phần Control Panel dựa theo hướng dẫn sau:
- Bước 1: Mở Control Panel > Hardware and Sound > Mouse (Trong tab Dell touchpad thì click vào Dell touchpad settings, sau đó chọn tab sensitivity và gạt công tắc on/off rồi nhấn save).
- Bước 2: Công thức tổ hợp phím tắt Fn + (?), dấu (?) có thể là các phím lần lượt từ f1 cho tới f12. Tùy vào các dòng máy Dell khác nhau sẽ có các nút tắt touchpad khác nhau.
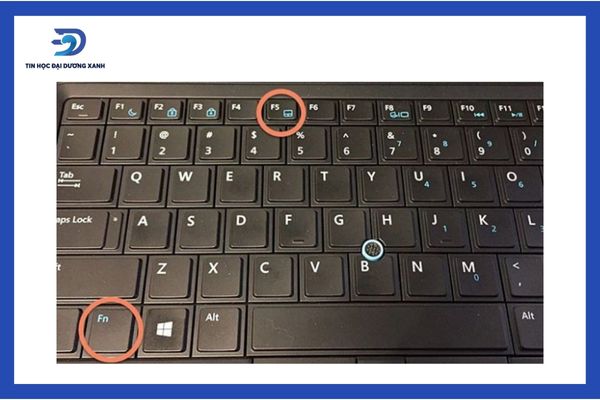
3.2 Mở lại chuột cảm ứng laptop HP
Mở lại chuột laptop bị khóa HP cũng vô cùng đơn giản thông qua việc sử dụng tương tự các tổ hợp phím như trên: Fn + (?), dấu (?) vẫn có thể là các phím từ f1 cho tới f12. Nhưng đôi khi có một số mã máy HP không được tích hợp tắt cảm ứng ở hàng phím F. Ngoài ra còn có một số mã máy có chấm nhỏ trên touchpad và bạn chỉ cần chạm vào đó 2 lần sao cho đèn trắng là mở và đèn vàng là tắt.
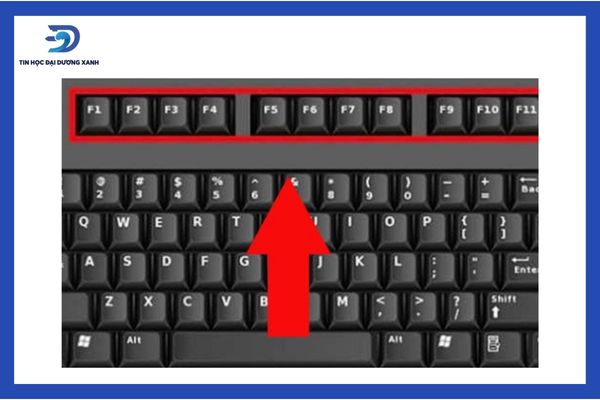
4. Các câu hỏi thường gặp
Sau đây sẽ là một số vấn đề thường gặp phải trong khi khắc phục tình trạng chuột laptop bị khóa. Theo dõi tiếp bài viết dưới đây để tìm ra lời giải đáp thích hợp cho từng câu hỏi ngay nhé!
4.1 Tôi có thể kiểm tra kết nối chuột cảm ứng như thế nào?
Đôi khi việc va chạm hoặc kết nối giữa tấm chuột và bảng chính bị lỏng thì để có thể kiểm tra được độ kết nối của chuột bạn cần làm theo các bước sau đây:
- Bước 1: Tắt thiết bị bạn thường bấm vào biểu tượng Pin từ thanh menu Start.
- Bước 2: Tháo rời laptop và đảm bảo sao cho kết nối được an toàn của chuột với bảng chính. Lắp lại laptop
- Bước 3: Khởi động lại máy và kiểm tra tình trạng của chuột.
4.2 Mở khóa touchpad laptop HP bằng cách gõ như thế nào?
Nếu để ý kỹ thì trên một số mã máy HP có một đèn nhỏ bên trái bàn di chuột. Bạn có thể nhấn 2 lần vào nút đó để chuột được mở và xuất hiện trên màn hình.

4.3 Kích hoạt tính năng của chuột cảm ứng từ BIOS như thế nào?
Để có thể mở khóa touchpad laptop từ BIOS thì chúng ta cần thực hiện theo các bước sau:
- Bước 1: Bật laptop và trong khi đợi các phím xóa, hãy nhấn liên tục f2 hoặc f10 để mở BIOS.
- Bước 2: Điều hướng theo thứ tự : System Properties qua Keyboard/Mouse Features qua Device Options (Sử dụng dấu mũi tên).
- Bước 3: Tiếp cận vào thiết bị trỏ nội bộ trong Tab Advanced rồi nhấn Enter. Sử dụng các phím mũi tên trên bàn phím để bật chuột cảm ứng.
Trên đây là các thông tin chính về cách bật chuột laptop bị khóa mà chúng tôi muốn gửi tới bạn và các độc giả khác. Tin Học Đại Dương Xanh hy vọng bài viết ngắn gọn này sẽ mang tới các thông tin hữu ích cho bạn từ đó bạn có thể biết được cách khắc phục tình trạng trên thông qua các bước vô cùng đơn giản.



