Chuột laptop bị loạn là một trong những hiện tượng các bạn có thể gặp phải khi thao tác với máy tính. Có rất nhiều nguyên nhân khiến chuột cảm ứng laptop bị loạn. Tuy nhiên dù bất cứ nguyên nhân nào thì nó đều khiến công việc của bạn bị trì hoãn hoặc gặp nhiều khó khăn. Trong bài viết này chúng tôi hướng dẫn bạn cách sửa chuột laptop nếu bị loạn cực đơn giản.

Tổng quan bài viết
1. Nguyên nhân chuột laptop bị loạn do đâu?
Có nhiều nguyên nhân khác nhau có thể gây ra lỗi chuột laptop bị loạn, bao gồm cả các vấn đề liên quan đến phần cứng và cả phần mền. cụ thể như sau:
1.1 Do phần cứng
Trong số các nguyên nhân gây ra lỗi chuột cảm ứng laptop bị loạn, nguyên nhân phần cứng được coi là một trong những nguyên nhân phổ biến nhất. Phần Cứng lỗi thường vì các lý do sau:
- Chuột bị hỏng: Đây là nguyên nhân chính dẫn đến lỗi chuột trên laptop. Các vấn đề có thể là do bánh xe cuộn, nút bấm hay cảm biến chuột bị hỏng.
- Cáp kết nối chuột bị lỗi: Nếu cáp kết nối giữa chuột và laptop bị lỗi, có thể gây ra các vấn đề về chuột, chẳng hạn như chuột không hoạt động hoặc chỉ di chuyển một cách rời rạc.
- Lỗi phần cứng khác: Các vấn đề phần cứng khác như kết nối USB bị lỏng hoặc lỗi trên bàn phím cũng có thể gây ra các vấn đề về chuột trên laptop.

Tổng hợp: Địa chỉ thu mua máy tính cũ tận nơi uy tín và chuyên nghiệp với mức giá cao hơn 25% so với thị trường hiện nay.
1.2 Do phần mềm
Ngoài nguyên nhân phần cứng, lỗi chuột laptop bị loạn cũng có thể do các vấn đề liên quan đến phần mềm.
- Driver chuột bị lỗi: Driver chuột đóng vai trò quan trọng trong việc điều khiển chuột trên laptop. Nếu driver này bị lỗi, có thể gây ra các vấn đề làm cho chuột laptop bị loạn.
- Phần mềm độc hại: Các loại virus, mã độc hoặc phần mềm độc hại khác có thể tấn công hệ thống và gây ra các vấn đề về phần mềm, bao gồm cả lỗi chuột.
- Xung đột phần mềm: Một số phần mềm thứ ba có thể xung đột với phần mềm hệ thống và gây ra các vấn đề về chuột. Các phần mềm này có thể là các ứng dụng cài đặt từ bên thứ ba hoặc phần mềm đồ họa, âm thanh, video và trình duyệt web.

2. Cách khắc phục chuột cảm ứng laptop bị loạn do lỗi phần cứng
Cách khắc phục chuột cảm ứng laptop bị loạn do lỗi phần cứng tùy thuộc vào nguyên nhân cụ thể. Tuy nhiên, một số giải pháp chung có thể giúp giảm thiểu vấn đề này:
2.1 Kiểm tra tấm lót chuột
Hãy thường xuyên vệ sinh tấm lót chuột, bàn di chuột để tránh bụi bẩn tích tụ lâu ngày làm ảnh hưởng tới độ nhạy cảm ứng của chuột và có thể khiến chuột laptop bị loạn. Việc giữ cho tấm pad phẳng phiu, sạch sẽ không có đất, cát, sạn bẩn gồ ghề sẽ giúp tuổi thọ của chuột lâu hơn. Đồng thời độ linh hoạt trong quá trình sử dụng chuột của bạn cũng được đảm bảo.

2.2 Kiểm tra các kết nối từ chuột tới laptop
Hãy đảm bảo dây kết nối từ chuột tới laptop được chắc chắn, kín đáo và không bị hở để chuột có thể hoạt động bình thường.Ngoài ra, có nhiều trường hợp chuột cảm ứng laptop bị loạn do các bạn kết nối quá nhiều các thiết bị ngoại vi khác tới laptop.
Lúc này bạn cần hạn chế hoặc tạm thời rút các thiết bị như bàn phím không dây, bảng vẽ, bút cảm ứng… nếu không thật sự cần thiết để tránh các thiết bị này xung đột với nhau. Hãy ngắt kết nối đồng thời và thử lại với từng thiết bị để kiểm tra xem nó có xung đột với chuột laptop không nhé.
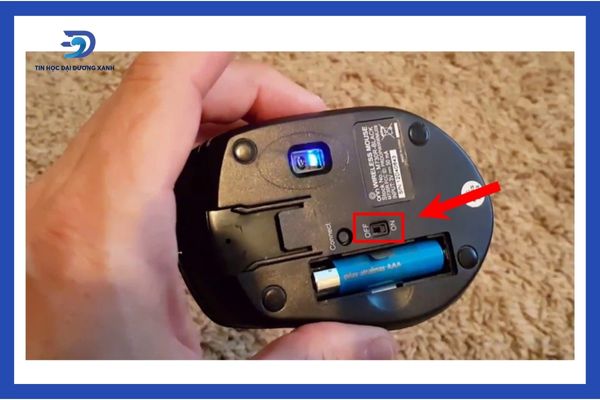
2.3 Đổi cổng USB kết nối chuột
Chuột cảm ứng laptop bị loạn thường xuyên xảy ra nếu bạn đang sử dụng loại chuột USB hoặc chuột dây có đầu cắm vào cổng USB của laptop. Nguyên nhân gây ra tình trạng này là do bụi bẩn tích tụ trong cổng. Do vậy bạn chỉ cần vệ sinh sạch sẽ cổng kết nối và thao tác lại. Hoặc cũng có thể do cổng đó đã bị lỗi, hỏng. Do vậy hãy thử đổi sang cổng khác xem có khắc phục được tình trạng này không.

Tham khảo thêm:
- Chuột laptop bị khóa | Nguyên nhân & cách sửa lỗi
- Chuột cảm ứng laptop bị mất | Nguyên nhân & cách sửa lỗi
3. Cách khắc phục chuột cảm ứng laptop bị loạn do lỗi phần mềm
3.1 Cập nhật Driver Touchpad mới
Đây là việc bạn cần thực hiện đầu tiên nếu phát hiện ra tình trạng chuột laptop bị loạn. Sau khi cập nhật Windows mới, nhiều người dùng thường quên nâng cấp driver touchpad nên chuột laptop không tương thích dẫn tới chuột laptop bị loạn. Tuy nhiên cũng có thể tồn tại lỗi từ trước đó nên bạn hãy chú ý kiểm tra.
Cách để kiểm tra xem Touchpad đã tương thích hay chưa như sau:
- Đầu tiên nhấn tổ hợp phím Windows + X => Nhấn chọn Device Manager. Tại đây các bạn theo dõi các driver của laptop và các thiết bị ngoại vi
- Để nâng cấp driver cho Touchpad nhấn chọn Mice and other pointing Devices tại mục Device Manager
- Chờ hệ thống tải về và hoàn tất nâng cấp
- Nhấn nút tắt Close hiện trên màn hình. Khởi động lại laptop và thao tác để kiểm tra xem lỗi đã được khắc phục chưa
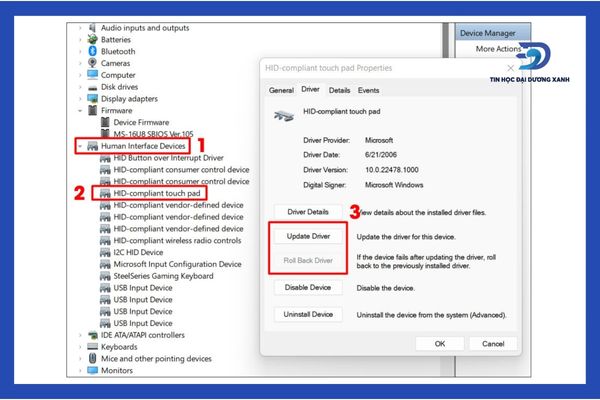
3.2 Thiết lập Delay cho Touchpad
Mức độ delay bạn đã thiết lập cho laptop khi gõ phím sẽ ảnh hưởng đến việc chuột cảm ứng laptop bị loạn. Để cài đặt lại tốc độ delay cho laptop các bạn tiến hành thao tác như sau:
- Bước 1: Chọn Menu Start => Truy cập Touchpad Settings
- Bước 2: Trong mục Taps, điều chỉnh mức độ delay của chuột và hạn chế lỗi chuột laptop bị loạn bằng cách chọn Most Sensitive
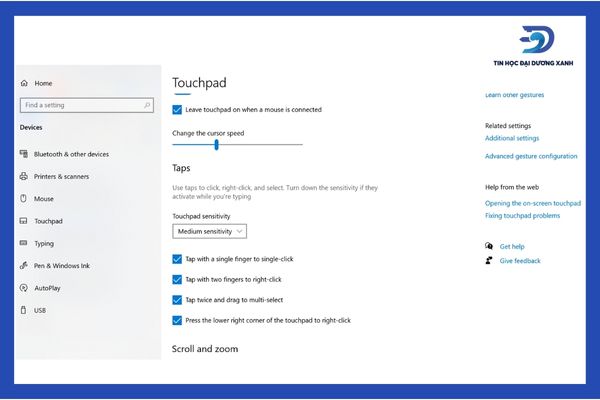
3.3 Thiết lập chế độ bỏ Touchpad khi gõ văn bản
Khi hoạt động đồng thời cả hai loại chuột là chuột cảm ứng và chuột dây (hoặc loại chuột không dây, kết nối qua cổng nối) dễ khiến con trỏ chuột nhảy loạn. Do vậy nếu bạn đang sử dụng con chuột riêng thì có thể tắt touchpad đi để tránh hiện tượng này xảy ra. Tính năng disable touchpad when mouse is plugged-in (tắt chuột cảm ứng khi sử dụng chuột dây) sẽ giúp bạn điều này.
3.4 Khởi động chế độ Clean Boot State
Chế độ Clean Boot State khởi động sạch khi chỉ chạy các ứng kèm theo hệ điều hành. Trong khi đó các ứng dụng tự khởi động và các tiến trình của bên thứ ba sẽ không hoạt động. Cách này thực hiện nhằm giúp kiểm tra xem lỗi chuột laptop bị loạn có phải do xung đột phần mềm hay không. Thực hiện theo các bước như hướng dẫn dưới đây:
- Bước 1: Nhấn tổ hợp phím Windows + R => gõ msconfig => nhấn OK để truy cập vào System Configuration
- Bước 2: Tại phần System Configuration mục General bỏ dấu tick tại Load Startup items
- Bước 3: Chuyển sang mục Services bạn ấn tick tại Hide all Microsoft services (ở dòng cuối cùng) => Chọn loại bỏ toàn bộ Disable all => Nhấn OK để hoàn tất cài đặt
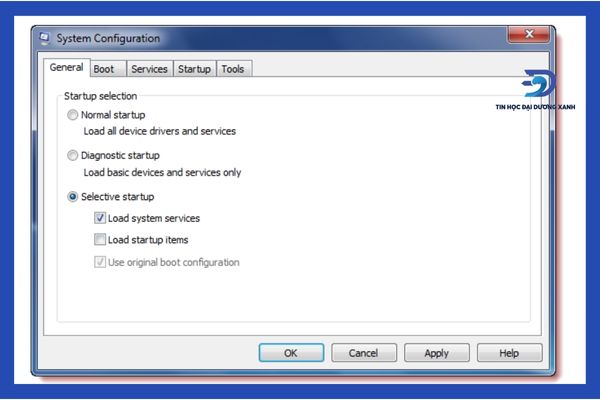
3.5 Vô hiệu hóa Touchpad TouchFreeze
Vô hiệu quá TouchFreeze là cách đơn giản nhất để bạn khắc phục tình trạng chuột laptop bị loạn khi chưa thể xác định được chính xác nguyên nhân và chưa tìm được cách khắc phục. Cách này cần đến một phần mềm thứ ba để vô hiệu hóa tạm thời chuột đó là phần mềm TouchFreeze for Windows.
Ưu điểm của phần mềm này là chiếm dung lượng rất nhỏ, dễ cài đặt và dễ sử dụng. Khi cài đặt phần mềm, laptop sẽ tự động khóa khi bạn đang sử dụng bàn phím và bật touchpad lại khi bạn không sử dụng bàn phím nữa. Đây cũng là một cách để hạn chế tình trạng chuột cảm ứng laptop bị loạn đơn giản nhất các bạn có thể chủ động thực hiện tại nhà.
3.6 Tắt Hide pointer while typing
Đây là một tùy chỉnh thiết lập cho con trỏ chuột cho phép ẩn con trỏ chuột trong khi bạn đang nhập nội dung. Cách tắt Hide pointer while typing như sau:
- Bước 1: Mở Control Panel => Chọn Hardware and Sound => Chọn Mouse (chuột)
- Bước 2: Trong hộp Pointer Options => bỏ dấu tick tại Hide pointer while typing => Chọn OK
- Bước 3: Kiểm tra xem laptop còn bị lỗi chuột không
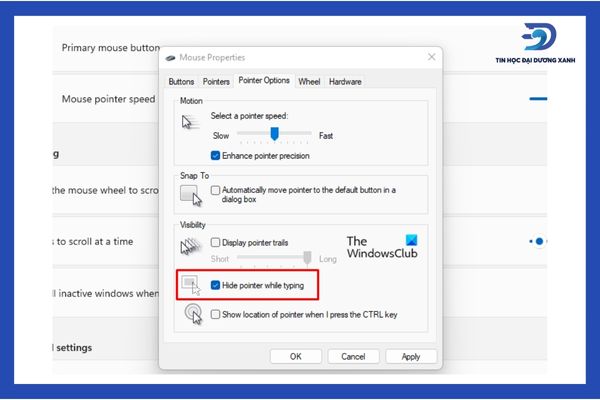
Nếu đã thực hiện các cách trên mà vẫn không khắc phục được lỗi chuột cảm ứng laptop bị loạn thì có thể xảy ra trường hợp chuột cảm ứng laptop bị loạn do bị hỏng cảm ứng khi đã sử dụng trong một thời gian dài. Trường hợp này bạn chỉ có thể tiến hành thay mới để có thể sử dụng lại bình thường và không bỏ lỡ công việc. Tuy nhiên lỗi cảm ứng cũng có thể do nhà sản xuất, máy chất lượng thấp. Do vậy nếu vẫn máy mới mua thì bạn hãy yêu cầu nhà bán bảo hành cho mình nhé.
Kết luận
Chuột laptop bị loạn gây ra rất nhiều khó khăn trong quá trình sử dụng. Do vậy các bạn hãy lưu lại ngay các cách khắc phục hiện tượng này để đề phòng trường hợp bản thân bối rỗi nếu chuột bị đơ, lag, giật loạn nhé.



