Khi con trỏ trên laptop của bạn đột nhiên biến mất, bạn không cần phải hoảng sợ! Tình trạng laptop bị mất chuột diễn ra có thể là do bạn quên cập nhật phần mềm và trình điều khiển trên laptop của mình. Ngoài ra, có một số nguyên nhân khác mà bạn có thể tìm hiểu trong bài viết của chúng tôi. Hãy cùng tham khảo một số cách khôi phục con trỏ bị mất trên laptop, máy tính sau đây nhé!

Tổng quan bài viết
Nguyên nhân laptop bị mất chuột do đâu?
Trên thực tế, có rất nhiều thứ khiến laptop bị mất chuột. Nhưng nói chung là do một số hệ thống hoặc thành phần trên máy không hoạt động tối ưu. Dưới đây là một số nguyên nhân chính gây nên tình trạng laptop bị mất chuột:
- Do cài đặt chuột không chính xác
- Sự cố trình điều khiển chuột
- Có một phím tắt khiến chuột/bàn di chuột không hoạt động
- Sự cố hệ thống (chẳng hạn như treo máy).
- Hệ thống không phản hồi với chuột hoặc bàn di chuột
- Bàn di chuột (touchpad) bị khóa hoặc hỏng.
- Thiết bị chuột bị tắt
- Lỗi trong hệ điều hành
- Cổng USB có vấn đề

>>>Tham khảo: Dịch vụ thu mua máy tính cũ với chính sách và mức giá tốt nhất thị trường hiện nay.
Cách khắc phục tình trạng laptop bị mất chuột
Cách giải quyết tình trạng lỗi laptop không nhận chuột và bàn phím cảm ứng trên màn hình laptop chắc chắn là điều bạn cần phải biết sau khi đã tìm ra nguyên nhân gây nên tình trạng đó. Có thể thực hiện cách khắc phục bằng một số cách như sau:
1 Khởi động lại laptop
Một trong những điều khiến laptop bị mất chuột cảm ứng là do hệ thống bị treo, khiến nó không thể hiển thị hoặc phản hồi con trỏ. Để khắc phục điều này, bạn chỉ cần khởi động lại laptop được sử dụng. Để khởi động lại, bạn có thể nhấn phím ALT + F4. Đây là các bước cụ thể để hiển thị lại con trỏ khi laptop bị mất chuột:
- Bước 1: Đầu tiên, bạn cần nhấn phím Windows trên bàn phím laptop.
- Bước 2: Sau đó, trang Start Menu sẽ mở ra. Nhấn phím Tab để hiển thị một hộp thay vì sử dụng con trỏ.
- Bước 3: Lúc này bạn hãy điều hướng hộp bằng phím Tab và các phím mũi tên lên xuống đến biểu tượng Nguồn.
- Bước 4: Khi bạn đến biểu tượng Nguồn, hãy nhấn Enter để chọn.
- Bước 5: Sau đó, menu trên biểu tượng nguồn sẽ xuất hiện và bạn chọn khởi động lại rồi nhấn Enter là xong.

2 Khắc phục laptop bị mất chuột cảm ứng (touchpad) bằng phím Fn
Trong một số phiên bản của laptop, có một tính năng đặc biệt thường được sử dụng để khóa bàn di chuột của máy tính xách tay. Tính năng này có thể được kích hoạt hoặc hủy kích hoạt thông qua bàn phím, vì vậy bạn có thể vô tình khóa nó và làm cho con trỏ biến mất. Sau đây là cách dễ dàng để hiển thị lại con trỏ khi laptop bị mất chuột:
- Bước1: Đầu tiên, bạn hãy nhìn vào hàng bàn phím từ F1 đến F12 và tìm nút có chứa biểu tượng hoặc logo bàn di chuột.
- Bước 2: Sau khi tìm thấy nó, hãy nhấn phím FN + nút touchpad mà bạn tìm thấy.
- Bước 3: Sau khi thao tác xong, bạn hãy kiểm tra lại con trỏ chuột cảm ứng đã xuất hiện hay chưa.
- Bước 4: Nếu nó đã xuất hiện lại như bình thường thì nguyên nhân của việc mất touchpad của laptop là do nó đã bị khóa hoặc vô tình bị khóa.

Xem thêm các bài viết liên quan khác: Tại sao chuột trên laptop bị loạn và cách xử lý?
3 Sử dụng 1 cổng USB khác
Khi bạn sử dụng chuột và gặp tình trạng laptop bị mất chuột thì hãy xử lý bằng cách sử dụng 1 cổng USB khác. Hãy thử dùng một cổng USB khác để đảm bảo rằng nguyên nhân khiến con trỏ biến mất không phải là do chuột bị lỗi.
Lúc này, hãy cắm USB vào một cổng khác trên laptop của bạn, vì cổng bạn đã sử dụng trước đây có thể gặp sự cố. Nếu chỉ có một cổng USB, hãy thử rút phích cắm và sau đó cắm lại chuột USB vào cổng đó. Thông thường, theo cách này, chuột sẽ tạo một kết nối mới với laptop, vì vậy con trỏ sẽ xuất hiện lại.

4 Xóa driver chuột khác
Touchpad cũng giống như chuột laptop bình thường và vẫn có trình điều khiển để hệ thống nhận diện. Tuy nhiên, trong quá trình sử dụng, bạn kết nối nhiều chuột rời nhau nên gây ra xung đột driver khiến chuột touchpad (bàn di chuột) trên laptop bị hỏng hóc. Vì vậy, bạn nên khắc phục tình trạng chuột cảm ứng laptop bị mất bằng cách gỡ bỏ driver của chuột rời. Để xóa trình điều khiển cho chuột rời ngoài, hãy làm theo các bước sau:
- Bước 1: Đầu tiên, nhấp chuột phải vào biểu tượng “My Computer” (Máy tính của tôi) trên màn hình laptop.
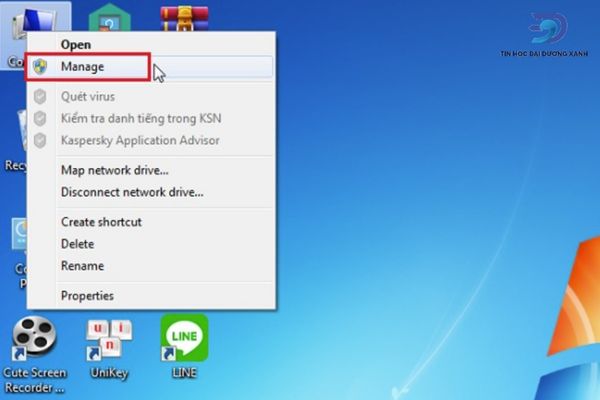
- Bước 2: Tiếp theo, chọn “Manage”, sau đó chọn “Device Manager”.
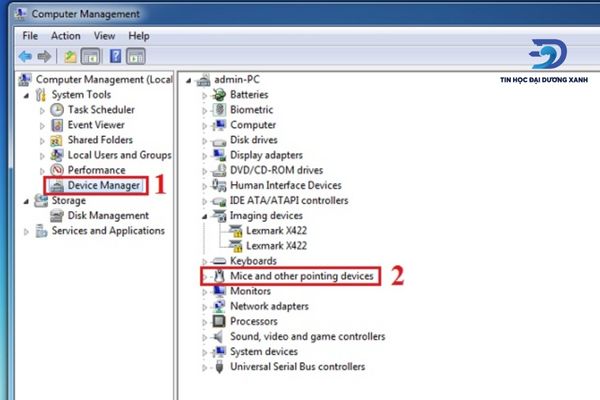
- Bước 3: Tại đây, bạn chọn mục “Mice and other pointing devices” và nhấp chuột phải vào con chuột mà bạn muốn gỡ bỏ.
- Bước 4: Cuối cùng, tại phần này đối với từng thiết bị chọn “Uninstall device” cho đến khi bàn di chuột hoạt động trở lại.
5 Cập nhật lại driver cho chuột cảm ứng (touchpad)
Đôi khi, vấn đề con trỏ chuột biến mất trên laptop là do trình điều khiển chuột hoặc bàn di chuột (touchpad) không tương thích với hệ thống Windows bạn đang sử dụng. Do đó, bạn có thể cập nhật trình điều khiển chuột hoặc bàn di chuột để giải quyết vấn đề này. Đây là các bước hiển thị lại con trỏ khi laptop bị mất chuột cụ thể:
- Bước 1: Nhấn “Windows + R” để mở cửa sổ “Run”.
- Bước 2: Sau đó, hãy nhập “devmgmt.msc” rồi nhấn Enter.
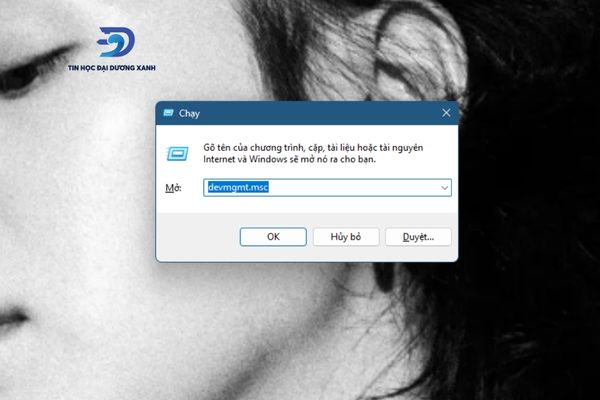
- Bước 3: Sau đó sẽ chuyển đến trang “Device Manager”. Trong phần này, bạn hãy sử dụng phím tab và mũi tên lên xuống để đến menu “Mice and other pointing devices”.
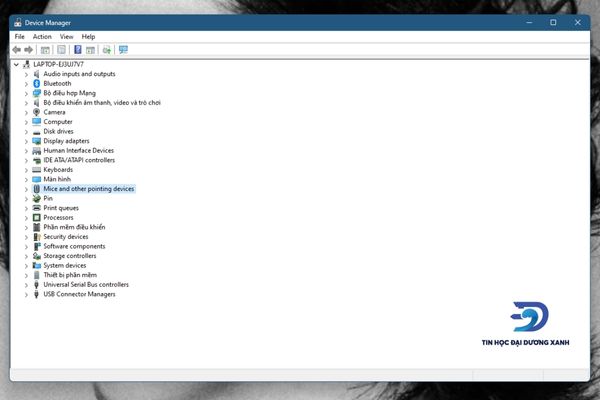
- Bước 4: Tiếp theo, hãy nhấn nút mũi tên bên phải để mở menu “Dropdown” và sau đó danh sách các trình điều khiển đã cài đặt cho chuột hoặc bàn di chuột (touchpad) sẽ xuất hiện.
- Bước 5: Tiếp đó bạn chọn trình điều khiển chuột có tên là “HID-compliant mouse”, sau đó nhấn Enter .
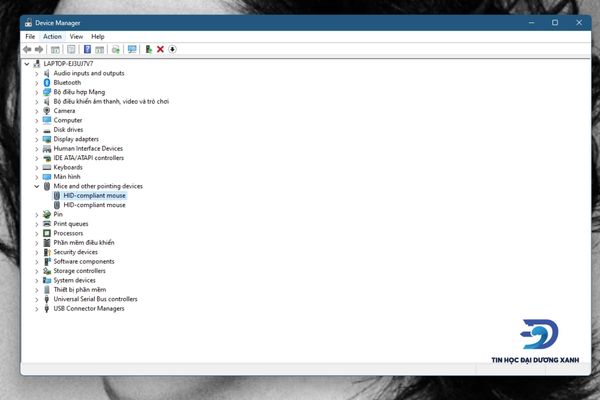
- Bước 6: Sau đó, hãy nhấn phím tab cho đến khi khung chọn xuất hiện trên menu trên cùng, sau đó điều hướng bằng mũi tên đến tab “Driver”.
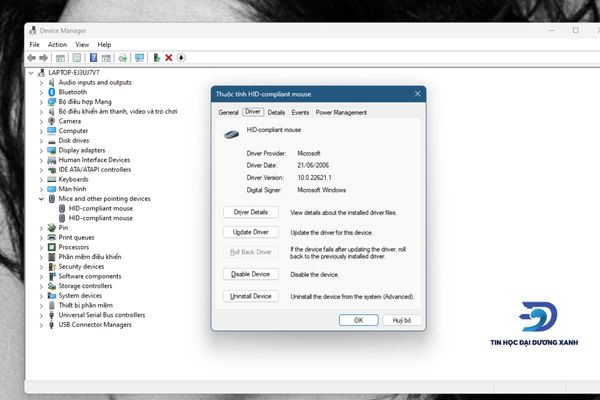
- Bước 7: Nhấn lại phím tab cho đến khi khung chọn nằm trong menu “Update Driver” rồi nhấn Enter lần nữa.
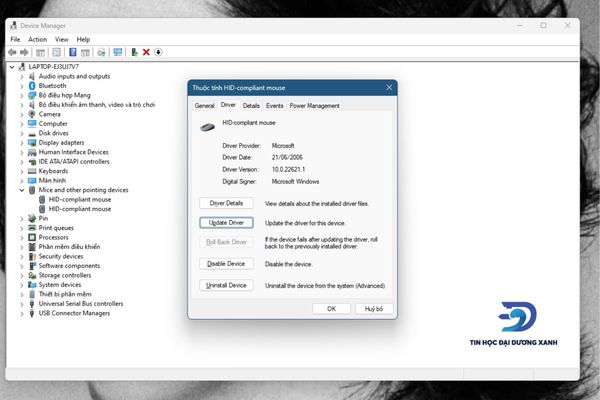
- Bước 8: Cuối cùng, một cửa sổ mới hiện ra, bạn hãy chọn tùy chọn Tự động “Search automatically for updated driver software” (Có nghĩa là Tự động “tìm kiếm phần mềm trình điều khiển đã cập nhật”).
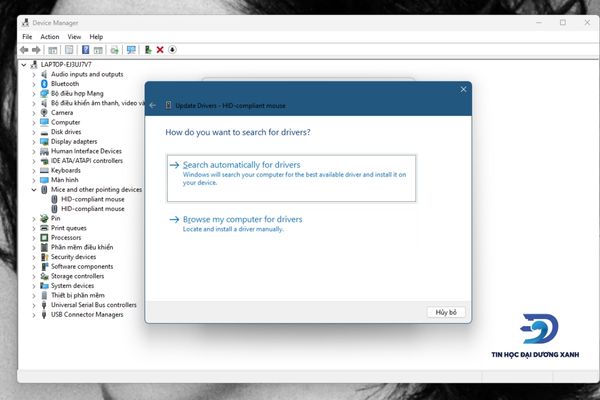
- Chờ một chút cho đến khi quá trình tìm kiếm và cài đặt trình điều khiển hoàn tất.
Sau khi hoàn tất các bước trên, bạn hãy khởi động lại máy và hãy kiểm tra kỹ xem con trỏ đã xuất hiện bình thường chưa. Nếu nó hoạt động bình thường, đó là dấu hiệu cho thấy sự cố chuột cảm ứng laptop bị mất nằm ở việc chưa cập nhật trình điều khiển.
6 Kích hoạt touchpad trong Mouse Properties
Khi bàn di chuột (touchpad) của laptop không hoạt động, có thể là do trình quản lý thiết bị bị tắt hoặc không thể kích hoạt bàn di chuột. Vì vậy, bạn có thể khắc phục tình trạng laptop bị mất chuột bằng cách làm như sau:
- Bước 1: Nhấp vào “Start” và mở bảng điều khiển “Control Panel”.
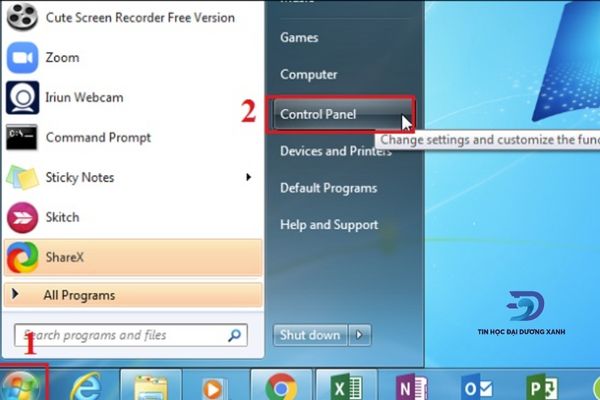
- Bước 2: Chọn “Hardware and Sound”.
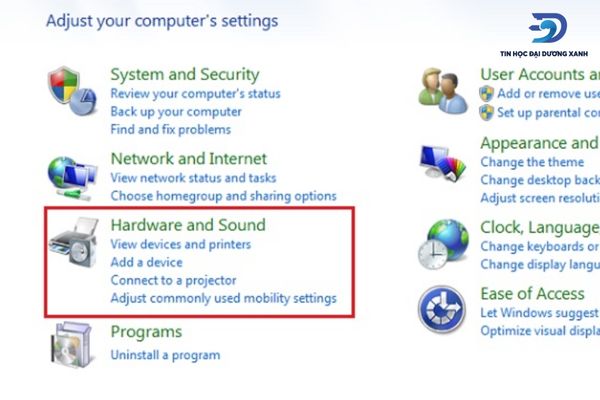
- Bước 3: Đi tới “Devices and Printers”> Chọn “Mouse” để mở cửa sổ “Mouse Properties”.
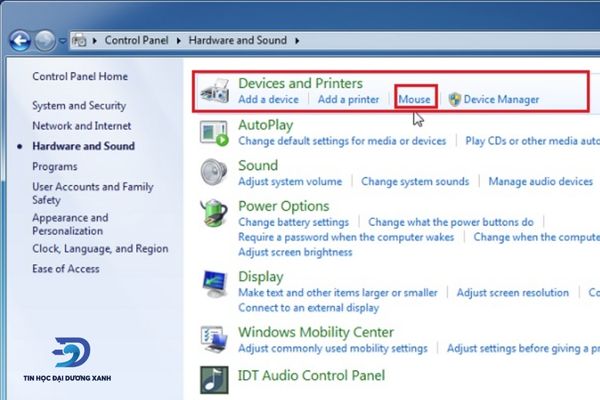
- Bước 4: Chuyển sang tab “Device Settings” (nếu có) và chọn “Enable” cho bàn di chuột hiển thị, sau đó chọn nút OK để hoàn tất.
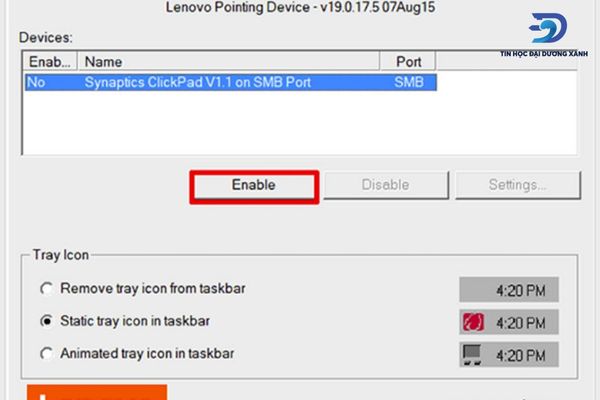
7 Vô hiệu hóa Tablet PC Input Service
Trong trường hợp laptop bị mất chuột cảm ứng khi bạn sử dụng thiết bị lai giữa laptop và máy tính bảng chạy Windows 10, thì Tablet Input Service (công cụ quản lý chức năng bút cảm ứng) có thể xung đột với trackpad vì hệ thống không thể nhận ra đó là nguồn dữ liệu. Vì vậy, bạn hãy tắt chức năng bút cảm ứng bằng cách:
- Bước 1: Nhấn tổ hợp Windows + R.
- Bước 2: Gõ “services.msc” và nhấn Enter.
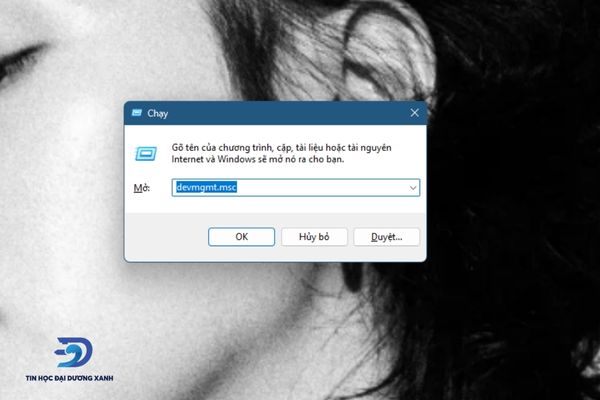
- Bước 3: Trong tab “Services”, bạn tìm từ “TabletInputService” và nhấp chuột phải chọn “Disable” để vô hiệu hóa.
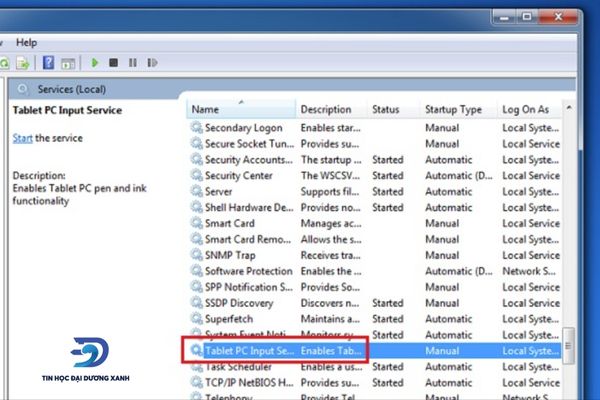
8 Kiểm tra lại chuột
Sau khi thực hiện một số cách sửa lỗi laptop bị mất chuột cảm ứng ở trên mà con trỏ vẫn không xuất hiện, bạn nên kiểm tra lại chuột của mình đã bật hay chưa. Dưới đây là các bước hiển thị lại con trỏ khi laptop bị mất chuột đơn giản:
- Bước 1: Mở menu Cài đặt Windows bằng cách nhấn tổ hợp phím “Windows + I”. Bạn cũng có thể nhấn phím Windows, sau đó nhập “Setting” rồi nhấn Enter.
- Bước 2: Sau khi nhập cài đặt Windows, bạn hãy sử dụng phím tab và phím lên xuống để truy cập menu “Devices”.
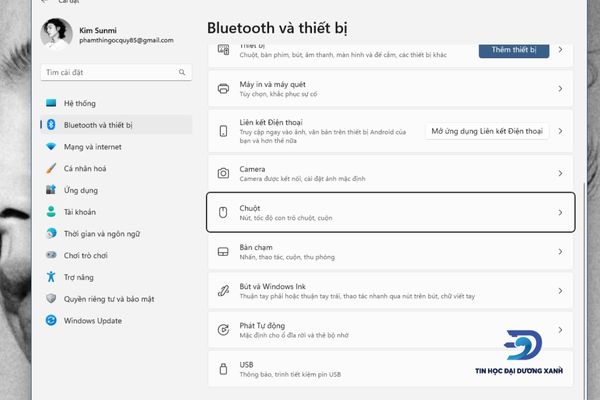
- Bước 3: Tiếp theo, trên menu “Driver” (Thiết bị), bạn chuyển đến menu “Mouse” và sau đó chọn tùy chọn “Additional mouse options” (Tùy chọn chuột bổ sung hoặc cài đặt chuột bổ sung).
- Bước 4: chuyển đến tab “Hardware” và sau đó chọn con chuột bạn đang sử dụng.
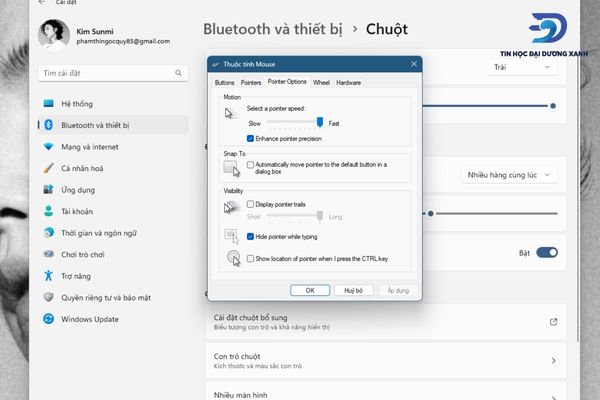
- Bước 5: Chọn menu “Properties” sau đó một tab mới sẽ mở ra. Bây giờ, hãy chuyển đến tab “Driver” và kiểm tra xem chuột có đang hoạt động hay không. Nếu không, hãy chọn “Enable Device” rồi nhấn Enter để xác nhận.
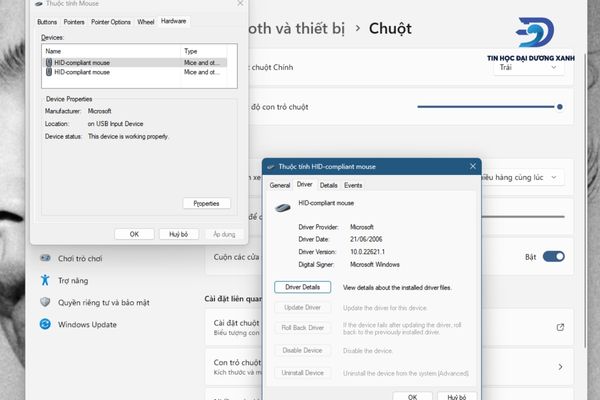
Ngoài ra bạn có thể chọn cách cài đặt lại con trỏ chuột trên laptop của mình để khắc phục laptop bị mất chuột cảm ứng. Cụ thể như sau:
- Sau khi chọn tùy chọn “Additional mouse options”. Trong cửa sổ xuất hiện, bạn cần nhấp vào tab “Pointer Options” và chọn hộp “Show location of pointer when I press the CTRL key”.
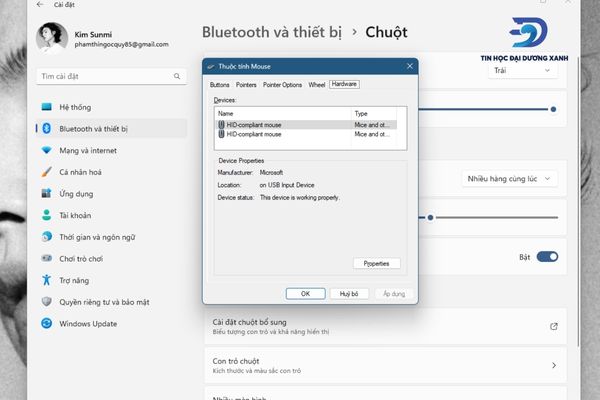
- Cuối cùng, chọn OK => Apply và nhấn Ctrl để hoàn tất. Từ bây giờ, bất cứ khi nào bạn làm mất con trỏ chuột trên laptop, hãy nhấn Ctrl trên bàn phím. Một vòng tròn sẽ xuất hiện trên màn hình để giúp bạn biết chính xác vị trí của con trỏ.
Tham khảo thêm: Nguyên nhân chuột trên laptop bị khóa và cách xử lý
Bạn có thể tham khảo cách khắc phục lap bị mất chuột cảm ứng trong video sau:
Câu hỏi thường gặp
Sau đây là một số câu hỏi thường gặp về trường hợp laptop bị mất chuột mà bạn có thể tham khảo để giải đáp một số vướng mắc bạn đang gặp phải:
1 Cách khắc phục lỗi laptop bị mất chuột cảm ứng trong Word như thế nào?
Đây là một trường hợp đặc biệt. Điểm khác biệt là con trỏ chuột chỉ bị mất khi mở Word. Nguyên nhân chính là do cài đặt word không chính thống (bản crack). Phiên bản Word này tạo ra một lỗi khiến con trỏ chuột bị mất. Để giải quyết tình huống này, bạn hãy cài đặt phiên bản Word (chính thức) mới hơn.
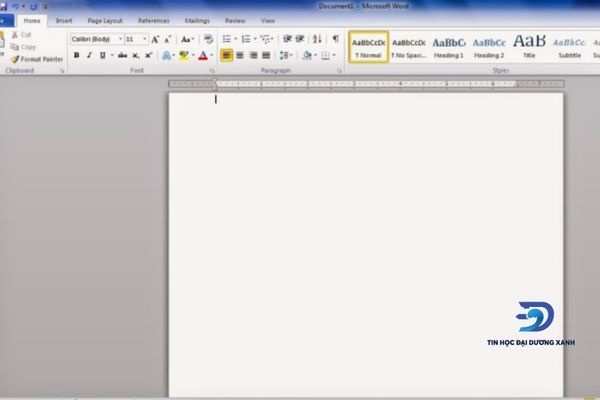
2 Làm sao để bật con trỏ chuột trên màn hình laptop ASUS, Dell?
Nhấn tổ hợp phím Fn + F7 hoặc Fn + F9 trên bàn phím để bật lại con trỏ chuột trên màn hình máy tính xách tay ASUS. Con trỏ chuột bị thiếu trên màn hình laptop Dell, bạn có thể bật lại chuột bằng cách nhấn Fn + F8.
3 Để bật con trỏ chuột trên màn hình laptop HP và Acer phải làm sao?
Nếu chuột không xuất hiện trên laptop hãy thử nhấp nhanh vào điểm đánh dấu bàn di chuột HP hai lần liên tiếp. Ngoài ra, bạn có thể nhấn tổ hợp phím Fn + F7 để bật chuột. Tương tự với các dòng laptop HP khi con trỏ chuột bị mất trên máy tính Acer. Bạn cũng có thể nhấn tổ hợp phím Fn + F7.
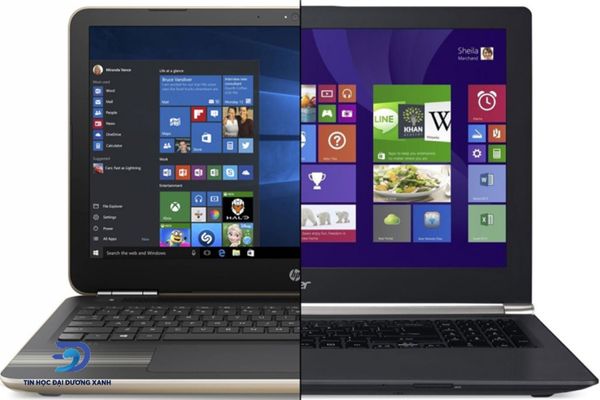
Trong những cách khắc phục laptop bị mất chuột trên, nếu bạn đã thử qua mà không giải quyết được vấn đề thì hãy mang máy đến trung tâm bảo hành laptop để xử lý. Hy vọng, những thủ thuật mà Tin Học Đại Dương Xanh chia sẻ trên có thể giải quyết được vấn đề mất con trỏ trên laptop của bạn. Và đừng quên chia sẻ với bạn bè nếu họ gặp phải sự cố laptop này nhé!



