Chắc hẳn đối với những ai từng sử dụng máy tính laptop cũng sẽ gặp phải tình trạng laptop không vào được màn hình chính. Lúc này, nhiều người dùng sẽ cực kỳ hoang mang và lo sợ laptop của mình sẽ bị hỏng nặng hay bị lỗi không thể sửa chữa. Đừng lo lắng bởi vấn đề trên bởi vì hiện nay cũng có rất nhiều nguyên nhân dẫn đến tình trạng laptop như thế này và cách sửa chữa cũng vô cùng nhanh chóng và dễ thực hiện. Cùng Tin Học Đại Dương Xanh tìm hiểu chi tiết về các cách thức này nhé.

Tổng quan bài viết
Vì sao laptop không vào được màn hình chính?
Như chúng tôi đã nói trước đó thì việc latop không vào được màn hình chính có thể do nhiều nguyên nhân khác nhau xảy ra. Các nguyên nhân này ảnh hưởng trực tiếp đến hệ điều hành của máy vì vậy xảy ra tình trạng laptop không vào được màn hình chính cũng là điều dễ hiểu thôi. Vậy, đâu là các nguyên nhân cụ thể dẫn đến tình trạng này của laptop?

- Laptop không vào được màn hình chính có thể đã bị lỗi nghiêm trọng (lỗi cập nhật, lỗi ứng dụng,…) về hệ điều hành Windows,…
- Laptop không vào được màn hình chính cũng có thể do nguyên nhân chính từ việc máy tính của bạn đang có quá nhiều virus xâm nhập, nếu không xử lý kịp thời sẽ phát sinh thêm các lỗi laptop bị treo khi mở máy, không kết nối được wifi cho laptop win 10,…
- Do xảy ra sự xung đột giữa các phần mềm trong hệ thống. Khi các phần mềm mới được cài đặt sẵn vào máy tính cũng có thể gây ra các lỗi phổ biến nhất đó là xung đột giữa các phần mềm bảo vệ và diệt virus với nhau. như: màn hình laptop bị đơ, laptop bị treo màn hình xanh,…
- Xung đột phần cứng: Khi các bạn tiến hành cài đặt driver mới của một thiết bị phần cứng nào đó trong laptop của mình thì việc kết nối đó cũng có thể gây ra xung đột và ảnh hưởng đến hoạt động của máy làm cho laptop không vào được màn hình chính.
>>> Tham khảo những đơn vị cung cấp dịch vụ thu mua máy tính cũ giá cao tận nhà khu vực Thành phố Hồ Chí Minh.
Cách khắc phục laptop không vào được màn hình chính hiệu quả
Với những nguyên nhân trên thì chắc chắn một số bạn đã biết cách thế nào để có thể sửa chữa được laptop không vào được màn hình chính rồi đúng không nào? Tuy vậy, chúng tôi cũng sẽ liệt kê đầy đủ nhất tất cả những cách khắc phục lỗi màn hình laptop qua các hướng dẫn chi tiết sau đây:
Xem thêm:
- Máy tính tự tắt khi đang sử dụng, nguyên nhân và cách khắc phục
- Máy tính khởi động lâu khi bật, phải 3 phút sau mới vào windows
Gỡ bỏ các phần mềm đã cài trước khi hệ điều hành windows bị lỗi
Trước khi hệ điều hành windows cho laptop xảy ra lỗi thì chắc chắn rằng các bạn hãy nên kiểm tra lại xem liệu mình đã từng cài đặt thêm bất kỳ những ứng dụng phần mềm nào khác hay không? Nếu như lỗi xảy ra sau khi bạn đã cài đặt những ứng dụng này thì tất nhiên, hãy xóa nó ngay lập tức.
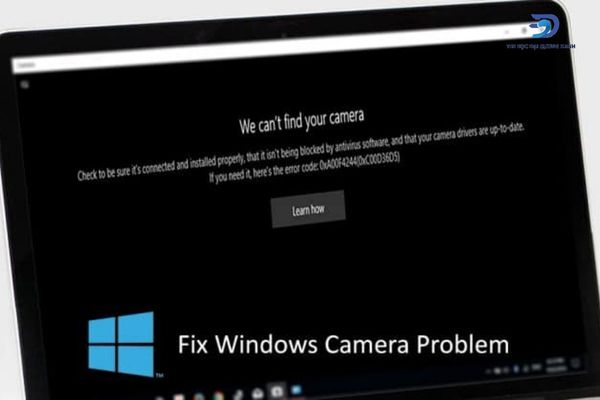
Vì đây là nguyên nhân phổ biến thường xảy ra nhiều nhất khiến laptop không vào được màn hình chính. Bạn chỉ cần truy cập vào chế độ an toàn, và sau đó tiếp tục xóa phần mềm. Lỗi trong phần mềm được cài đặt trước khi gỡ cài đặt hệ điều hành windows. Nếu bạn tiếp tục cài đặt lại trong khi máy khởi động lại, máy tính của bạn sẽ tự động bật ngay vào chế độ an toàn. Tuy nhiên, cách khắc phục lỗi phần mềm laptop hiệu quả bạn có thể tiến hành các thao tác khởi động một cách thủ công vào chế độ an toàn:
- Windows 7 trở về trước: Nhấn phím F8 khi khởi động máy tính. Sau đó chọn chế độ an toàn trong menu xuất hiện.
- Windows 8: Giữ phím Shift và nhấp vào Khởi động lại trên menu nguồn của màn hình đăng nhập. Hoặc thông qua trình đơn Charms.
- Windows 10: Giữ phím Shift trong khi nhấp vào “Khởi động lại” trên menu “Tùy chọn Nguồn” của menu “Bắt đầu”.
Tắt windows update
Windows Update trong Control Panel là một trong những nguyên nhân khiến máy tính khởi động chậm và laptop không vào được màn hình chính. Do đó, nếu muốn máy tính khởi động nhanh hơn, bạn cần tắt tính năng Windows Update ngay lập tức.

Thực hiện các thao tác tắt windows update đơn giản với những bước cơ bản dưới đây :
- Bước 1: Trước tiên các bạn tìm đến ô tìm kiếm thông tin nằm trên thanh Taskbar -> sau đó nhập vào từ tìm kiếm: service -> chọn vào Services.
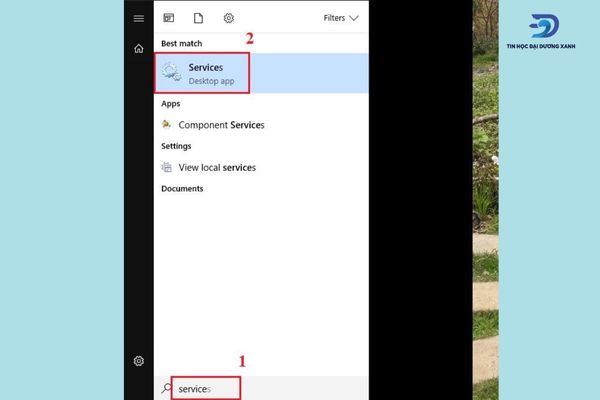
- Bước 2 : Tiếp đến các bạn kéo xuống bên dưới và chọn vào Windows Update -> tiếp theo chọn vào mục Properties.
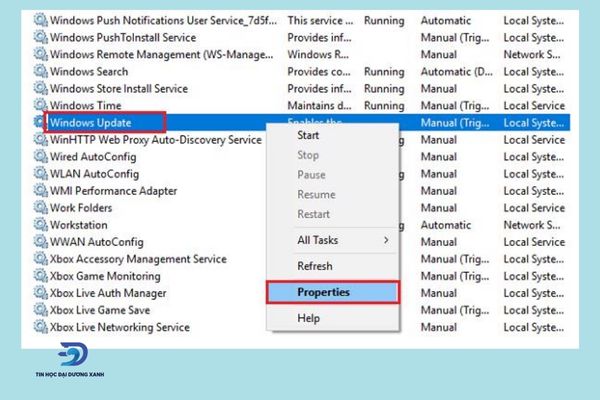
- Bước 3 : Tại bảng tab Garenal -> tiếp tục chọn vào mục Startup type -> chọn vào Disables -> Apply -> cuối cùng bạn nhấn chọn vào OK. Vậy là quá trình tắt update windows đã được hoàn thành rồi đấy.
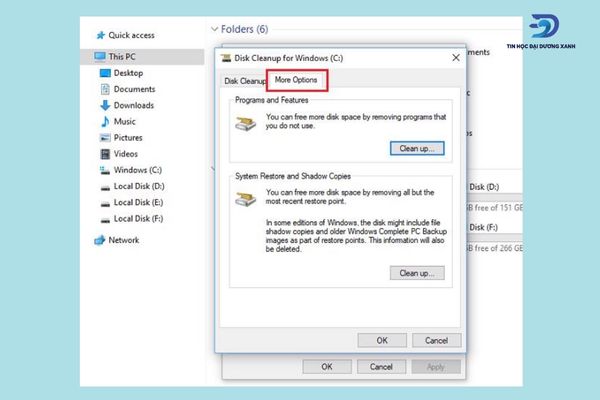
Tắt các ứng dụng khởi động cùng máy tính khắc phục lỗi laptop không vào được màn hình chính
Một trong những lý do cũng là nguyên nhân cho việc màn hình laptop của bạn không lên chính là bạn đã chạy quá nhiều ứng dụng trong cùng một lúc và khi đó máy tính đang trong tình trạng quá tải và không thể khởi động chạy được laptop. Việc bạn cần làm lúc này chính là tắt các ứng dụng khởi động cùng máy tính. Khi bạn cài đặt phần mềm như Unikey hoặc Internet Download Manager trên máy tính của mình, các phần mềm này thường khởi động cùng với hệ điều hành theo mặc định.
Vì vậy, nếu có những phần mềm mà bạn không thường xuyên sử dụng, hãy đóng chúng lại để tránh khởi động từ máy tính. Nó cũng giúp làm chậm thời gian khởi động máy tính và tình trạng laptop về màn hình chủ. Để có thể tắt ứng dụng khởi động cùng hệ điều hành windows, bạn thực hiện các thao tác sau đây để khắc phục laptop không vào được màn hình chính:
- Bước 1 : Trước tiên, vào mục Menu Start => mở cửa sổ Run hay bạn cũng có thể dùng tổ hợp phím tắt windows + R. Sau đó nhập vào lệnh hiện thị là msconfig và nhấn vào OK.
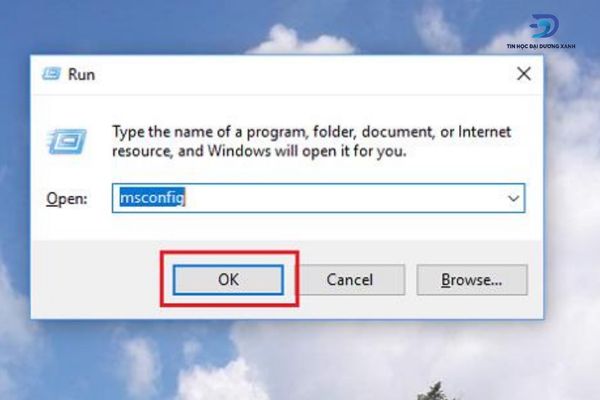
- Bước 2 : Một hộp thoại mới sẽ được hiển thị theo hình bên dưới. Bạn chọn tab Startup.
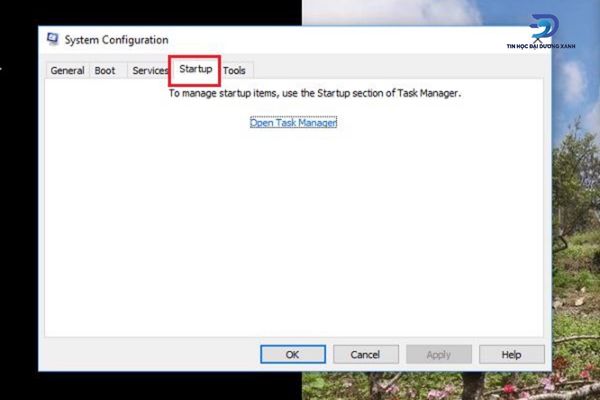
- Bước 3 : Đến với bước này, bạn bỏ hết tất cả các ô ứng dụng hiện có mà mình không muốn nó hoạt động khi đang khởi động hệ điều hành windows nữa.
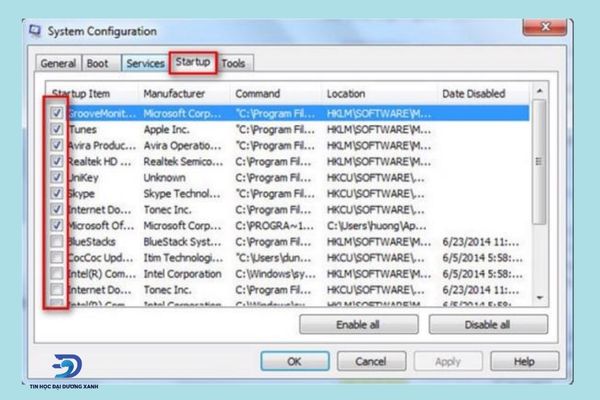
- Bước 4 : Nhấn ok để lưu lại các thay đổi
Xóa các tập tin không cần thiết
Máy tính của bạn có thể sẽ nặng do chứa quá nhiều tập tin. Việc xóa các tập tin không cần thiết là một điều vô cùng cần thiết để máy tính của bạn luôn được chạy một cách mượt mà và nhanh nhất. Các file cài đặt, hình ảnh hoặc những tệp mà bạn download về máy tính cũng có thể là nguyên nhân dẫn tới laptop không vào được màn hình chính. Bởi khi máy tính chứa quá nhiều tập tin rác sẽ làm cho ổ cứng đầy.
Vì vậy, các bạn nên thường xuyên thực hiện sàng lọc và xóa bỏ toàn bỏ các tập tin không cần thiết để giúp cho máy tính khởi động nhanh hơn và khắc phục được tình trạng laptop không vào được màn hình chính. Để dọn dẹp những tập tin không cần thiết trong ổ đĩa các bạn thực hiện như sau:
- Bước 1 : Chọn vào ổ đĩa cứng mà các bạn đang muốn dọn dẹp. Sau đó bạn chọn vào mục Properties.
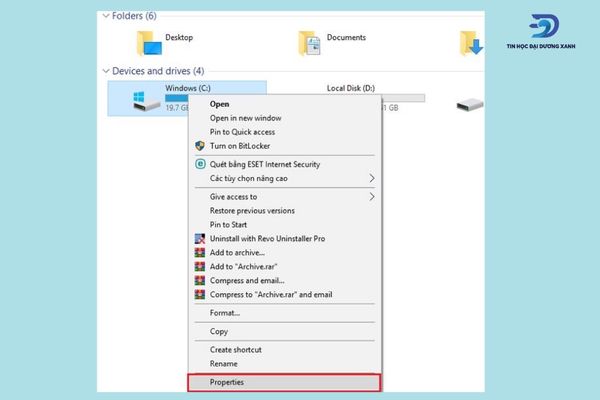
- Bước 2 : Chọn vào mục Disk Cleanup theo hình bên dưới.
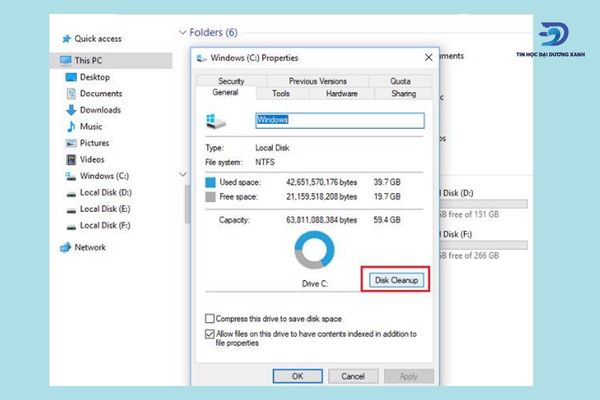
- Bước 3 : Làm theo hướng dẫn bên hình, sau đó các bạn xác định những mục tập tin đang muốn xóa.
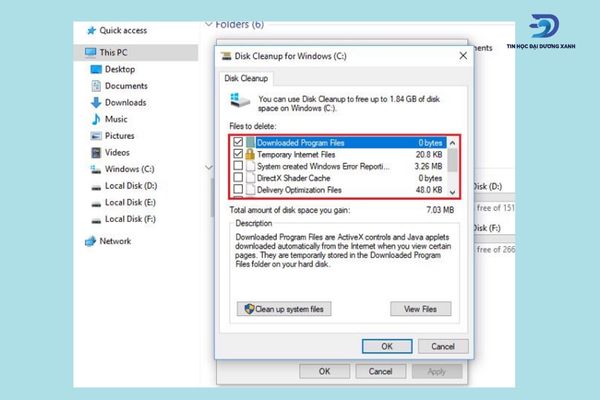
- Bước 4 :Sau khi chọn tệp bạn muốn xóa, hãy nhấp vào OK. Bạn sẽ thấy một cửa sổ yêu cầu bạn xác nhận hành động này. Bấm có.
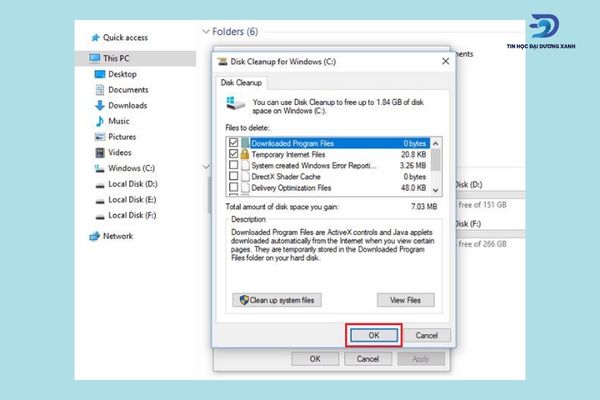
Lưu ý: Có những tệp hệ thống mà bạn muốn xóa nhưng chúng không hiển thị trong menu Dọn dẹp Ổ đĩa. Để truy cập các tệp này, hãy chọn tùy chọn Dọn dẹp tệp hệ thống ở cuối cửa sổ Dọn Đĩa.
- Bước 5: Đi tới Tùy chọn khác, sau đó tìm trong Tùy chọn khôi phục hệ thống và Ảnh chụp nhanh và chọn Dọn dẹp. Quá trình này có thể mất vài phút.
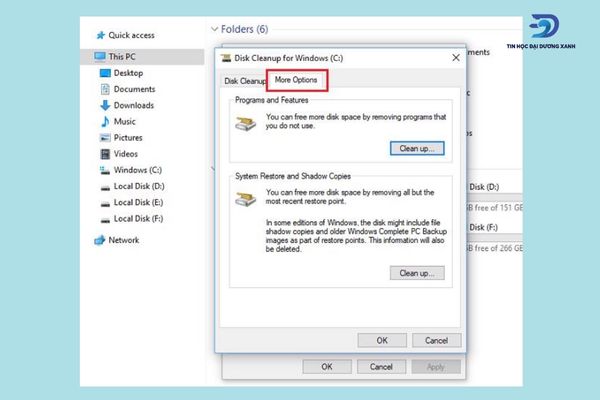
Xóa file trong thùng rác khắc phục lỗi laptop không vào được màn hình chính
Nhiều người sử dụng máy tính không có thói quen xóa hẳn các tập tin không còn sử dụng ở thùng rác. Việc này cũng làm cho bộ nhớ và dung lượng máy nặng hẳn đi. Do đó, nó cũng là một trong các nguyên nhân chính dẫn đến tình trạng laptop không thể mở được màn hình chính. Việc này được thực hiện bằng cách mở Recycle Bin lên và nhấn vào chữ Delete sao khi nhấn chuột phải và chọn toàn bộ file có trong đó.
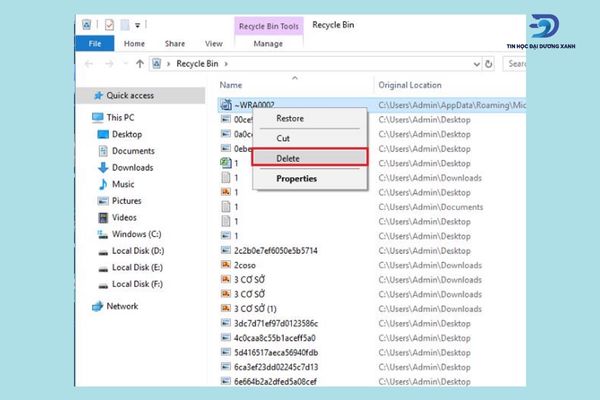
Diệt virus thường xuyên
Virus là một trong những lý do gây ra lỗi laptop không vào được màn hình chính. Và chắc chắn rằng lỗi laptop không vào được màn hình chính cũng có thể xuất phát từ nguyên nhân máy tính của bạn đã chứa quá nhiều virus gây hại.

Việc mà bạn cần làm lúc này đó là tải các ứng dụng diệt virus uy tín và phổ biến nhất, cài đặt vào máy tính và sau đó cùng tiến hành diệt virus là được rồi. Hãy lưu ý rằng, thực hiện các thao tác này thường xuyên nhất bạn nhé.
Loại bỏ phần cứng mới được lắp thêm
Ngoài ra, nếu bạn vừa thêm cho laptop của mình những bộ RAM, ổ cứng và ổ cứng, điều này có thể khiến laptop không vào được màn hình chính. Do phần mềm xung đột với nhau. Vì vậy, bạn đang cố gắng loại bỏ các thành phần phần cứng vừa được kết nối. Sau đó khởi động lại máy tính của bạn để xem kết quả. Bằng cách này, bạn có thể tìm ra chính xác nguyên nhân gây ra lỗi, lỗi phần cứng hoặc lỗi hệ điều hành Windows.

Kết luận
Trên đây là tổng hợp tất cả những cách thức có thể giải quyết được lỗi laptop không vào được màn hình chính. Các bạn có thể tham khảo và tự thực hiện các thao tác này nhé. Nếu trường hợp, bạn đã sử dụng hết tất cả những biện pháp mà Tin Học Đại Dương Xanh chia sẻ nhưng vẫn không có hiệu quả. Thì có lẽ rằng, laptop của bạn đã đến hạn cần thay mới rồi đấy, hãy đem chúng ra các trung tâm sửa chữa uy tín để có thể được bảo hành nhanh chóng và an toàn nhất nhé.



