Bạn đang cần lấy gấp một tệp tin lưu trong máy, nhưng thời gian khởi động máy lại quá lâu. Chắc hẳn, trải nghiệm này không mấy dễ chịu phải không? Vậy đâu là nguyên nhân dẫn đến máy tính khởi động lâu và cách khắc phục tương ứng hiệu quả? Tin Học Đại Dương Xanh sẽ cùng các bạn tìm ra câu trả lời ngay trong bài viết này!

Tổng quan bài viết
Máy tính chậm do cài đặt nhiều ứng dụng
Nguyên nhân: Cài đặt càng nhiều ứng dụng sẽ làm cho bộ nhớ càng nặng nề máy hoạt động càng chậm và đó là một nguyên nhân dẫn đến máy tính khởi động lâu cũng như laptop bị treo khi mở máy. Vì vậy, bạn cần thường xuyên dọn dẹp bộ nhớ, xóa bớt các ứng dụng không cần thiết.
>>>Tham khảo: Đơn vị cung cấp dịch vụ thu mua máy tính cũ uy tín và chuyên nghiệp với mức giá tốt nhất thị trường hiện nay.
Cách khắc phục máy tính khởi động lâu lên màn hình:
- Bước 1: Vào Start.
- Bước 2: Gõ MSConfig mở System Configuration và bỏ chọn các ứng dụng.
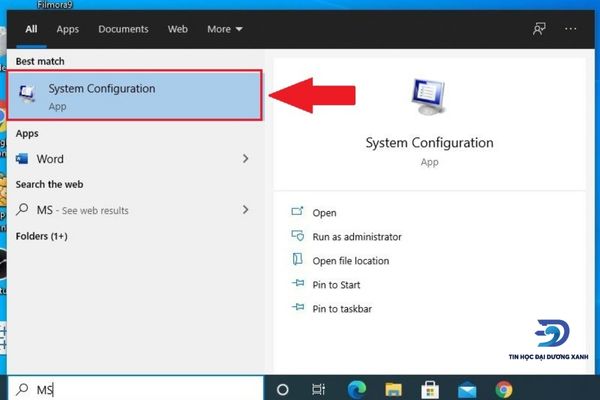
Xem thêm: Cách sửa lỗi laptop báo sạc nhưng không vào pin
Do nhiễm Virus dẫn đến máy tính khởi động lâu
Nguyên nhân: Virus là một nguyên nhân thường gặp dẫn đến lỗi máy tính khởi động lâu, laptop hay bị đơ. Không chỉ thế, Virus xâm nhập còn đầu độc dữ liệu, phá hoại phần cứng máy tính. Các nguồn Virus có thể kể đến: web độc hại, link lạ,… hoặc thiết bị lưu trữ ngoại vi: ổ cứng rời, USB, thẻ nhớ,…
Cách khắc phục máy tính khởi động lâu lên màn hình: trang bị cho máy tính của bạn một phần mềm diệt Virus uy tín.

Xem thêm: Tại sao laptop không kết nối được wifi win 10 | Cách khắc phục hiệu quả
Xóa các tệp tin không sử dụng
Nguyên nhân: các tệp tin đã hoàn thành, không cần lưu trữ cũng gây nặng nề cho bộ nhớ, làm máy tính khởi động lâu, ngoài ra còn có thể khiến máy tính tự tắt đột ngột. Cũng như ngôi nhà của bạn, máy tính cần được thường xuyên dọn dẹp, chuyển bỏ những tệp cũ vào thùng rác.
Cách khắc phục máy tính khởi động lâu lên màn hình: Có hai cách xóa file:
- Xóa tạm thời: nhấn chuột phải vào biểu tượng/tên file, chọn Delete.
- Xóa vĩnh viễn: chọn file, nhấn tổ hợp phím Shift + Delete.

Xóa file trong thùng rác khắc phục lỗi máy tính khởi động lâu
Nguyên nhân: Cách xóa file tạm thời đã đề cập bên trên chỉ chuyển các tệp tin bạn không cần dùng vào thùng rác của máy tính, chứ chưa được loại bỏ hoàn toàn. Nói cách khác, các tệp tin bạn đã xóa nằm trong thùng rác và dung lượng được giữ nguyên. Lâu ngày, các file này cũng làm nặng nề bộ nhớ máy tính, làm máy tính khởi động lâu.
Cách khắc phục máy tính khởi động lâu lên màn hình:
- Bạn có thể chọn cách Xóa vĩnh viễn tệp tin đã được đề cập trên.
- Hoặc bạn vào thư mục Thùng rác và chọn xóa tệp bạn mong muốn.
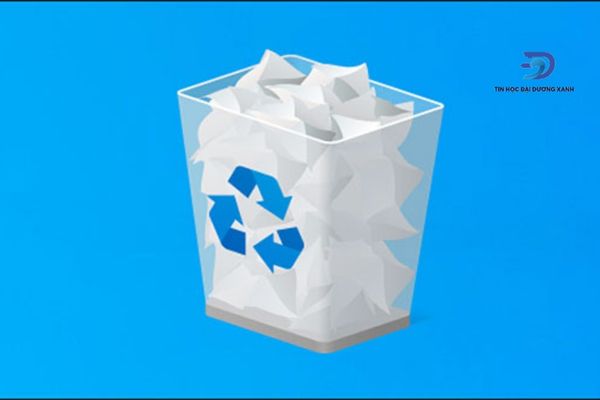
Xem thêm: Nguyên nhân laptop không vào được màn hình chính | Cách khắc phục hiệu quả
Vô hiệu hóa Windows Update
Nguyên nhân: Tính năng Windows Update / Cập nhật Windows trên hệ điều hành Windows sẽ tự động cập nhật phiên bản hệ điều hành mới, khi nhà sản xuất tung ra thị trường. Thời điểm tính năng này hoạt động là khi tắt hoặc mở máy. Chính tính năng này có thể dẫn đến phiền toái không mong muốn: máy tính khởi động chậm.
Cách khắc phục máy tính khởi động lâu lên màn hình:
- Bước 1: Mở tab Services.
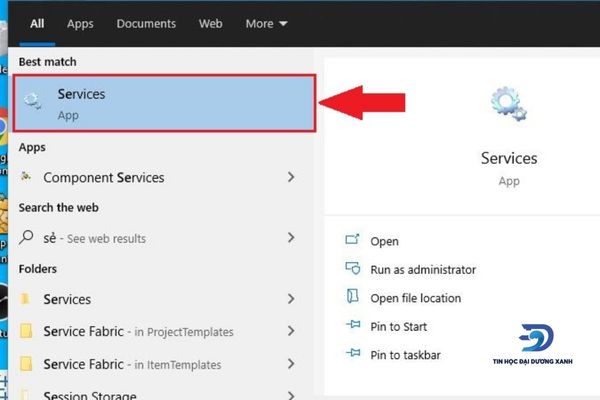
- Bước 2: Tìm Windows Update chọn Stop.
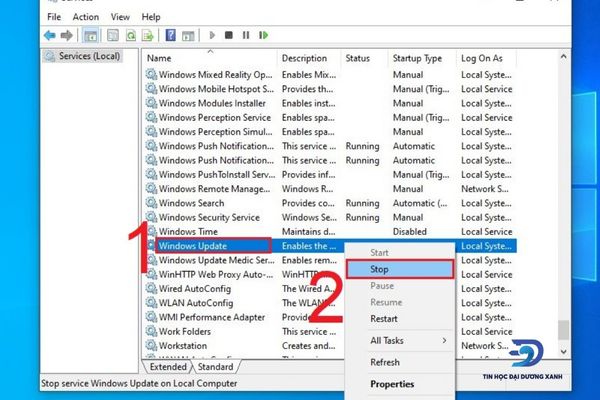
Vô hiệu hóa tính năng hỗ trợ Linux
Nguyên nhân: Tính năng hỗ trợ Linux hay Windows Subsystem for Linux trên Windows 10 cho phép thiết bị sử dụng các ứng dụng của Linux. Tuy nhiên, điểm trừ của hiệu năng này khiến máy tính khởi động lâu hơn bình thường. Nếu bạn là một người không cần tính năng Linux, Tin Học Đại Dương Xanh có lời khuyên hãy tắt hoạt động ứng dụng này!
Cách làm:
- Bước 1: Mở Start, nhập Optionalfeatures.
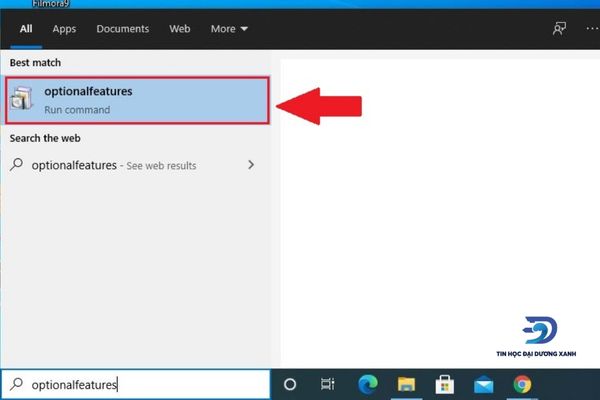
- Bước 2: Bỏ chọn tick trong box kế bên dòng Windows Subsystem for Linux.
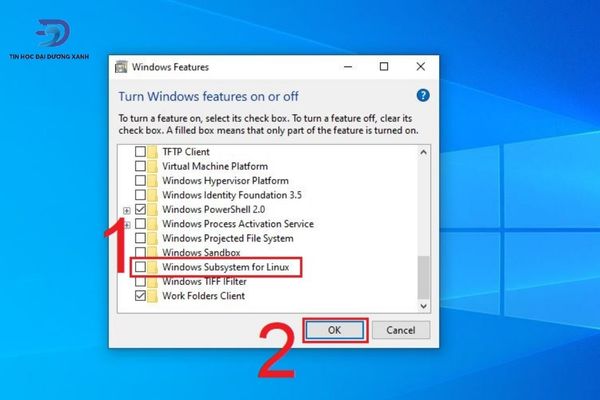
Tắt tính năng Fast Startup
Nguyên nhân: Về lý thuyết Fast Startup giúp máy tính của bạn khởi động nhanh hơn nhờ tính năng tải trước một số thông tin khi tắt máy. Nhưng việc sử dụng Fast Startup lại ảnh hưởng đến tốc độ boot trên Windows 10. Sự tương nghịch này vô hình trung khiến máy tính khởi động lâu hơn. Vì thế Fast Startup không thực sự hữu ích, cần vô hiệu hóa tính năng để máy khởi động nhanh hơn.
Cách làm:
- Bước 1: Vào Windows Settings, chọn System.
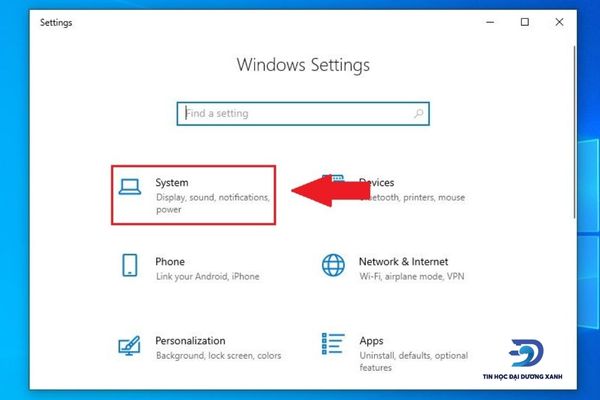
- Bước 2: Nhấp chọn mục Power & Sleep, chọn Additional power settings.
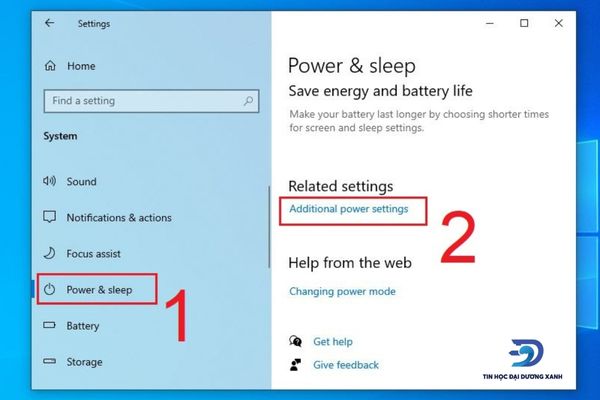
- Bước 3: Nhấn chọn Choose what the power buttons do.
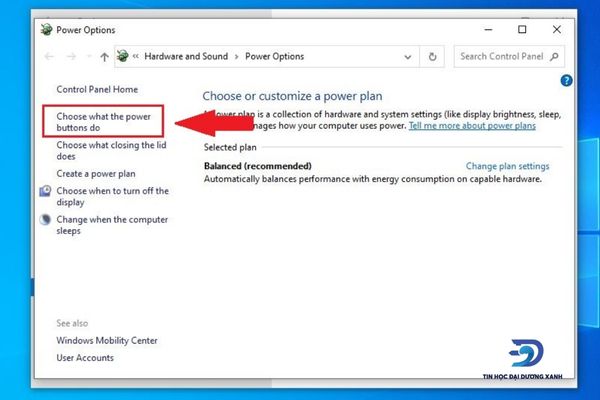
- Bước 4: Vào dòng chữ Change settings that are currently unavailable.
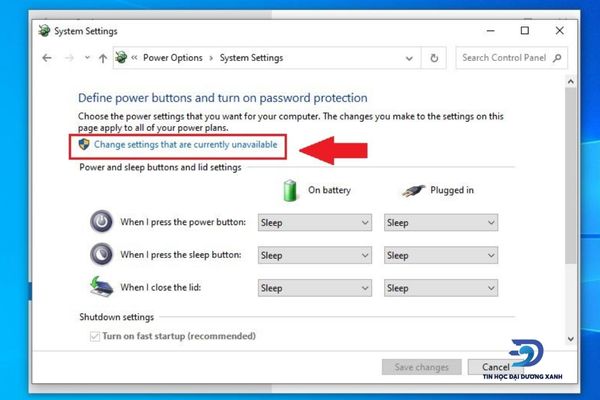
- Bước 5: Bỏ chọn Turn on fast startup (recommended), lưu thay đổi.
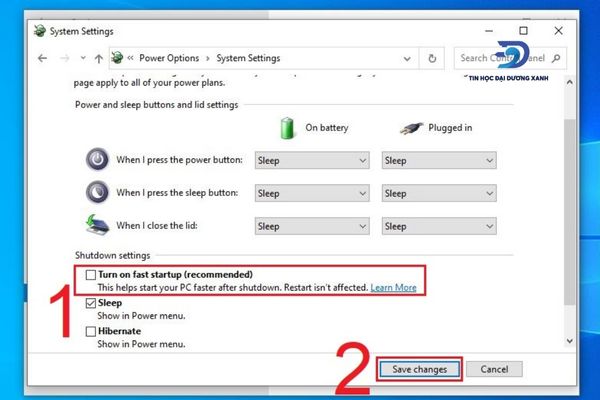
Gỡ cài đặt ứng dụng gây lỗi trong Windows Registry
Nguyên nhân: Khi thao tác xóa ứng dụng không cần thiết, bạn dễ dàng mắc lỗi không xóa hoàn toàn thư mục cài đặt liên quan của ứng dụng. Điều này dẫn đến một số lỗi trong Windows Registry và làm chậm máy tính của bạn. Vài trường hợp, sai sót trong thác tác dẫn đến lỗi mất chức năng khởi động khi máy trong trạng thái Sleep hoặc Standby.
Cách khắc phục máy tính khởi động lâu lên màn hình: Sử dụng các phần mềm dọn dẹp và chữa các lỗi của Windows Registry.
Do ổ cứng phân mảnh
Nguyên nhân: Hiện tượng phân mảnh ổ cứng do sự sắp xếp bất hợp lý các nguồn tài nguyên trong ổ đĩa. Các thư mục vốn dĩ liên quan, bổ trợ nhau, nay lại nằm rải rác mỗi nơi một chiếc. Khiến ổ cứng mất thời gian truy xuất và ảnh hưởng đến thời gian khởi động máy, làm máy khởi động lâu.
Cách khắc phục: Thường xuyên sắp xếp các thư mục trong ổ cứng, xóa bớt các tệp tin không cần thiết. Cài đặt phần mềm quản lý dung lượng, phân chia tài nguyên ổ cứng.

Cấu hình Pagefile không đúng dẫn đến máy tính khởi động lâu
Nguyên nhân: Pagefile là bộ nhớ ảo của Windows được sử dụng trong chức năng xử lý hệ thống và tổ chức các dữ liệu tạm thời. Cấu hình Pagefile không tương thích có thể gây lỗi, làm giảm năng suất hoạt động ổ cứng và làm máy khởi động lâu.
Cách khắc phục máy tính khởi động lâu lên màn hình:
- Bước 1: Nhấp chuột phải vào Computer chọn Properties.
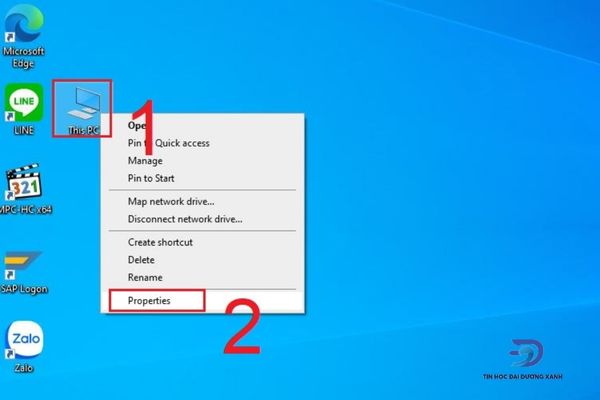
- Bước 2: Nhấp chuột chọn Advanced system settings.
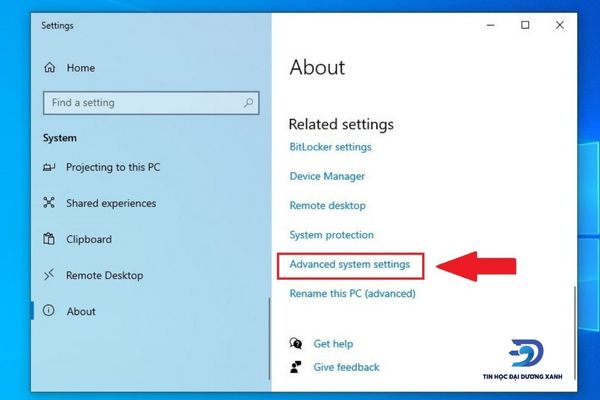
- Bước 3: Chọn Advanced, vào chọn Settings.
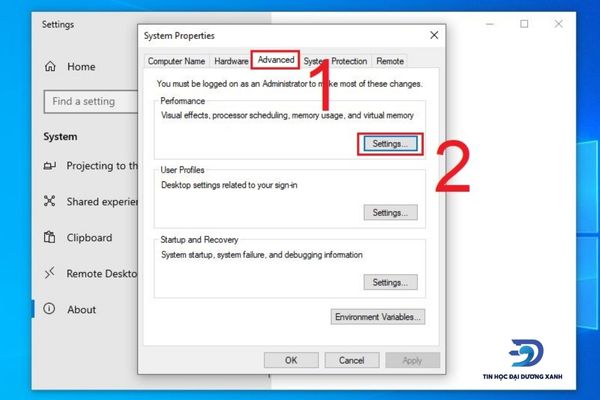
- Bước 4: Vào Advanced, chọn Change.
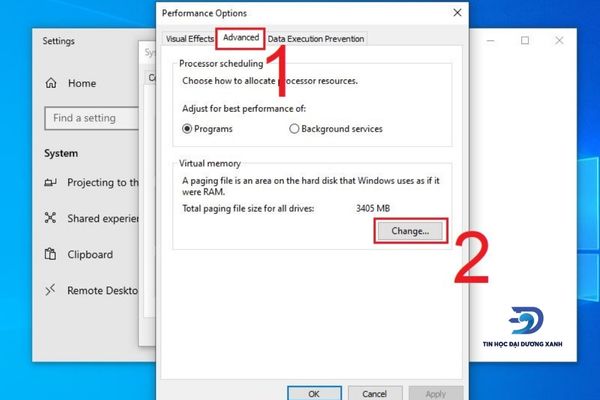
- Bước 5: Click chuột bỏ chọn Automatically manage paging files size for all drives.
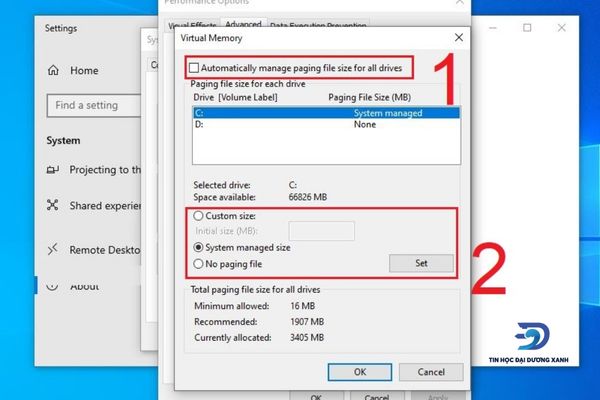
Do các xung đột phần cứng
Nguyên nhân: Xung đột phần cứng gây nhiều nguy hại đến máy tính của bạn kể cả phần cứng lẫn lỗi phần mềm laptop. Cần nhanh chóng tìm kiếm nguyên nhân gây lỗi và khắc phục nhằm bảo vệ máy tính.
Cách khắc phục: Sử dụng Device Manager để truy xuất thông tin các bộ phần phần cứng.
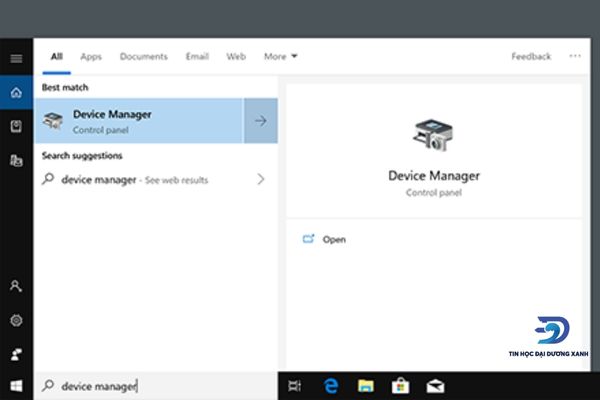
Do cấu hình phần cứng quá yếu dẫn đến máy tính khởi động lâu
Nguyên nhân: RAM (Random Access Memory/ Bộ nhớ truy cập ngẫu nhiên) là linh kiện quan trọng bên cạnh bộ xử lý đồ họa và vi xử lý. Khi nhu cầu sử dụng vượt mức truy xuất của RAM hiện tại thì máy tính không thể đáp ứng các lệnh của bạn hoặc thậm chí rơi vào trạng thái lag, đứng máy hoặc màn hình laptop bị ám xanh.
Cách khắc phục: Bạn cần nâng cấp RAM cho chiếc máy tính của mình hoặc giải phóng RAM.
Tắt chức năng khởi động cùng máy tính của ứng dụng
Nguyên nhân: Một số ứng dụng (Zalo, Viber, Twitter,…) được cài đặt khởi động cùng máy tính để thuận lợi tiếp cận thông tin. Tuy nhiên, quá nhiều ứng dụng được khởi động cùng lúc sẽ kéo dài thời gian khởi động máy, gây cảm giác khó chịu cho người sử dụng. Vì vậy, cần tắt chức năng khởi động cùng máy tính với các ứng dụng không thường xuyên sử dụng.
Cách khắc phục máy tính khởi động lâu lên màn hình:
- Bước 1: Nháy đúp chuột mở Task Manager.
- Bước 2 : Vào tab Startup.
- Bước 3: Chọn ứng dụng mong muốn, chọn Disable.
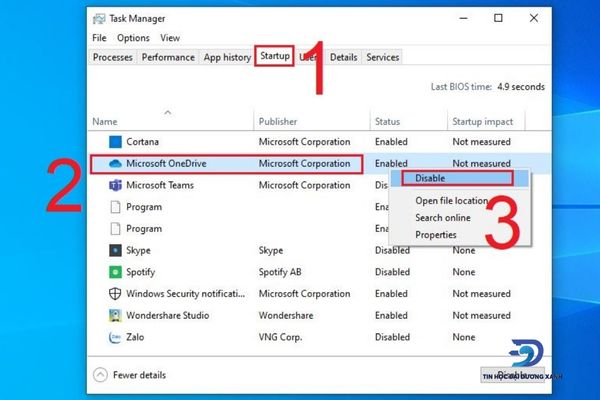
Thiết lập bộ nhớ ảo
Nguyên nhân: Bộ Nhớ Ảo hay còn gọi Virtual Memory là tính năng mà Windows nâng cấp để có thể sử dụng ổ cứng làm bộ nhớ như RAM. Như đã đề cập phía trên, RAM giúp máy tính truy xuất, xử lý thông tin, càng nhiều RAM tốc độ máy tính càng nhanh. Chính vì lý do đó, ngoài việc thay RAM mới có dung lượng lớn hơn hoặc giải phóng dung lượng RAM thì bạn có thể thiết lập Virtual Memory.
Cách thực hiện:
- Bước 1: Mở Start gõ Performance và chọn Adjust the appearance and performance of Windows.
- Bước 2: Vào phần Advanced ở dòng chữ Total paging file size for all drives chọn Change.
- Bước 3: Bỏ chọn Automatically manage paging file size.
- Bước 4: Nhấp chuột chọn Custom Size, nhập giá trị RAM bạn mong muốn ở Maximum Size và Initial Size.
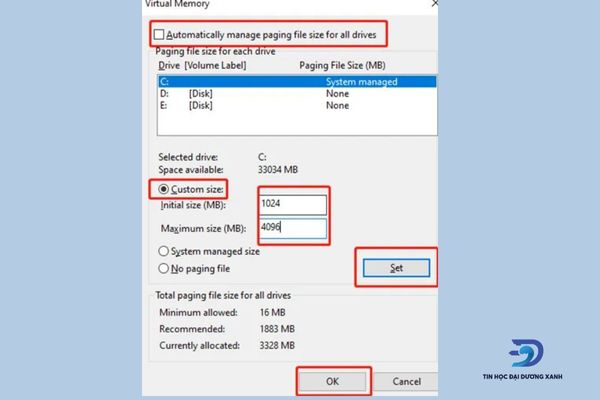
Trên đây là toàn bộ thông tin về lỗi máy tính khởi động lâu, bao gồm nguyên nhân và cách khắc phục chi tiết. Tin Học Đại Dương Xanh hy vọng những thông tin trên sẽ giúp ích cho bạn. Cảm ơn bạn đã theo dõi bài viết và chúc bạn có những phút giây trải nghiệm tuyệt vời!



